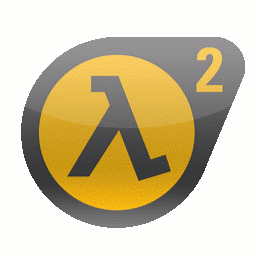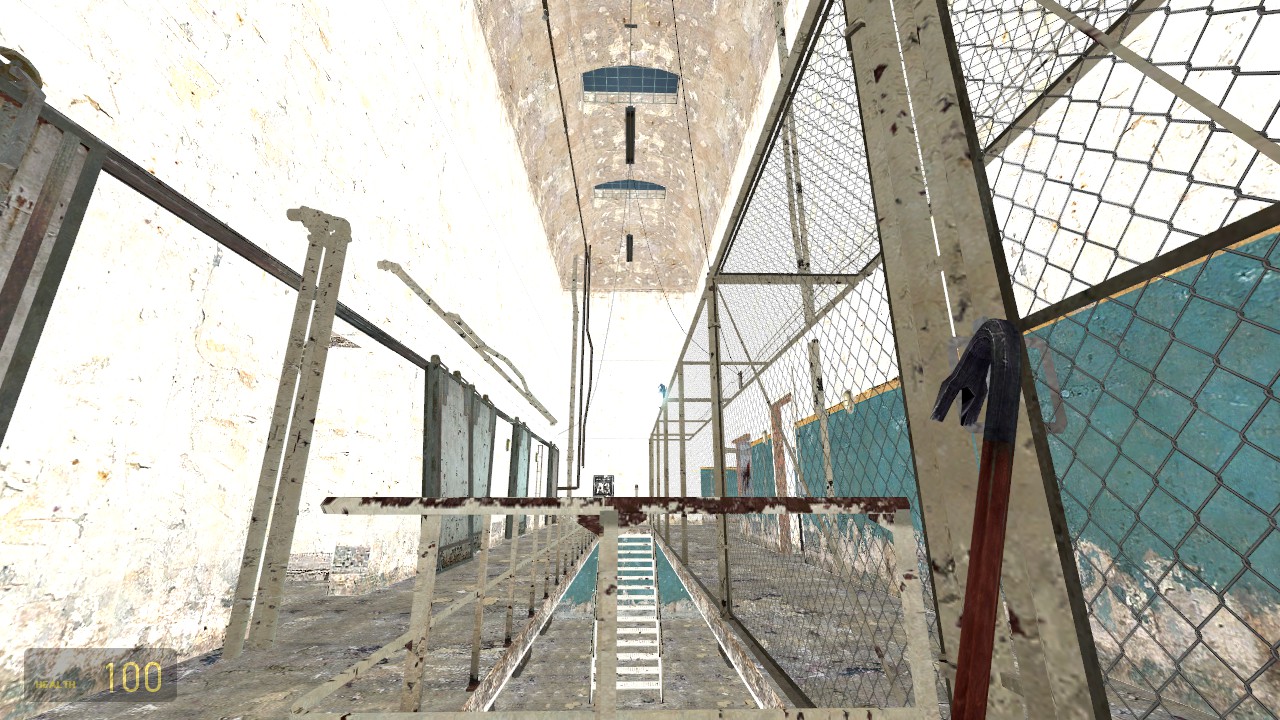Overview
Some maps in Half-Life 2 may appear too bright, with no shadows.This guide explains the problem, and provides several ways to fix it.
Example
Problem – fullbright lighting:
Normal HDR lighting:
Quick Fix
In your Steam Library, select Half-Life 2, select Manage (gear icon), then select Properties…
In the GENERAL section, in the LAUNCH OPTIONS field, enter these commands:
+mat_dxlevel 95 +mat_hdr_level 2
(Set DirectX 9. Turn on HDR.)
The commands will take effect when you restart (launch) the game.
If your graphics card does not support Shader Model 3, enter “90” instead of “95”.
If you want to know the cause of the problem, or see other ways to fix it, read below.
High Dynamic Range
Some maps in Half-Life 2 only have HDR (High Dynamic Range) lighting.
If HDR is disabled, the map will be rendered in fullbright mode (everything bright, no shadows).
To display the current HDR status (enabled or disabled) of the loaded map, use the developer console command:
mat_hdr_enabled
(note that this command does not change the status).
There are 15 HDR-only maps (about one-quarter of the game):
(the map name appears at the top-right of the screen when the developer console is open)
Chapter 5 – Black Mesa East : d1_eli_01
Chapter 6 – “We Don’t Go To Ravenholm” : d1_town_05
Chapter 7 – Highway 17 : d2_coast_01 / d2_coast_03 / d2_coast_04 / d2_coast_05 / d2_coast_07
Chapter 8 – Sandtraps : d2_coast_09 / d2_coast_11 / d2_prison_01
Chapter 9 – Nova Prospekt : d2_prison_02 / d2_prison_03 / d2_prison_05
Chapter 9a – Entanglement : d2_prison_06 / d2_prison_07
The other maps only have LDR (Low Dynamic Range) lighting.
The proper fix would be for Valve to recompile the HDR-only maps with both LDR and HDR lighting.
Enabling HDR
When a map containing HDR lighting is loaded,
HDR will be enabled if:
• the game is using DirectX 9, AND
• High Dynamic Range is set to “Full (if available)”
Refer to Options, Video, Advanced… ——>>>>>
To update the DirectX level, run the game once with one of these launch options:
+mat_dxlevel 95
(sets DirectX level only), OR
-dxlevel 95
(also sets several other options to default).
If your graphics card does not support Shader Model 3, use “90” instead of “95”.
A graphics card that can only use DirectX 8 will not be able to display the HDR-only maps properly.
Using the developer console to change the DirectX level will often cause pink and black “checkerboard” textures to appear, in which case you will need to restart the game anyway.
HDR can be set to “Full” in Advanced Video Options, or by using the developer console command:
mat_hdr_level 2
The console command automatically reloads the current map, but if you set it in options you will need to save/load to update the HDR status.
Fullbright mode does not turn off automatically (unless the game is restarted), so once you have either enabled HDR and re-loaded the map or loaded a LDR map, use the developer console command:
mat_fullbright 0
If the lighting problem returns every time you restart the game, permanently use the set of launch options described in the “Quick Fix” above.
Most players should only need to use the launch options once.
GPU Detection
The game may revert to using a lower DirectX level, and lower video settings, if it fails to properly detect the GPU (Graphics Processing Unit, also known as Video Card, or Display Adapter).
If your PC has both an onboard/integrated GPU plus a dedicated/separate GPU, use the display control panel to select the better one to use with the game.
A possible alternate fix is to tell the game you have a specific Nvidia graphics card.
Try adding these commands to the start of your launch options:
-force_vendor_id 0x10DE -force_device_id 0x1180
Old LDR Maps
If your computer is unable to display HDR maps properly, or the lighting problem returns every time you load a map or a saved game, you can download a set of older versions of the maps that use Low Dynamic Range lighting, and replace the current HDR maps:
[link]
With the old LDR maps installed, do not “Verify Integrity Of Game Files” or Steam will overwrite them with the new HDR maps.
Recommended Fix
Enter the launch option: -dxlevel 95
Launch the game, go to Options, Video, Advanced…
and set High Dynamic Range to “Full (if available)”.
Check and adjust other video settings.
Delete the launch option.