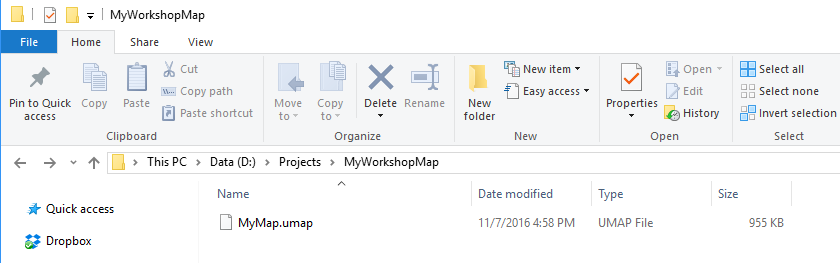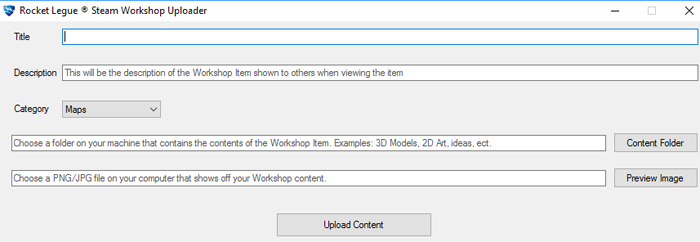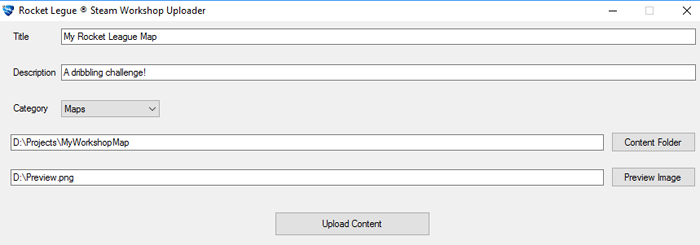Overview
This guide provides a brief overview of how to locate and use the Rocket League Workshop Uploader tool to publish custom map content to the Steam Workshop.
Introduction
Welcome to our brief guide on how to upload custom levels to the Steam Workshop using the official Psyonix Uploader tool.
Below, you’ll find instructions on how to locate the Uploader tool on your computer, how to prepare a folder to upload your content, and how to use the tool itself.
Step 1: Locating the Uploader Tool
First, make sure that you locate the Uploader Tool that will allow you publish content to the Workshop. It comes packaged with the Rocket League game files for easy access.
From Steam, find Rocket League in your game library, right click it, and select “Properties”. You should see a new pop-up appear that allows you to select the “Local Files” tab at the top. Once selected, you should see this:

From this screen, select “Browse Local Files” and Steam will open a window to your Rocket League game files’ install path. From here, navigate to “Binaries” and you should see a file named “WorkshopUploader.exe” (here’s how it looks on our own Windows 10 PC, with Steam installed on the E: drive):
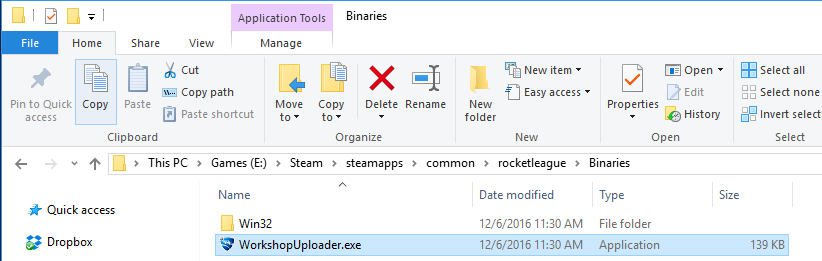
And that’s it — from here you can start using the Uploader Tool! Launch it now if you wish, but we’re going to show you how to locate your own Workshop level content first before we show you how to use the tool in Step 3.
Step 2: Preparing Your Content
Now that you’ve located the Uploader Tool, you can prepare your Workshop Level for uploading.
The tool will allow you publish anything you’ve placed in the selected folder on your hard drive. For our test case, we’ve created a folder called MyWorkshopMap on our D: drive under the Projects folder. The full path ends up being D:ProjectsMyWorkshopMap
Place any files needed for your custom level in this folder so that they can be uploaded to Steam. Some levels may only be a single UMAP or UPK file created with the Unreal Development Kit, but additional files can be included for more complex projects.
The http://www.reddit.com/r/RocketLeagueMods has a great
Everything You Need To Know About Rocket League Mods from RocketLeagueMods
where you can learn more about your options:
For our test purposes, we’re just going to upload a single UMAP file we created in the Unreal Development Kit[www.unrealengine.com]. Here’s how our folder should look before we move on to Step 3:
Step 3: Using the Uploader
Now that you’ve located the Uploader Tool and have prepared your content folder, you can use the tool to publish your content to the Steam Workshop.
Run the tool executable and you should see a window that looks like this:
You’ll need to fill out each field with the appropriate information for your Workshop level to be accepted. Here’s an example of how it looks all filled out:
The “Content Folder” button prompts you to select a folder on your hard drive that you prepared in Step 2. The tool will automatically find all files in that folder and prepare them for upload to Steam.
Lastly, make sure to create and select a good preview image to go along with your content. This image is the thing most players will judge your Workshop map on when choosing what to download, so make it attractive!
When you click Upload, the Steam Client may prompt you to proceed with the following message.
Select “OK” to proceed and once the process completes, a web browser will open to your workshop file!