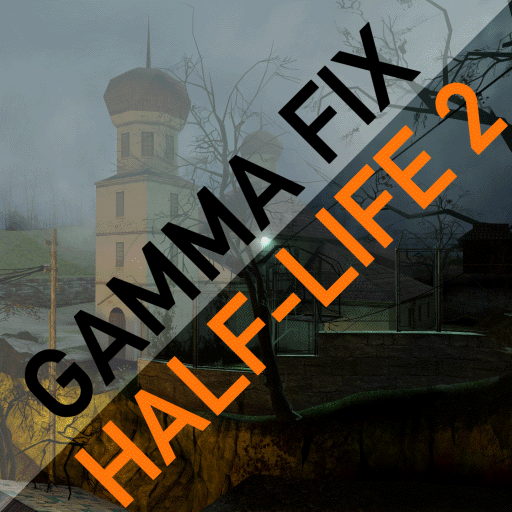Overview
A solution to fix gamma being excessively light or dark, by modifying the dynamic range with console commands in Half-Life 2.
What Broken Gamma Looks Like
Gamma or brightness not functioning correctly is sometimes hard to notice. Depending on your monitor and system settings this problem may not even be an issue for you.
The following example screen captures will allow you to confirm if this guide can help you, and the potential dynamic range of your monitor.
Full Dynamic Range Displays


Note: The game must be running in full screen mode for the gamma/brightness slider to work at all. This is a common problem users have but this guide discusses a issue independent of that, as this issue still happens even in full screen mode.




Limited Dynamic Range Displays




Note: The clipping is simulated and exaggerated in the above screen captures to demonstrate the effect. This issue is sometimes only observable between the monitor and your own eyes. Henceforth if you are viewing this on a limited dynamic range display things may look different than described.
The Fix
These solutions aims to bypass, reverse, or set a correct dynamic range inside the game. This will allow for the game to look optimal, while correcting potential misconfiguration.
Full Dynamic Range Displays
Ways to fix a washed out picture.
Limited Dynamic Range Displays
Ways to compensate for shadows or highlights with no definition.
These ranges can be modified until a desired look is achieved. This works well for trying to calibrate for over dark shadows or blown out highlights. This is a rare problem on modern displays; but with old LCDs, old CRTs, new TVs, and cheep Monitors it is still common, as they can lack good dynamic range.
Note: This guide assumes that you are familiar with the developers console, configuration files, and modifying launch options.
Thanks For Reading!
Complex feedback or section suggestions? Visit my group discussion! Posting is publicly open.
After spending an hour or two trying to solve this problem on my own, I decided this problem needs an easy to find solution.
If you enjoyed this guide, please consider giving it a Like and or Favorite! Truth be told I hate asking, but it seems to be the trend.