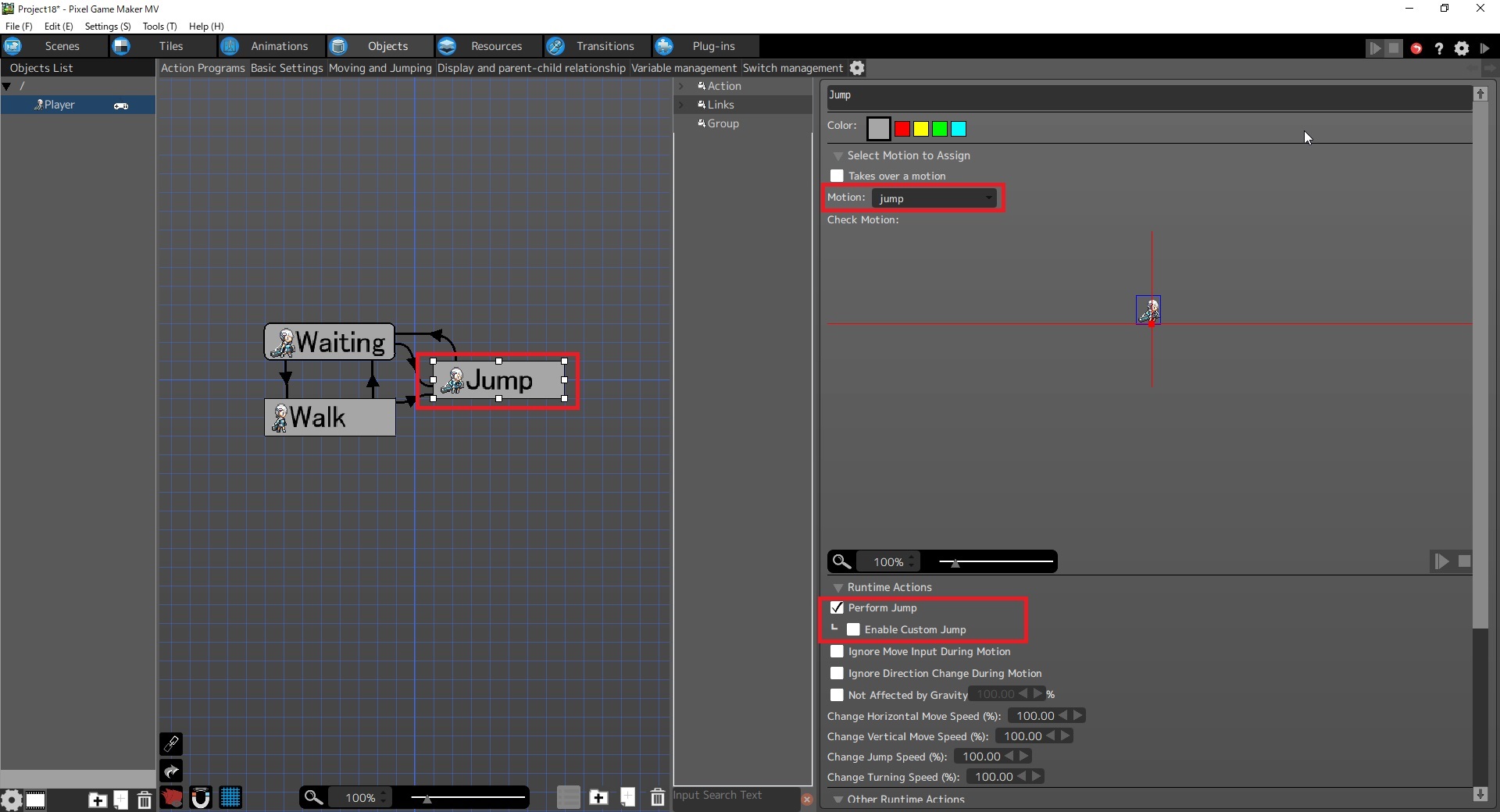Overview
This guide is for those who have never made a video game before.First off, we’ll guide you along the super basic and required process of creating a player-character to control and enemies to defeat.This guide will be Guide #1 for beginners: “Setting and moving characters”.
Composition
This guide is for those who have never made a video game before.
First off, we’ll guide you along the super basic and required process of creating a player-character to control and enemies to defeat.
This guide will be Guide #1 for beginners: “Setting and moving characters”.
Six steps for the minimum requirements for creating and operating a game using Pixel Game Maker MV.
The above is the basic workflow.
(You can do Step 4, “Setting Tiles”, ahead of time if you like.)
★NOTE★ Be sure to save your work often!
Step 1-1 Registering assets
If you want to use your very own original assets, then you’ll have to create them yourself and register them, but in order to better understand how the workflow goes, first try importing assets that are readily available in Pixel Game Maker MV.
First, start by creating a new game.
First, select “Create Project ” .
Set the game title as “Test game”.
Then check the “Create Blank Project” box.
Click “Next”.
Next, select whether to make it a side-view action game or a top-down view action game. For this example, we’ll use “Side-view”.
Click “Next”.
The settings in the below image are already configured, and can be left as-is.
Click “OK”.
A brand new empty project has been created.
At this point, it contains no tiles, animations, objects, or assets.
Now, we’ll show you how to import assets from existing sample games.
Select “Close Project” from “File” at the top left, and click “Create Project” once more.
This time, proceed without checking the “Create Blank Project” box.
You can set the game title as anything you like. For this one, we’ll use “Universe”.
The game type configuration screen from earlier will be displayed again, so select “Side-scroll” type and click OK.
Now, the game entitled “Universe”, which is displayed when clicking on “title” on the left edge, should open.
Now let’s try exporting assets from this game.
This time, select “Export/Import”, which allows you to copy settings, etc., as-is from other games.
・Export: Pull out assets
・Import: Insert assets

Step 1-2 Exporting “Tiles”
・”Tiles” are tools used in game stage construction. These can be used to configure walls, etc.
First off, click the “Tiles” icon to the right of the “Scene” icon.
(Be sure not to confuse this with the “Tiles” directly below and to the left.)
As you can see, there are a variety of tiles. Choose the ones you like from this selection.
Here, we’ll choose “SCAFFOLD-SF5” and “SCAFFOLD-SF6”.
Select the tiles and right-click the tile name. With Pixel Game Maker MV, “right-click” is extremely important, and you can use this to add all sorts of things, so remember: “When in trouble, use right-click”.

To select multiple items, use “Ctrl” and “Shift”.
By selecting “Export tiles” , you can export tiles with their settings left as-is.
Click “OK”.
When exporting, you can leave a memo entitled “Contents” – for example, you can leave a note saying “Use as Stage 2 tiles”, etc.
As an example here, we’ll use the filename “tile_export”. Save it somewhere easy to remember and manage.
Moving on, let’s try exporting some other assets.
Step 1-3 Exporting animations
In the same manner as “Tiles”, “Animations” can also be exported.
Click on “Animations” next to the previous “Tiles”.
Check out all of the various registered animations.
This time, we’ll export the player character, enemies, and bullets from among these, to be configured first.

- All three ”PLAYER” animations
- ”crawling” and “flying” from “ENEMY”
- ”fire” from “GIMMICK ”
- ”bullet” from “UI/GAUGE”
- ”[general]particle_damage_1” from “PARTICLE”
Use “Ctrl” to select the above items.
In the same manner as “Tiles”, “right-click above the left-side section to export”.
Click “OK” to save.
We’ll set the filename as “anime_export”.
Step 2 Importing assets
Now, we’ll try importing the assets you just exported.
You can adjust the size of each section by placing the cursor on the edge and adjusting the length/height.

In Pixel Game Maker MV, you cannot display two separate projects (games) simultaneously, so select “Close project” from “File” at the top left.
*Be sure to close the project without overwriting “Universe”.
Next, open “Test Game” – the empty project you just created.
First, import the “tiles”.
Again, this is where you use right-click. Here, select “Import tiles” from the section on the left side. Select the “tile_export” item, which you just saved.
Click “OK”.
With this, the tiles you just exported will be imported.
Try importing animations in the same manner. Open the “Animations” screen next to the “Tiles” tab.
Again, use right-click to import the “anime_export” you just saved.
Now your tiles and animations should be imported.
At this point, you’ve completed up to Step 2.
Now, we’ll move on to Step 3, where you’ll create objects.
Step 3 Creating objects
Objects: Generated objects which can be used to make animations move.
These can be configured by creating an “Animation” and adding an “Object”.
This time, we’ll make it possible to use the basic “Wait”, “Walk”, and “Jump” movements.
Before generating an object, confirm what sort of animation you’ll use for the imported “Universe” game animations.
Click the “Animations” tab and then check the box for “Imported Resources” in the left side animation list.
Click “export_file” > “PLAYER” > “wait”.
You’ll see “Origin settings” to the right. Give this a look.
・Origin point: The point from which an animation moves when animation is displayed.
As you can see, “Floor” has been set for this animation. The red cross beneath the character will act as the origin point.
In the same manner, check the “Walk” and “Jump” animations also being configured.
Now, we’ll try creating an actual object.
Click on the “Object” tab.
Again, right-click “Add object”.
Once you do this, the below screen should be displayed.

Configure the settings like this.
Set the Object name as “Player”, and set “Select Animation” to “wait”.
Now, we’ll create the player character object, so here, check the box for “Object Controlled by Input Device” and click “OK” to the lower right. Now you are able to control this object.
By checking the “Object controlled by input device” box, the following three actions are automatically added.
“Wait”, “Walk”, and ”Jump”.
Tips: When doing this, can you see that the “Wait” box corners have been rounded off?
The action with the rounded corners is the action that will be taken first.
To change this, use right-click for “Set as Default Action”.
The following actions are configured for “Wait”.

This is the “wait” item we confirmed earlier.
Check and configure the “Walk” and “Jump” items in the same manner.
For “Walk”, set the animation to “walk”.
For “Jump”, set the animation to “jump”.
Additionally, confirm that the checkbox for “Perform Jump” to the right is checked.
As you can see, there are arrows present for the “Wait”, “Walk”, and ”Jump” items.
These are called “Links”. These can be used to string each respective action together. Now, let’s take a look at what sort of conditions string these actions together.
Link locations can be changed by clicking on the □ at the edge of the arrow.
1. Wait→Walk
Click the arrow (link) between Wait and Walk.
As you can see in the red box in the screenshot, “←Pressed” and “→Pressed” are displayed.
These are action transition conditions.
2. Walk→Wait
Walk is been set to revert to Wait when no commands have been input.
3. Wait or Walk→Jump
This is configured the same way for both Wait and Walk, in that you can jump with “A. Pressed” .
*This is based on controller input, so in this case, this means the “A” button on the “Controller”.
4. Jump→Wait
This is set to “Wait” upon “Contact with Tile`s Wall Detection”.
*This object is not configured to revert from Jump to Walk, and is set to automatically revert to Wait after jumping.
Now, let’s try actually moving the object.
To move it, you’ll have to configure tiles.
Step 4 Setting tiles
Click the “Tiles” tab.
This will add settings to the imported tiles. As you can see, some imported tiles already have a red box around them. This is a sign that these tiles have already been configured.
Select the “SCAFFOLD-_SF5” item you just imported.
This time, we’ll try configuring tiles that have not yet been configured with anything.
Tiles with no red box have been selected (the thick green box part).
You can see wall settings to the right side. Configuring this as a wall means that the character will use wall detection to avoid falling off of the side. This time, try configuring the walls by clicking “All Walls” with the white button to the right.
This allows you to configure not just a single tile, but multiple tiles simultaneously.
You can use the mouse to drag and set all four tiles within the thick red box at once.
This will set all of these tiles as walls at once.
Next, let’s try distributing these to a scene.
Click on the “Scene” tab to the left of the “Tiles” tab.
Also, right-click to select “Add scene” above “Scene list”.
This will display the scene settings screen.
You can configure scene length with the part in the red box. This time, we’ll set the width to 3.
Here you can select the tiles you’ve imported. Click the tile set “+” button to select tiles. You can change the tile set tile types from “▼”.
Click “OK”.
The scene has been created.
Next, let’s try distributing tiles within the scene you’ve created.
Select the tiles you just configured for wall detection, and click the pencil; symbol on the left edge to lay down the tiles.
Tiles can be laid out easily.
Now let’s try laying down the four tiles you configured at once.
This is how they’ve been configured.
You’re now finished with Step 4.
Step 5 Configuring objects
Now, let’s try laying down the player object you just created.
Click “Objects” next to “Tiles” to the top left, then select “Player” and move it to the right.
Now it has been properly distributed.
The tiles to the right side are slightly high, so use the eraser to delete them.
Return to the “Tiles” tab one tab to the left, and click the eraser icon to the left.
It’s disappeared.
Now, we’re going to enter into test play, but don’t forget to set up key configurations before that.
Earlier, you set “A.pressed” as the transfer to Jump, so don’t forget to configure the A button.
Click “Control key management” from “Settings” at the top.
Double click the right side of “Button 1” in the “Keyboard/Mouse” A line.
As-is, nothing is configured in “A”, so the player will not be able to jump.
Assign the “W” key on the keyboard.
Check the box for “Template”, and click “OK”..
Now you’re all prepared.
Step 6 Test play
We’ve finally reached the final step. This step is extremely simple.
Press the ”F5” key.
Or, click the “▶” mark at the top-right side of the screen.
Test play will begin.
You can use the “W” key you just assigned to jump.

Did the game work as shown in the image?
Now you’ve checked the player characters Wait, Walk, and Jump actions.
When you’ve fallen into a hole and are unable to move, press F5 to return to the default position.
You’ve now completed the first stage of game creation! Great job!