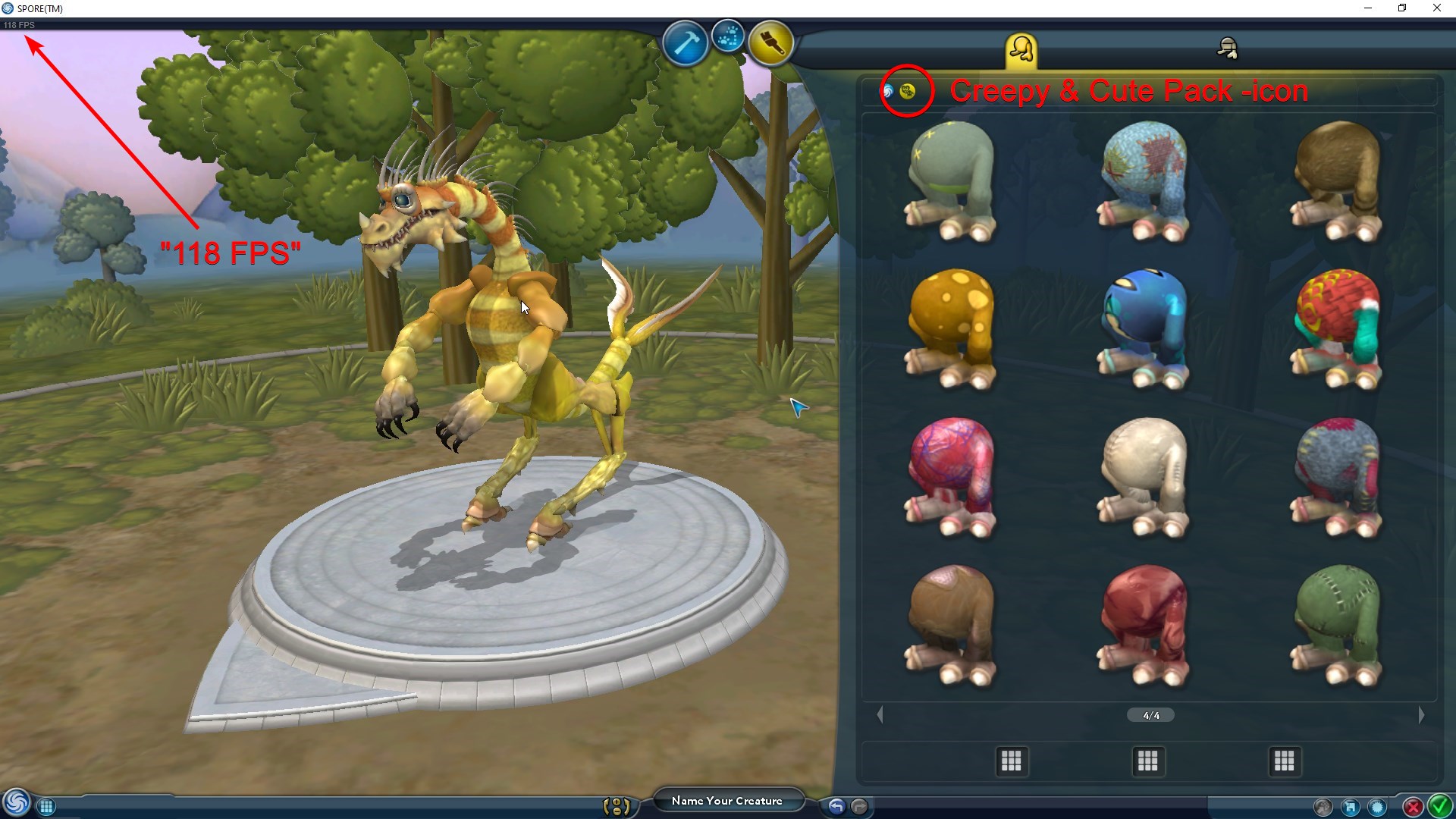Overview
Compared to previous guides, this tutorial is for players who own only Spore and the Creepy & Cute Part Pack (no Galactic Adventures expansion installed). The tutorial also describes how to enable 60, 90, 120, or other frame rates.This guide requires you to uninstall Creepy & Cute Parts Pack and to verify Spore files, which – in other words – redownloads all the ~1500 files (3.4Gb)
Introduction
TL;DR: Check steps from the right side.
TL;DR(2): Comparing to other tutorials we just copy one “.package” file from one folder to another after installing the game and the C&C Pack.
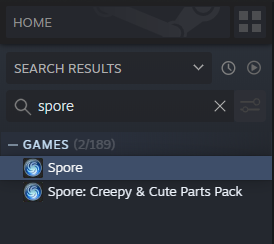
For some reason, the C&C files affect the game somehow and the extra lines (which enables better frame rates) will not affect anymore. But if Galactic Adventures is installed, then the tutorial works.
How odd…
Check Neatrior’s and Lake’s guide “How to configure Spore to run at 60fps”. It includes detailed steps with screenshots:
[link]
Thanks for the Chocice75 and their post, which I tried and which solved my issue:
[link]
Also, shoutout for the original guide poster, “emd”, which can be found here:
[link]
Optional: Enable Steam’s FPS counter
To know the exact frame rate value, you can enable the In-game FPS counter from Steam Settings:
Steam window > Steam (top-left corner of the window) > Settings > In-Game > “In-game FPS counter” to something else than “off“. Press “OK“.
With this, you should see a counter in a specific corner when playing Steam games.
Step 1: Uninstall Creepy & Cute Pack
Uninstall Creepy & Cute Pack.
Right-click the game on Steam Library > Manage > Uninstall.
Step 2: Verify Spore files
Right-click Spore on Steam Library > Properties > Local Files > “Verify integrity of game cache”.
This checks game’s files, removes unnecessary files, and adds missing files.
Step 3: Install Creepy & Cute Pack (Don’t launch it!)
Nothing special, just install it.
Step 4: Copy “BoosterPack_01.package” into “SporeData.”
To be sure the package file is where it should be, let’s check that the file is in the correct folder.
The file can be found from Creepy & Cute Pack folder:
“steamapps common Spore Data BP1Content “
Copy this file into folder:
“steamapps common Spore Data “
Step 5: Configure Properties.txt
Again, for detailed steps with screenshots use the guide linked in the first chapter.
The file can be found from “steamapps common Spore Data Config “
Add all or part of the code to the bottom of the file:
“# Framerate” row is unnecessary but makes it more clear what the row below does.
You can just copy the row “property frameLimitMS 44 int” if you want.
“ez”. Next!
Step 6: Configure ConfigManager.txt
The file is in the same folder (“steamapps common Spore Data Config “)
Add all or part of the code to the bottom of the file:
Rows starting with “#” are comments meaning the file doesn’t require these. Extra comments describe how the code works, what the rows mean, and what framerates the specific row will enable.
If you want to enable 60 fps, remove “#”. The row should look like this:
And if 125 fps, then…
Again, no “#” at beginning.
If you want to have better framerate, you can calculate it with
f(x) = 1000 / x = value
where “x” is wanted fps number.
For example, 60fps is f(60) = 1000 / 60 = 16,66667, but because we don’t want/can’t use decimals, we use value 17.
Okay okay, “nerd”, let’s continue…
Step 7: Launch Spore and enjoy
The game should run in the wanted frame rate and should have the C&C Pack installed.