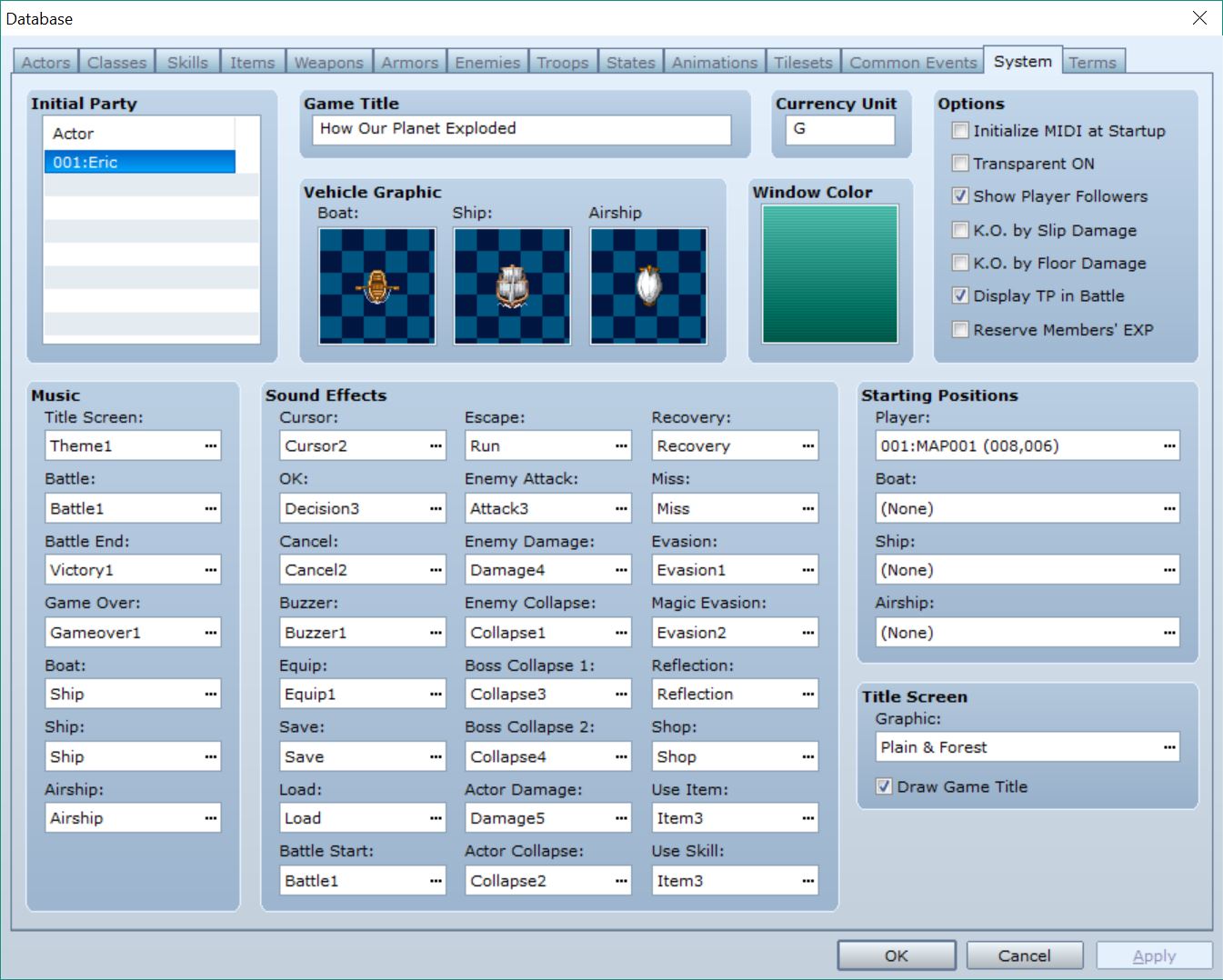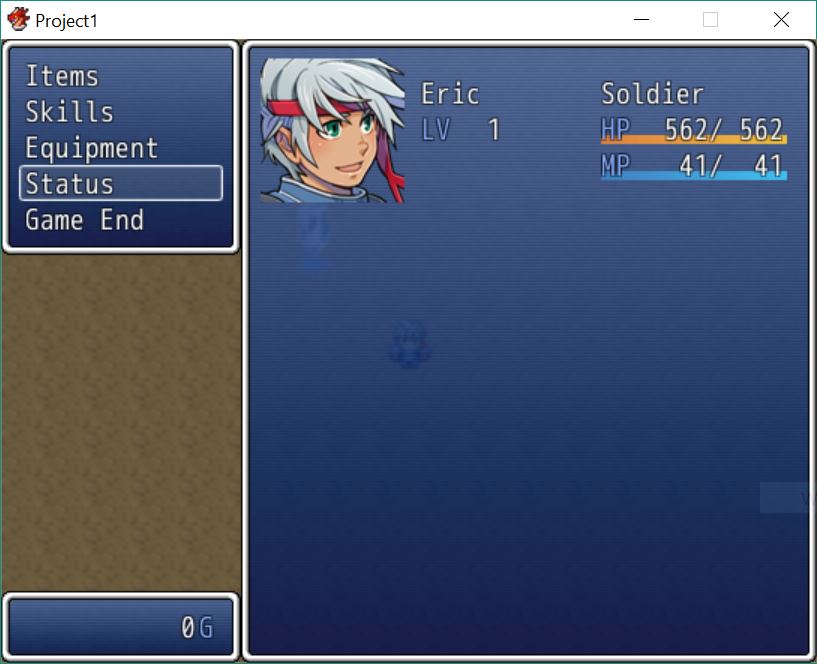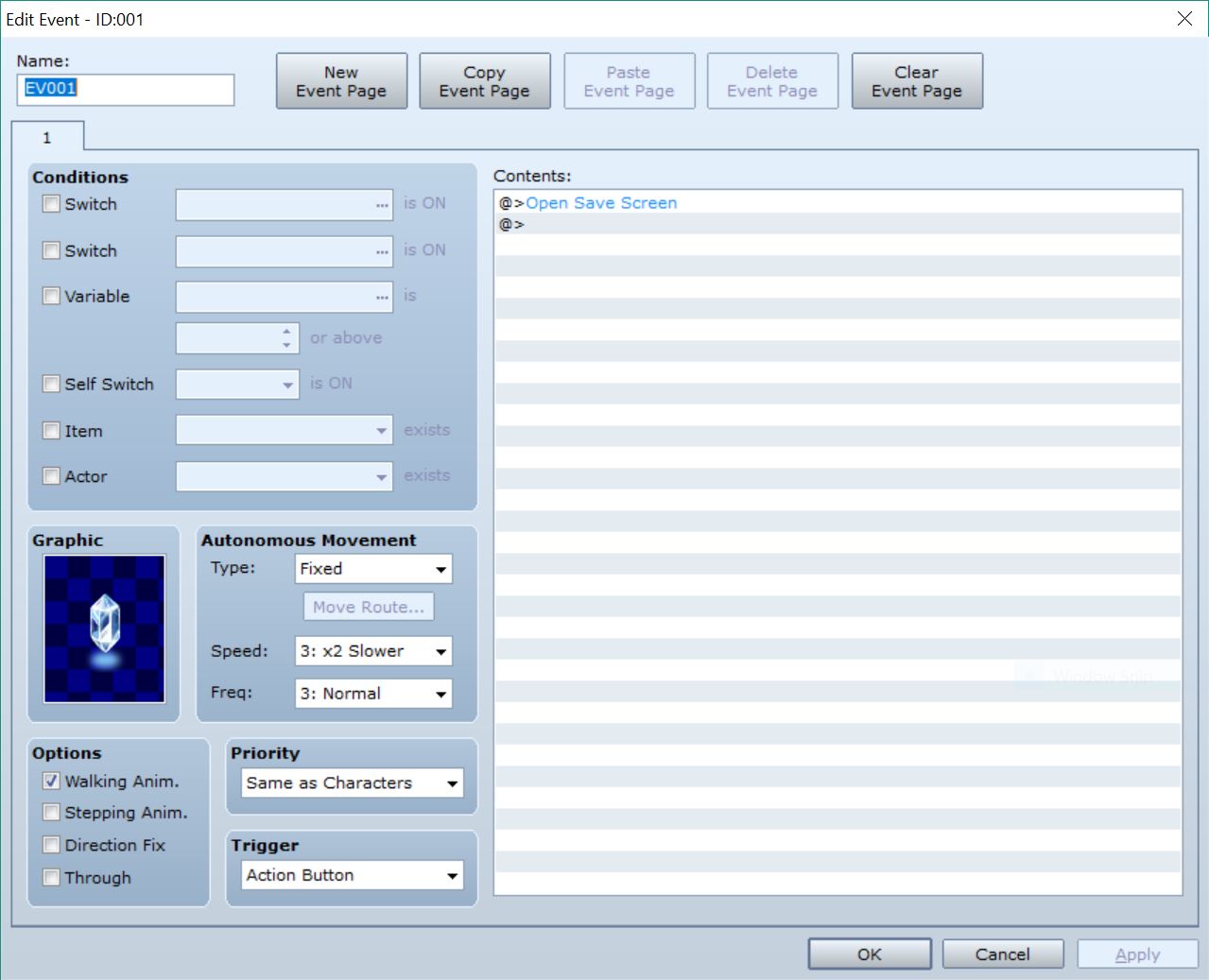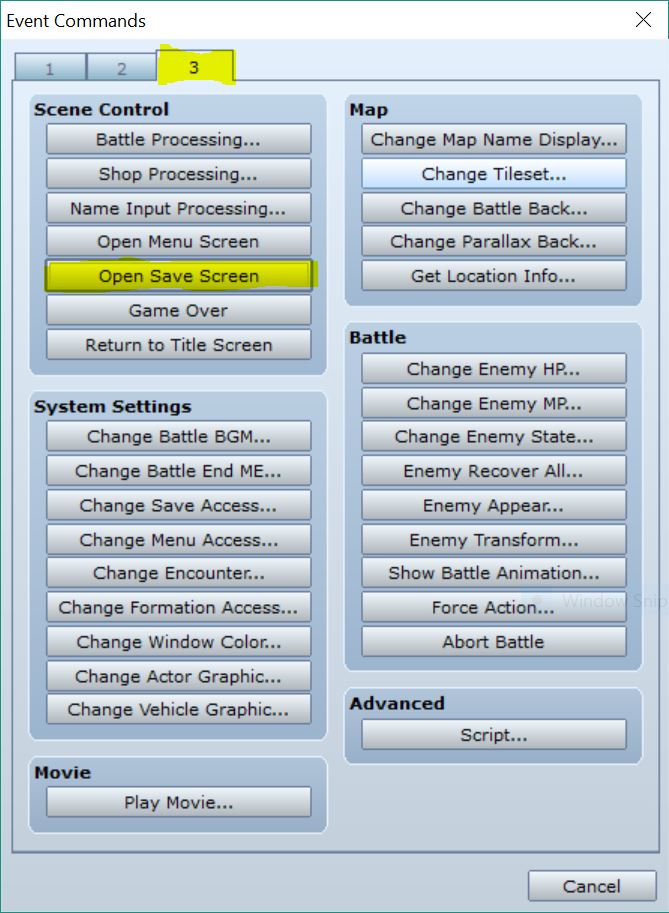Overview
This is a basic guide to editing your game project.It explains how to Disable Menu Choices, make Save Points, remove the Gold Window, Change script for Battle Endas well as a brief outline on fault finding.
Introduction
The RPG Maker VX Ace Database is very effective. It is sometimes annoying having to search for the command buttons (which tab is it under?), but through the database you can easily modify many game features and the look and feel of your poject.
This guide is to help you modify your game beyond the options in the database. It will introduce some simple modifications you can make by editing the RGSS (Ruby Game Scripting System), and hopefuly give you some confidence to look for other ways to modify your project for a unique RPG Maker game.
Disabling Save from Menu
In this section we quickly show how to remove access to the Save option from the Menu Script, and make an event (object) to allow saving the game from.
Maybe you will like this to tidy up your Menu system, and allow save points in towns or other base locations.
In the Script Editor (press [F11]),
Scroll to the Window section, then Window_MenuCommand page.
Here you can comment out the Save Function by adding a Hash(#) to the start on the following line:
When a line is commented out, the text should turn green in the editor.
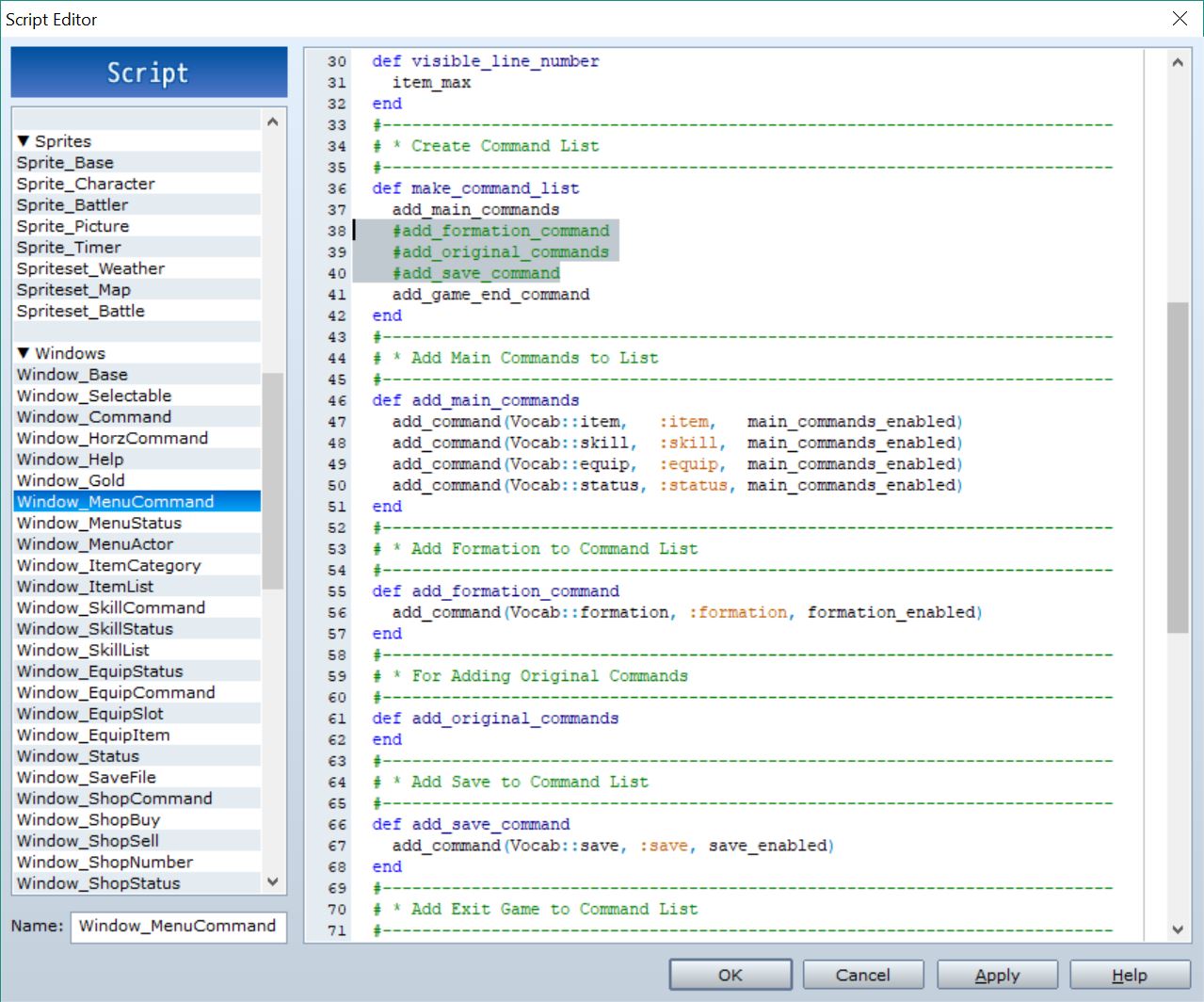
Now we can use the Open Save Screen command to allow exclusive access to save the game.
Add the command
- Open Save Screen from page 3 of the commands popup.
This will open up the save slot screen for the player to save their process to.
Note: by default the only place to load a saved game is from the title menu.
Managing Saves (Disabling Saving and Limiting Save Files)
Rather than removing the Save Option from the Menu script, you may want to keep the option available in the menu (but unselectable).
This section will explain how you can manage save points using the Change Save Access flag.
First, open the Database [F9] and go to the third last tab – Common Events.
Select one of the common events, give it an appropriate name and set the trigger“Autorun”.
In the contents section add
- Change Save Access command, setting it to Disable.
Note: Change save access can is one page 3 of Event Commands.
When you play the game, now the <Save> Menu item will be unselectable.
To allow saving, you will make a save Event that sets Change Save Access to enable, then open the save menu before disabling save access.
Create an event in the location of your Save Item.
In the Contents
add the three commands
- Change Save Access set to Enable,
- Open Save Screen, and
- Change Save Access set to Disable.
We could get more creative and set events to make saving possible by the menu when next to a Save Point, or allow saving when indoors, or during the day by using events to cycle the Chane Save Access flag.
It also only requires changing one line in the Script to limit the number of Save Files.
By default the max limit for Save Files is 16, set by self.savefile_max.
To change the max limit,
- Open Script Editor [F11]
- Go to the Modules – DataManager page.
- change the number on line 125 to your desired max save file number.

Removing a Window from Menu
If your game has no gold, you probably want to remove the window from the ingame Menu showing the ammount of gold.
This can be done quickly by:
- Opening Script Editor
- Going to Scenes – Scene_Menu
- Commenting out line 14 – “create gold_window” (using “#” hash at the start of the line).
- (To be doubly sure the window is gone you can comment out lines 34-38 defining the gold_window method)
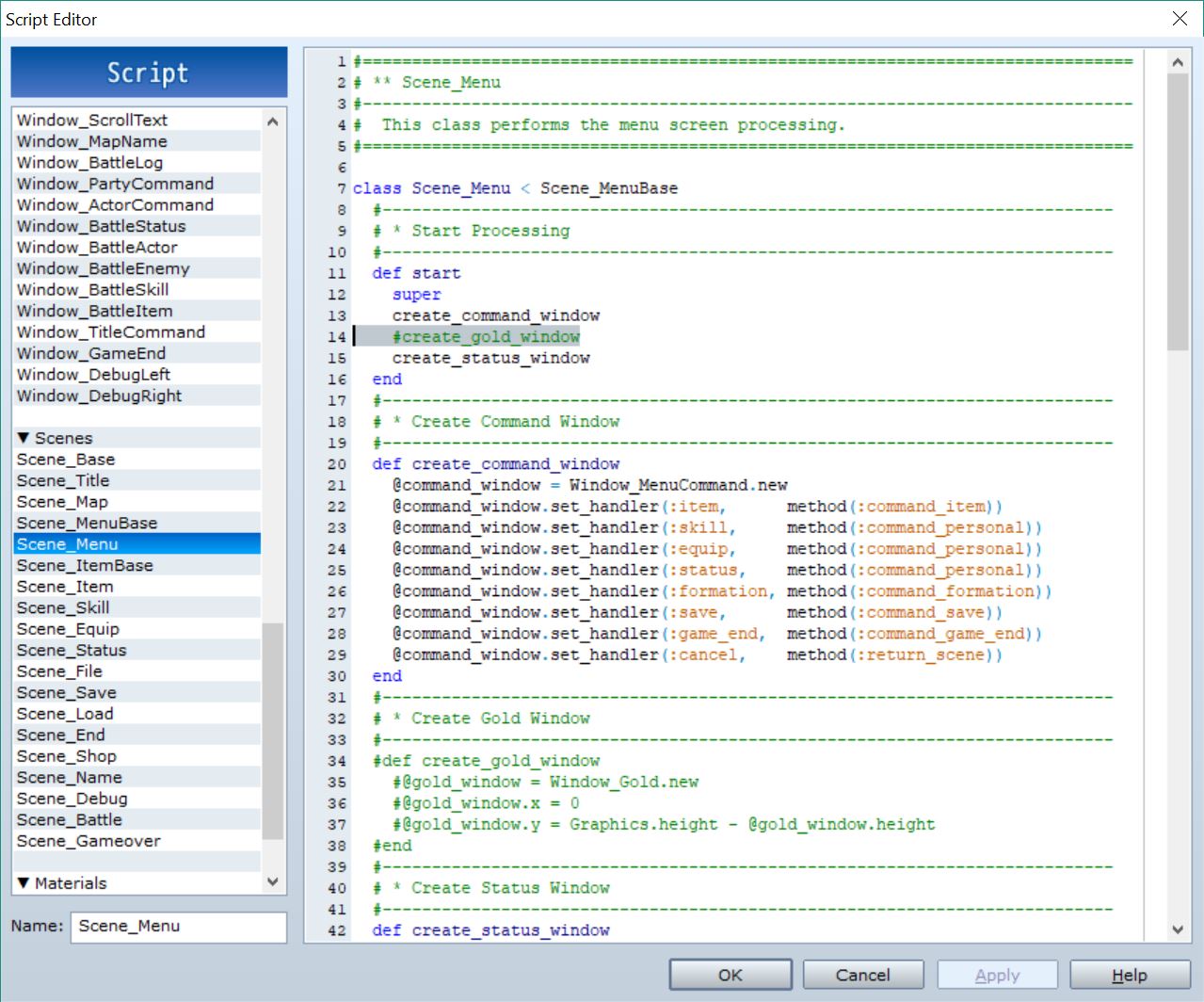
Changing how the script ends Battles
In this section we will explore changing scripted events for loosing a battle.
To add a step to the Revive Battle Members on Defeat process, you will need to open the Script Editor [f11]
- go to the BattleManager script,
- navigate down to the Revive Battle Members on Defeat section (around line 257)
- locate a method for the desired action, (I found removal all equipment method on the Game_Actor page, around line 251) also check that it doesn’t branch off and stop the rest of the script you desire.
- add the command into the script. i.e. At line 261 of BattleManager we add the command:
actor.clear_equipments
- play test to ensure the script change has desired effect
In the BattleManager script, there is a section handling Defeat (it starts at line 240).
You could edit the script here to change the <Game Over> on defeat, to something more appropriate for your game. Maybe the system will revert to the load game screen, or the characters continue the adventure in the afterlife.
Errors caused by changing the script
In this section the Exception error messages RPG Maker VX Ace generate are explained.
As you change the script, errors can creep in.
Maybe a typo causing a method or class that does not exist to be called. Or not deleting a call for a method you have disabled.
When an instance of an error occurs the game will crash and give you a popup like the one to the left. This is an exception error
The exception error gives a few bits of useful information for fixing the error.
- The Script Name where the exception was found (circled in Red)
- The Line number where the exception occured (circled in Blue)
- The exception class – what explains what type of exception it is (highlighed Yellow)
- More information about the exception (circled in Green)
With this informaiton you should be able to review your script and locate the code that is causing an error.

The first Exception Error suggests the error is at line 137 (the last line of the script) with an extra end.
So I commented out that line, and started the game again.
This move of error, highlighed that a command was called without being in a method.
To fix it I had to add a line:
When I ran the game again, a missing end error occured. So I followed the bouncing ball, replaced end from the first error, ran the game again. Then had to rename the method to something more appropriate (“start”) for the script and game to work again…

There are 24 exception classes/types, and a bit of information on the exception message layout listed in the help file (Located in the RGSS Reference Manual, under Standard Library / Built-in Classes / Object / Exception).
But this information is very scant and propably will require a deep dive with your search engine of choice to find more information to fix more complex bugs.
This section only explained Exception Errors there are also errors that you will only find by Play testing your game.
Errors like awarding XP instead of Gold when winning a battle, or forgetting to set the flag to open the last level.
When making your project, you should be thinking about ways to test that the game is working. Then get other people to test it, so they can use a new approach to try help makesure your game is robust, fun and doesn’t cause people to rage quit 2 minutes after pressing start.
Conclusion
Hopefuly this guide explained some small ways you can edit your script and modify your game.
There are many scripts available in the RPGMaker VX Ace Steam Workshop to add more features to your project, or hack at to figure out ways to make your own scripts.