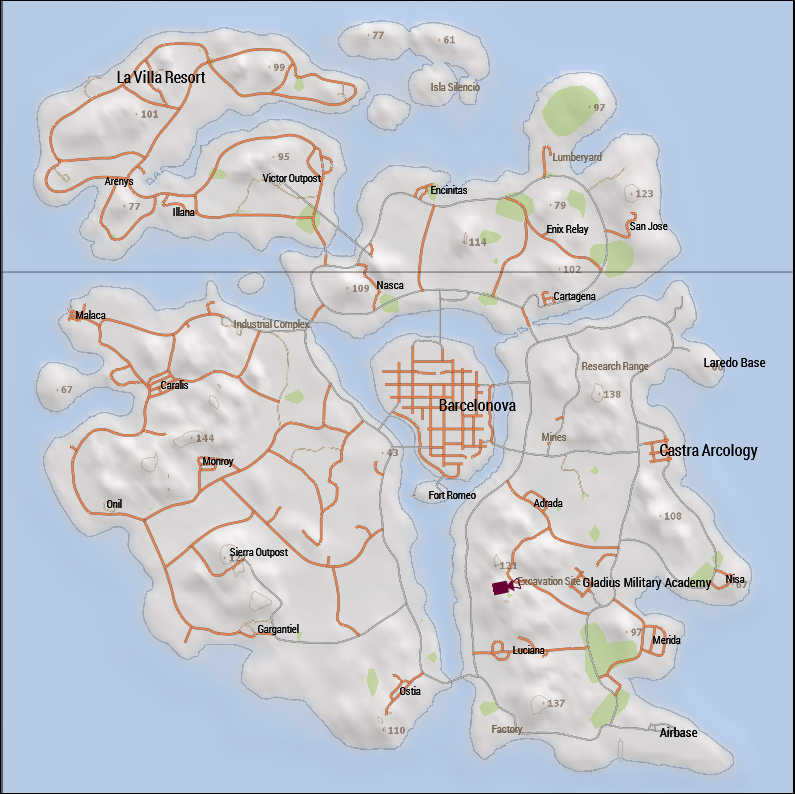Overview
Learn how to port Antistasi to another map.
Disclaimers
This is an UNOFFICIAL guide.
There is also a guide in the antistasi community discord, and theirs gives basics, mine gives a full guide.
If something breaks, take it to me/the Mercury Studios discord purely because, if my guide is broken I’ll need to fix it and i’ll help you fix it too.
If you have an issue with **this** guide and take it to the antistasi community discord, they probably won’t help you.
Basics – Choosing map.
Ideally, you want to be choosing a map with at least:
space for 10 outposts;
space for 5 factories;
space for at least 5 resources;
space for 2 airports, 1 at a push;
and space for the base, and just overall having the map be traversal.
Bad Antistasi Map:
Good Antistasi Map:
Basics – Starting the port.
The easiest way, in my opinion, to port antistasi is to use a template.
To make it EVEN easier, I’ve uploaded a few workshop compositions that are templates of,
Antistasi Altis: [link]
Antistasi Tanoa: [link]
Now, open the map you want to port it to in the editor. Save it as Antistasi-*Mapname*-*AntistasiVersion*
Place down either one of the templates, ideally choosing the one that fits the map the best.
Now save.
Mediocre – Setting up locations.
Ideally, you want to put outposts in areas that would support them.
Avoid towns, and places in the middle of nowhere.
Avoid airbases, and avoid putting them near each other.
So when you’re ready, move each outpost marker in the map to somewhere where it would fit, and make sure the buildings aren’t floating, markers like mortars are clear, and that all the buildings are placed correctly.
Now you want to do this for every outpost, sea port, factory, resource, and airbase.
Obviously, if you use too many outposts, or anything else you can delete them.
——– ^^ This step can take a long time ^^ ——–
On to the other markers, depending on the map you’re using, you should delete all of the road markers. Delete all of the sea markers, except for the first ones (seattackspawn and sea spawn),
delete all of the control markers, except 1.
Save the sea spawn markers for later, and for now copy the sea attack spawn marker. You need to place this around the island/s, evenly spaced out. If the map doesn’t have water then you can forget about both of the sea markers.
Now by this point, sea attack spawns should be done, so you can go and grab the sea spawn marker. Place one of these at every seaport.
Onto the control markers, you can place these around the map randomly. In my opinion, you shouldn’t place them too close to anything major, as it clutters the map and makes it harder to see.
Now grab the HQ, including the marker. Move this to a location ideally 2km away from a lot of outposts, or not close to any major roads.
DO NOT:
PLACE THIS ON WATER;
PLACE THIS FLOATING;
Regardless of if there is a platform or not.
UNLESS
You know what this is going to cause and know how to mitigate it.
Hard – Transferring Files.
You will need 2 things for this. Common sense and a pbo unpacking software.
This is for windows, so if you use something else you might have to make some compromises, hence common sense.
Download the version of Antistasi you want to port, and unpack it to a new folder. Select all of the files, except from the mission.sqm. Copy these files. Now navigate to your missions folder (Usually Documents > arma 3 – other profiles > profilename > missions > Whatever you named your NEW antistasi, the map port one) then open your Antistasi-*Mapname*-*AntistasiVersion* folder. Paste everything into this folder (EXCEPT THE MISSION.SQM).
You’re almost done….
Go to the Navigation folder, and create a new text file called navGrid*mapname*.sqf
To get the mapname, look at your Antistasi mission folder, and take a look at the extension. Note the extension on the folder, head back to your Navigation folder and rename navGrid*mapname*.sqf to whatever the folder extension was.
One of the last parts is, navigate to Templates > selector.sqf
Depending on the map type, add the mapname to one of the map selections at the top.
Respect the syntax, if you’re going to create a new map entry, put a comma (,) after the last map, create 2 quotation marks (“”) and then put the map name in there.
— This part can take a LONG time depending on the map —
Head to NavGridTools and open the manual.txt, follow it.
Once you’ve done that, paste the results into the navGrid*mapname*.sqf
I believe you should now be done. Test it out!
Issues, and feedback.
If you need help then I urge you to Join The Discord Server! [discord.gg]
I also would like if you joined the discord server and gave feedback.
This was thrown together in a day or two, purely from memory. There might be issues or things that aren’t correct!
This guide is on steamlists for some reason.
Didn’t ask them to do it, but what can I do. I’m pretty sure it’s been done manually, since the discord advertisement part has been removed.