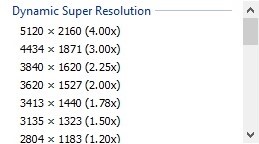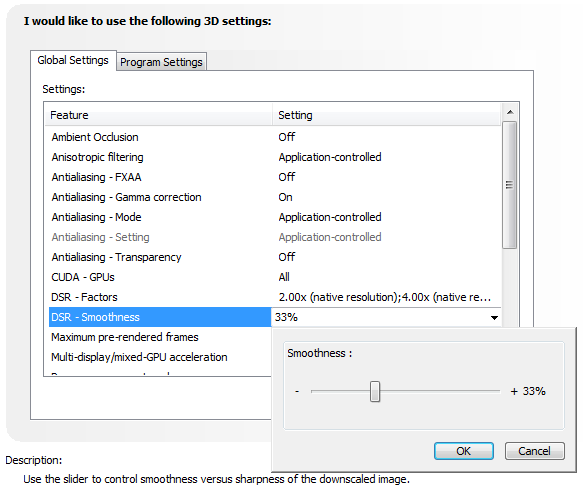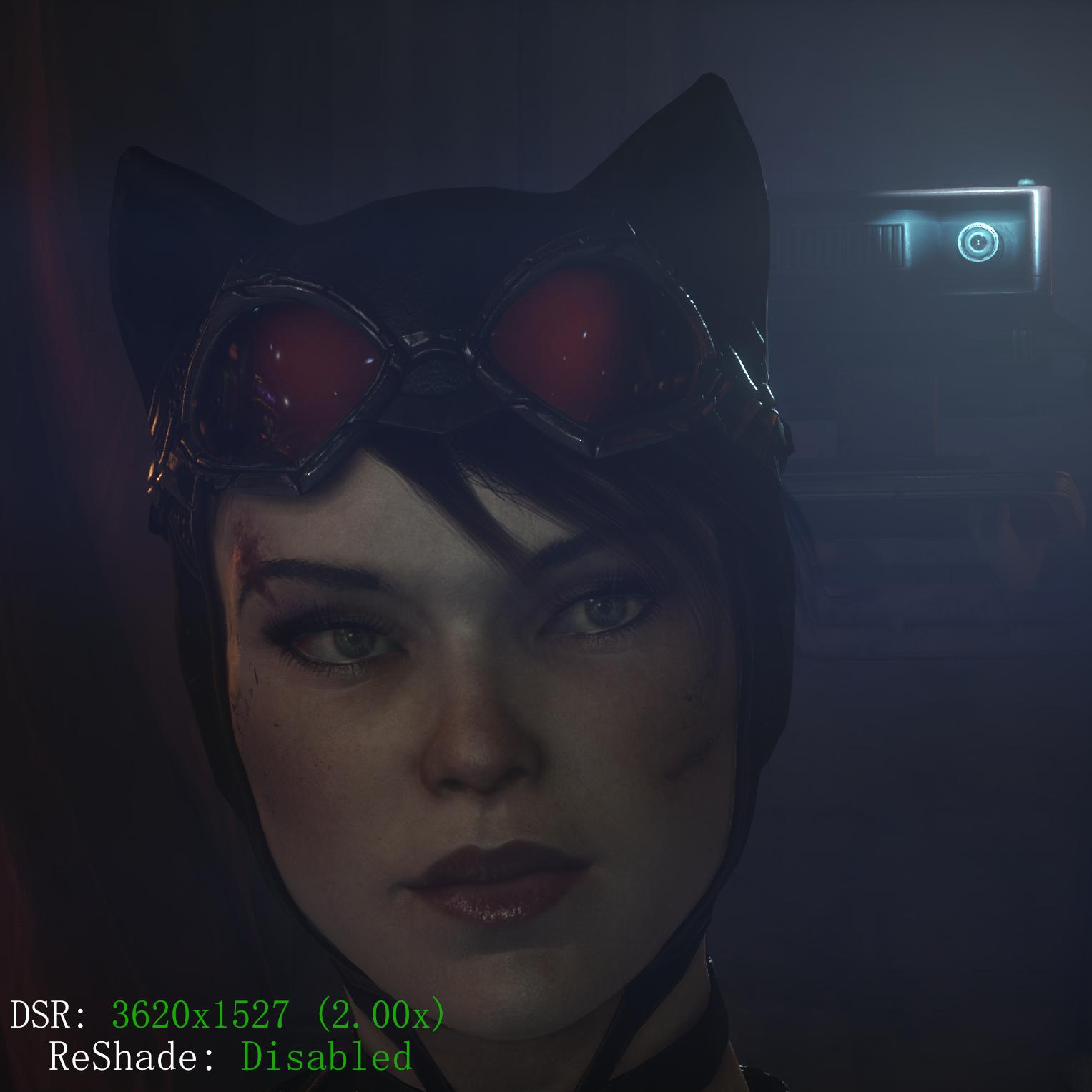Overview
Graphics refinements, post-process removing, new shaders, screenarchery guide, making use resorep compatible with reshade
General
This modification will make your game look don’t greeny, sharpen, with new visual overhaul for Gotham.
Update soon. Some shaders, reshade versions are outdated, something may not work, if you have questions – just ask in comments section.

Nexusmods mod page: [link]
The goal of this guide is to show alternative visual of game. I will also go in-depth with five main ways to improve graphics:
- ReShade
- Post-Processing
- DSR & NVidia Control Panel
- NVidia Ansel & Resorep
- Restoring Black “Level” Color with LightRoom after Partially Removed Post-Processing
Preview of game screenshots with this best looking combo:
More screenshots at original nexus mod page – [link]
ReShade
ReShade is a generic post-processing injector for games and video software developed by crosire. Imagine your favorite game with ambient occlusion, real depth of field effects, color correction and more … ReShade exposes an automated and generic way to access both frame color and depth information (latter is automatically disabled during multiplayer to prevent exploitation) and all the tools to make it happen.
- Don’t use ReShade with Resorep.
To install ReShade for Arkham Knight you need:
- Download ReShade here – [link]
- Open ReShade Setup
- Select BatmanAK.exe [Program Files (x86)SteamsteamappscommonBatman Arkham KnightBinariesWin64BatmanAK.exe]
- Select Direct3D 10/11/12
- In opened window select following effects: LUT, SMAA, EyeAdaptation, LumaSharpen, HighPassSharpen
- When you see “Succeeded” you can close the window
Here’s comparison with ReShade&Post-Processing:
Post-Processing
What Post-Processing do?
Disables some graphical effects, to make game looks cleaner in good way, and bad of course.
Here are two post-proccesing removing codes:
- Partially Post-Processing Removing
- Full Post-Processing Removing
Simply disabling game filter, causing Gotham looks way darker and cleaner.
Partially Post-Process Removing code
Thanks to MrJAG, who gave me this code
You need to create console.txt in this path – Batman Arkham KnightBinaries
After this, you need to paste this code in CONSOLE.txt
turn off DOF: set BmGame.R3rdPersonCamera Debug_TurnOffZoomDof 1
Create BmInput.ini in this path:
Batman Arkham KnightDLC356474ContentBmGameConfig
and paste this code:
[Engine.PlayerInput]
.Bindings=(Name=”F12″, Command=”exec CONSOLE.txt”)
In-game in main menu press F12 or bind another comfortable button to partially disable post-proccesing effect.
Simply disables all graphical effects, resulting in Detective Mode, Holograms shutdown. This is don’t so playable, but anyway you can use it however you want.
Full Post-Processing removing code
You just need simply put this code in BmInput.ini which located in Batman Arkham KnightDLC356474ContentBmGameConfig
.Bindings=(Name=”F11″, Command=”set Engine.PostProcessEffect bAffectsLightingOnly true”)
to enable Post-Process back:
.Bindings=(Name=”F10″,Command=”set PostProcessEffect bShowInGame True”)
DSR & NVidia Control Panel
Simply put, it renders a game at a higher, more detailed resolution and intelligently shrinks the result back down to the resolution of your monitor, giving you 4K, 3840×2160-quality graphics on any screen. Dynamic Super Resolution (DSR) will have largest impact, enhancing any game that supports resolutions above 1920×1080.
How to enable DSR?
First of all, you need NVidia GPU for that Technology.
Enter the NVIDIA Control Panel(right click on desktop), select the DSR scaling factors you want to use, and select the corresponding DSR resolution in-game.
You don’t need to enable DSR on your desktop, you just need enter the game and choose resolution which you want.
Additionally, you can adjust the smoothness of the 13-tap Gaussian filter with the NVIDIA Control Panel option directly below in NVCPL, enabling gamers to fine-tune the appearance of the DSR image, similar to sharpness controls found in the popular SweetFX post-process game plugin.
But DSR is not enough to have a very sharp and detailed image, in ReShade menu find HighPassSharp.fx Mode1.fx(FineSharp) Mode2.fx(FineSharp) Mode3.fx(FineSharp) and enable all of this to have a very detailed image. But this is for very strong GPU’s because can extreme hit perfomace.
I also included 4KSharpMode Preset in files. Use this only for Screenarchering.(Lut, EyeAdaptation enabled)
I recommend to use 2 modes for 4K Sharp Mode preset: Mode1, Mode2. When you enabling Mode3 with other 2 modes game will look not so oversharped, but when screenshot are loaded with full resolution this looks oversharped. Than higher resolution, then more Mode’s you need to enable.
Adds support for image-sharpening from NVIDIA Control Panel
This is alternative variant for LumeSharpen&HighPassSharpen from my preset.
Also with new image-sharpening function from NVCP you can enable sharpening & use with Skin Mods. Just open NVCP -> choice 3D Settings -> Manage 3D Settings and enable Image Sharpening, use Ignore Film Grain to reduce over-sharpening in applications that use Film Grain. In-game go to graphic settings and disable Film Grain. (If you haven’t done it yet)
NVidia Ansel & Resorep
NVIDIA Ansel is a powerful tool for creating professional-level in-game photos. You can record and share your best gaming moments, photos in maximum resolution, with a coverage of 360 degrees, with support for HDR and stereo.
You just need to have NVidia GPU with last NVidia Drivers.
Do you remember that old tool called
that we used back in the day to replace textures? It’s a Direct3D (DirectX) injector. It reads and replaces textures directly into the DX API. However it was only working with DX 9.x.
There’s only one problem – when you using Resorep with ReShade, ReShade aren’t working.
But…
New NVidia Drivers 441.08
Adds support for image-sharpening from NVIDIA Control Panel
Adds support for ReShade filters within GeForce Experience
This means you can use Resorep(Skin Mods) with ReShade effects, simply you need to install last nvidia drivers from official website, and extract your shaders to this path:
In-game press ALT+F2 and choice effects which you want to use, but be aware not all shaders work, you can edit Shaders just by clicking on them. When you selected Shaders you need to hide panel and play!
ReShade Effects: LumaSharpen, Technicolor
Skin: Mourning Harley Quinn by MrJAG
Restoring Black “Level” Color with LightRoom after Partially Removed Post-Processing
Post by Marty McFly on ReShade forums:
Lightroom – A project I’ve been working on for a long while. The most comprehensive color grading filter available for ReShade, with numerous features modeled after Photoshop/Adobe Lightroom features so in case you are adept in this area, this will feel like home. Some of you use a very old and buggy wip version which I accidentally leaked in my Skyrim SE ReShade preset. In case you have that, you know what this can do. If not, get ready to have your mind blown. Here you get the shader how I wanted to release it, adapted for latest ReShade 3.4 features.
You can saw some black colors are “decolored” like is darkish-grey.
To restore Black “Level” Color you need to enable LightRoom.
Download
Shaders & Presets[drive.google.com]
LightRoom[drive.google.com]
4K DSR Sharp Mode[drive.google.com]