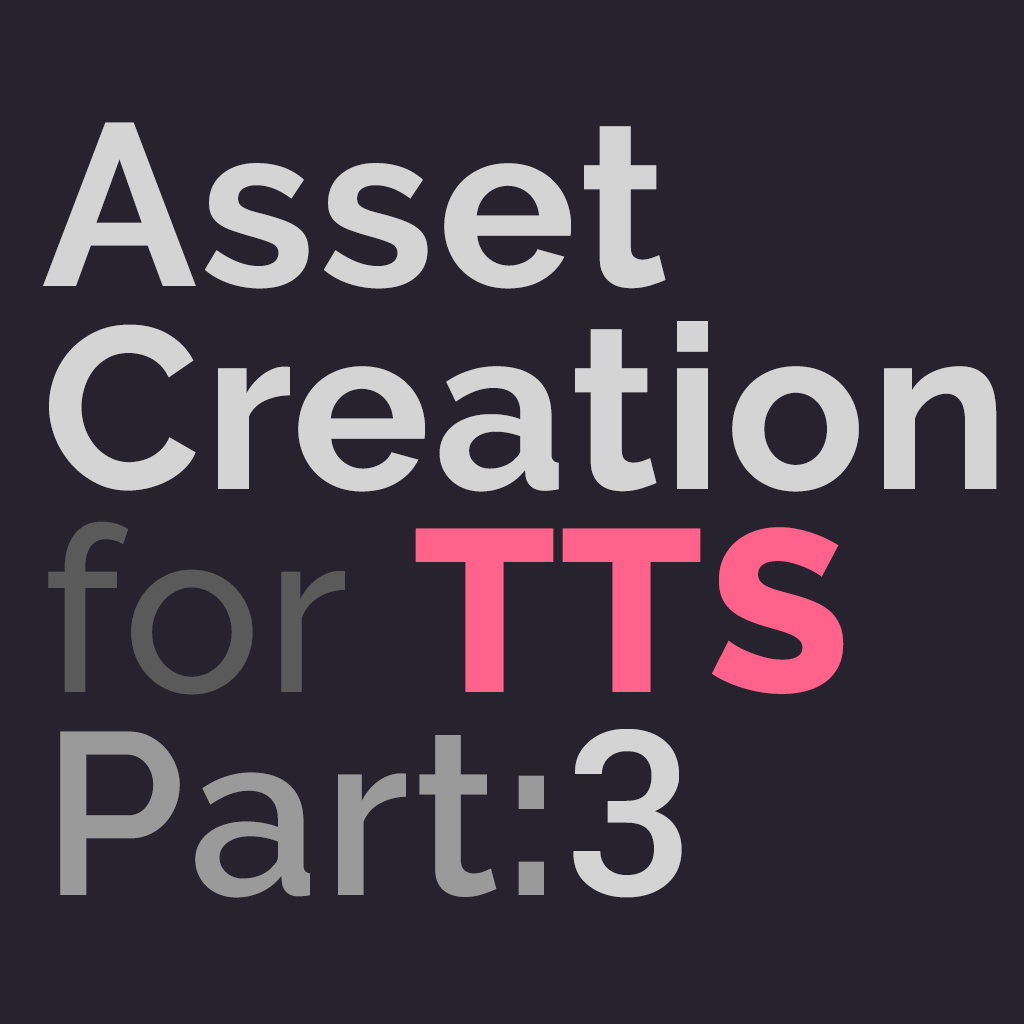Overview
Continuation of the Asset Creation guide series. This is part 3 (you can read part 1 here) that will cover more in depth modelling, unwrapping, texturing, Unity components and how to tie it all together as an asset using LUA scripting.
Introduction
This guide assumes you are familiar with everything outlined in Part 1 of the series.
It is expected of you to:
- Be somewhat familiar with a 3D modelling tool of your choosing
Examples are Blender, Maya, 3DS Max - Have some knowledge about creating textures, typography and using external tools and resources
I will be using materials from sketchuptextureclub.com or textures.com. I will also be using Photoshop CC to create some graphics and typography. - Have a Unity project with the TTS modding project loaded and working
I will go over creating props using a 3D model, textures, Unity components and a bit of LUA scripting to tie everything together. We will be creating everything ourselves from scratch and publishing it on the workshop. If any of the mentioned tools are not applicable to you, substitute with your own.
Creating a Mesh
Our prop, whatever it may be, needs a model. I will be making a can of spray paint for demonstration, which may seem like a boring thing to make, but we will be taking advantage of texturing techniques, trail components, looping/trigger states, object types and LUA scripting to make it behave somewhat like it would in real life.


This has Edge Split and Smooth Shading on too. I’ve also went ahead and created two cylinder to use as Boolean objects, outlined in blue. Booleans are used to cut shapes out of a mesh using an input mesh. In this case it is important to have our Boolean modifier before edge split, as otherwise we will have issues with the smooth shading. Shading and Edge Split has an effect on our input mesh as well, and in this case I want both rounded so I will apply it to the Boolean object.

This had a few floating vertices not forming proper loops, so I merged those with vertical edges in order to select edges around the top to give it a bevel. I’ve also given the circle in the nozzle some detail.
UV/Unwrapping
Before texturing our mesh, it needs to be UV mapped/unwrapped.

I’ve marked a seam (CTRL+E > Mark Seam) hit unwrap (U) and straightened and positioning it with the help of a plugin called UVGrids.

The cap doesn’t need to be unwrapped because I’ll be using a flat colour for it.
We are now done with unwrapping and can export the can as FBX, making sure not to include our Boolean objects. Good practice is to name our segments so we can easily distinguish between them in Unity.
Textures
Now we will import our assets in to Unity and start working on our materials.
More often than not I tend to export directly in to Unity, as dragging objects in to the editor duplicates them in to your project. For meshes, Unity accepts both exported meshes and blend files, and you do not need to triangulate them on export as Unity handles triangulation for you.

Since we are tiling this material four times, we can drop down the resolution of the texture down without a discernable loss in quality. Though I like the look of it being very low at 256, so I will keep it at this.
I’ve made a cover image for the can with some basic typography in Photoshop, essentially making it a parody of an existing brand. This applies uniformly across our can as we accounted for this in the unwrapping process.
The nozzle only needs a flat colour, so I will assign it a material with a light purple to match the design of the can.
Unity Components
Backtracking a little, we forgot to make a collider for our prop. Back in blender, I will create a 16 point circle and roughly trace the shape of the can. Colliders are used for as you might have guessed, collision detection, because it is far less resource intensive to use a lower poly mesh than a high poly model for physics calculation. The geometry limit for colliders in Unity is 255 triangles, but for more accurate collisions you can use multiple colliders on child objects.

Having imported it in to blender, we will select our parent object and add a Component in the Inspector window. We will navigate to Mesh Collider, and drop our collider mesh in to the Mesh field.


We can adjust the curve of our trail, which controls it’s scale over it’s lifetime. We want it to start slightly larger than the nozzle and fade out to a single point, so the pictured curve works for us. For the colour parameter I’ve set it up with a gradient between three colours. The Time parameters controls the duration of the lifetime of our trail. 4 works fine for our purposes, but we might come back and tweak it later.

The TTSAssetBundleSounds script controls sounds played on events, such as on picked up, collisions, when shaken and so on. Like the AssetBundleEffects script, expand the hook you want to use, as an example, if we were to import our can as dice and have our sound in the Shake input, it would play the sound every time we shake it. Set it’s size to the amount of sounds you want to add (usually 1) and drag in the sound in to the Element tab.

We want the trail component on Looping Effect in order to only turn it on after the can has been shaken and have it running continuously. We can add Looping and Trigger effects by adding the TTSAssetBundleEffects script to our can.
- Looping Effects
This is a state that runs continuously, used for permanent states such as displaying different pages in a book or snapping to a specific rotation state. - Trigger Effects
These run once and stop after a set duration. We can use this for i.e sound effects and animations that we only want to run once.
For this we need to create two looping states, one without the trail and another with the trail object on it. This script will take in to account all Game Objects added to it and ignore everything that is not added to the script, meaning all objects added will be toggled and everything else will be left as displayed by default.
For the looping effects size, we input 2. I’ve labelled each as On and Off. In the On effect, we want to assign the Game Objects parameter a value of 1 (one object > our trail) and drag the component with our trail to it. Now we’re done and we can assign our AssetBundle a name and build it.
LUA Scripting
Now that we have our asset built, let’s export it and try it out.

We can start by defining some basic variables in function onload(). Variables contain information that we can use and manipulate, which can be anything from strings, booleans or integers. We will create two variables, one called count which we will use for counting up when the can is shaken, and held which we will use to check wether a player is holding it.
Then we add two functions to check for wether our can is held or has been dropped. We do this so we can only look for shaking when the can is held by a player, and to reset our count variable when it’s been dropped.
Following our held and count variable toggles we will make an if statement to check for velocity on the X and Z axis. Our local variable “vel” checks for changes in velocity for self (the can, since the script is attached to the object). You can roughly translate this to if velocity on X or Y equals greater than 30 then increase count by 1, and play the shake sound trigger effect. Since this function is in update, it runs every frame and will count up very quickly as our object retains some velocity as it is moved and while it’s doing that, count is continuously adding 1.
In our update function we are also continuously calling a function called checkCount().
Here we look for whether our count variable has exceeded 100. If count has exceeded 100, then call looping effect 1 which enables the trail. Otherwise, keep it at 0, our trail off state. This means that if the can is dropped and count is at 0, it will be off. Likewise if it has not been shaken enough (4-6 shakes approx) count will not have reached 100 and it will still be off.
Animation
In this segment I will be making a different asset in order to demonstrate some basics about animation (because forward thinking failed me and I didn’t account for it with the previous example).
Animations can be used to have objects move without having to use convoluted scripting, most importantly to keep the moving parts self contained within the asset. We can also animate colliders to for example close off a door or a lid.

Select the parent object and go to the animation tab. There will be a button labelled “Create” that will add a new animation to our object. I’ll create an animation and call it “to_wait”, as this will rotate the button to the “waiting” position.

In short the timeline controls parameters and will tween them between two points. The button is currently at -90deg rotation on X to display the “End Turn” graphic, so we want to rotate it 180deg over to 90deg to display the “Waiting” graphic. Dragging out the red line to frame 30, we can manually input 90 in to the X rotation field. This rotation will be tweened in between these two keyframes, so moving over to frame 15 in the timeline we can see that the rotation is set to 0 > the middle of the rotation from -90 to 90.
Right below the red dot record icon in the animation tab there is a drop down menu currently displaying the name of the current animation. We want to click here and select “Create New Clip” to add our second animation for the rotation back from waiting to end turn.
Making sure to have pressed the record button, we start by changing the rotaiton value to 90 in frame one, then scroll over to frame 30 and set it to -90. Now our button goes back from “waiting” to “end turn”. Our lightweight animation work is done and we can make sure the record icon is depressed so we don’t accidentally record more actions to our animation.
For our animations to work with trigger effects without an animator we need to make sure they are set to legacy mode. If your animations show “Wrap Mode” in the Inspector then you’re good to go. Otherwise, select your animations and right click on the Inspector window and set it to debug. Here you want to tick the “Legacy” checkbox. You can switch it back to normal mode when you’re done.
We need to add an Animation (not animator) component to our parent in order to actually contain the animation data on it. Since we’re using multiple animations, we set the size to 2 and drag our animations in to the element fields.
We also want to set our animations to run on trigger effects, so we add the TTSAssetBundleEffects script to it and create two trigger effects, calling one to_waiting and the other to_end.
Expanding the animation tabs, we need to drag our parent object in to the Animation Component fields (as this is the object the animation component is on) and type in the name of our animations in the animation fields.
LUA Scripting for Animations
Following our animation example, we now want our turn tracker buttons to function as we intended without manual input through assetbundle menus.

In our toggleTurn function we will switch between setting our “turn” variable to 0 or 1 to keep track of our two states. You can also use more semantically understandable variables such as booleans (true/false) if you wanted to, but I will stick to 0 and 1.
When we call the toggleTurn function, if var “turn” equals to 0, set one button to trigger 0 (contrary to the right click menu these start at 0) and the other to 1, and also change the turn var to 1. Next time we run this function the turn var will be 1, so we will do the opposite by flipping the trigger effects and setting the turn variable back to 0.
Conclusion
That concludes part 3 of the asset creation guide.
The assets created for these examples can be found here[link]
If you’ve spotted any mistakes or typos then don’t hesitate to point them out in the comment section.
Enjoy.
[ PATREON ][www.patreon.com]
Special thanks to my (current and past) Patreon supporters for supporting my projects:
- Jeremy. S
- Platypus
- Corrodias
- Ash Black
- Connor
Official Discord: [link]