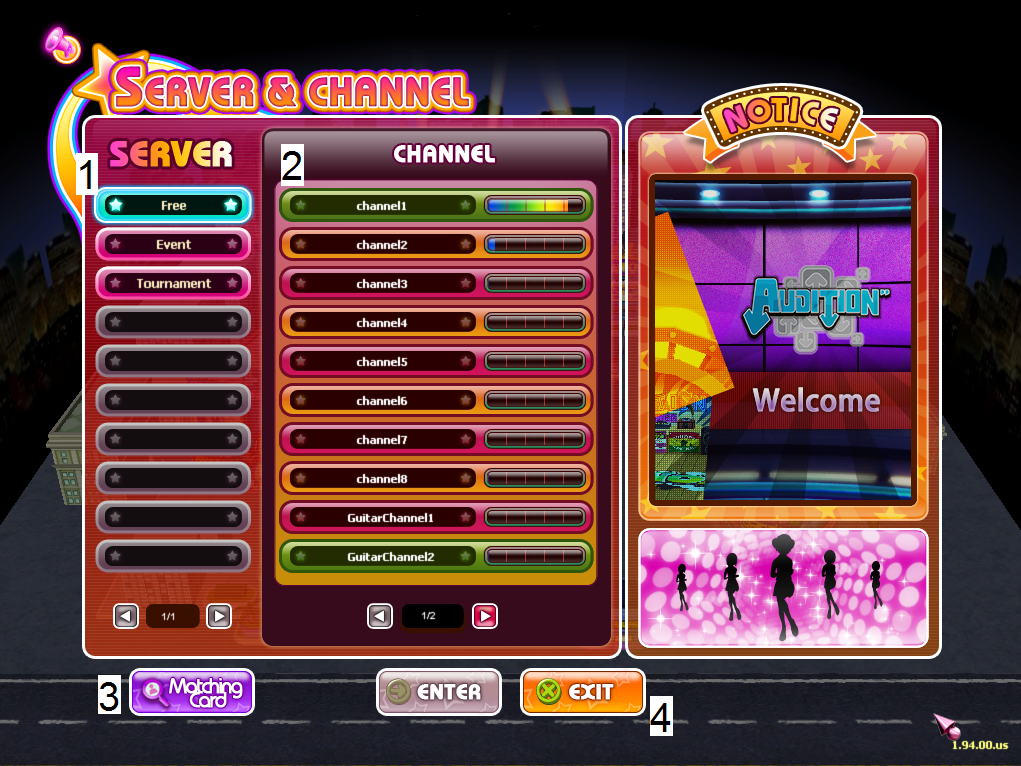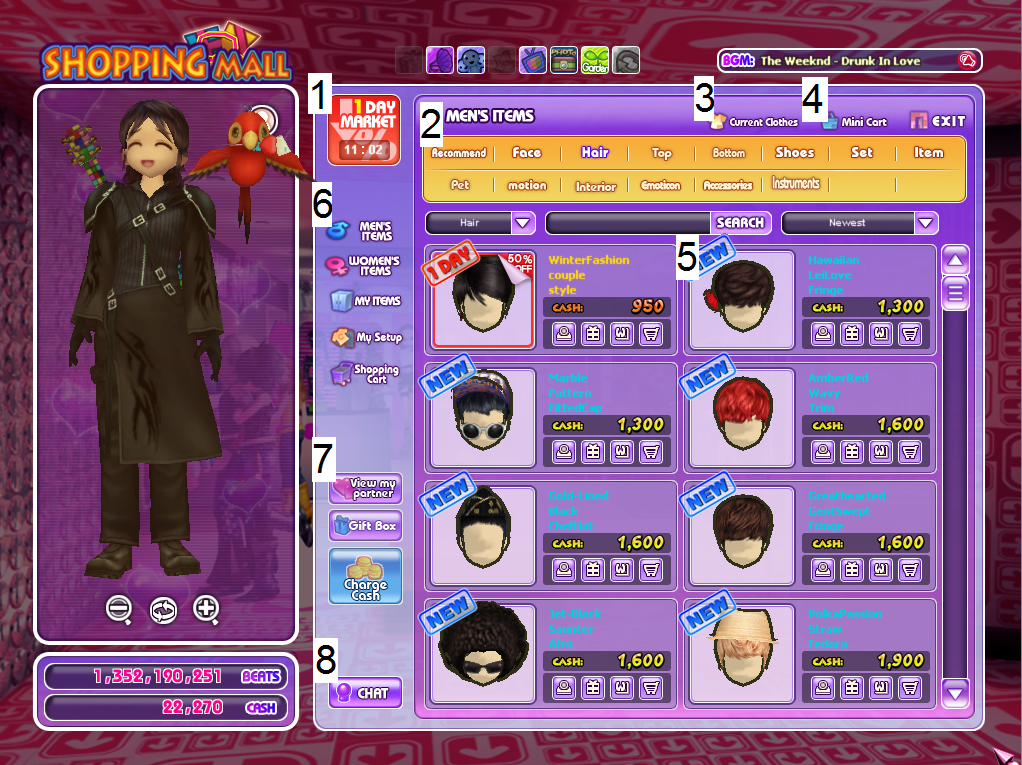Overview
This guide is to introduce new players to the Audition interface.
Introduction
Hello!
I’m Kevin, or tr848 in game. I’ve been playing Audition for about 8 years and I am currently an Audition community agent.
There are many many many things to learn as the game has grown significantly since its start in 2007. It can be overwhelming to learn, but many people are willing to help! So take it slow, ask questions, and have fun! Welcome to Audition!! 😀
Hopefully this guide will give you a better understanding of the Audition interface and how to get around. I tried to give a short summary of the different features without going into too much detail.
Many features have their own guides in this section of Redbana Forums:
[link]
Let me know if you have any questions!
Server & Channel Selection
1 – Choose a server
- The Free server is where everyone goes. Levels 1 through 99 can enter.
- The Event server appears at various times throughout the year. Levels 21 and above can enter channels 1 through 10. All players in the Event server will receive 50% more EXP and Beats from playing games.
- The Tournament server hosts various tournaments throughout the day, every day. You can click on each tournament for information about the start time, level requirements, and prizes for getting 1st, 2nd, and 3rd. For most of the single player tournaments, players are randomly placed in a room and the top 3 scorers move on the the next round. More and more rounds take place until there is one room left with 6 players. The top 3 in the final room are the 1st, 2nd, and 3rd placers for the tournament.
2 – Choose a channel
Double click a channel or click one and click Enter at the bottom to enter that channel.
If a channel is green, that means a FAM owns that channel and will receive FAM points whenever they play games and the game room’s owner is a member of that FAM. You can mouse over a green channel to see the owner and for how much more time they own that channel.
Guitar Channel 1 and 2 are used for Guitar Master ranking. Players can play Guitar Mode in these channels to have their score recorded in a monthly ranking system.
3 – Edit Matching Card
Click the Matching Card button to edit your matching card, which is a mini profile with details about yourself. If you fill it out, each channel will display a percentage of each gender in that channel who closely match your matching card. You can also view other people’s matching cards to see if you have the same interests as they do.
4 – Exit the Game
The Lobby
1 – Navigation
These buttons are at the top of the screen at most buildings in Audition Town. Use them to quickly move between buildings.
2 – BGM Options
The currently playing song appears here. Use the red speaker button to change the current song or to stop the background music all together. You can also change to a custom playlist of Audition songs as your BGM.
3 – Shopping Mall
Buy items for your character (or as a gift to someone else) here.
4 – FAM Office
Create or join a FAM (Audition guild) here.
5 – Dancing Hall
Play games here!
6 – Ranking Board
Check out the top players based on EXP, tournament points, couple points, Guitar Master, etc.
7 – Photo Studio
Take a photo of your Family here. You must purchase the Family Tree item at the mall before you can enter.
8 – Audition Studio
See a complete list of dance moves available in the game. You can also create sequences of moves to see what they look like together.
9 – Couple Garden
Married couples can access their Couple Garden here. The Couple Garden lets couples grow flowers which give couple points, Beats, and other items when harvested. You can also grow a mandrake which is a couple-exclusive pet that gives bonus EXP to the couple.
10 – Exit the Game
This button will return you to the Server & Channel screen.
The Mall
1 – One Day Market
The One Day Market chooses an outfit each day for men and women and marks each item 50% off. The time left until the outfit changes is displayed here.
2 – Item Categories
For both men and women, the list of items are categorized here.
- Recommended has a few sample outfits from which you can purchase the entire outfit or individual pieces.
- Faces, Hairs, Tops, Bottoms, and Shoes are self-explanatory.
- Sets are apparel that cover more than one of the above categories. For example, a sweatshirt with the hood up is both a Top and a Hair item. A full body snowman suit is all categories.
- Items are usable items. Whenever the game says you do not have a required item, it’ll usually be available here.
- Pets are small animals, monsters, etc. that will accompany your character. They give bonus Beats or EXP at the end of each game.
- Motions are special actions that your character can do while waiting in a room. They are used by typing special keywords as specified by the motion’s description.
- Interior items are special DJ booths, which give bonus Beats, as well as platforms with customizable messages on which your character stands in a room.
- Emoticons are message bubbles or images that can be inserted into chat.
- Accessories are small items that your character can hold or items that can appear on your character’s back (e.g. a backpack or wings).
- Instruments are guitars that your character will have on their back. In Guitar Mode, your character will play your guitar, each having a unique note window.
3 – Current Clothes
This button will pop-up a small window with all of the items that you character is currently wearing, so you can purchase them more easily.4 – Mini Cart
This button will pop-up a small window with all of the items that you’ve added to your cart.5 – Item Listing
Items are listed with their picture, price, and set of buttons. - The first button is the purchase button so you can purchase the item for yourself.
- The second button is so you can gift the item to someone else.
- The third button is so you can request that item from someone else.
- Finally, the fourth button lets you add that item to your shopping cart.
6 – Mall Sections
Switch between men’s/women’s items or see the items you currently own with the respective buttons.
My Setup lets you create outfits with your items.
Shopping Cart shows your complete cart and lets you select multiple items to purchase at once.7 – Gift Box
The Gift Box in the mall shows all items that have been gifted to or from you, in addition to all requests you have sent/received. You will receive a pop-up notification that you have a gift in your Gift Box when you log in to the game. Go here to claim it!8 – Mall Chat
This button brings up a small chat box from which you can send/receive messages. There is also a special mall chat where you can share items and Setups. Shift-click on an item or Setup to create a link to it that other players can use to view them.
Dancing Hall
1 – Navigation And More
All of the navigation buttons from the lobby are here, as well as a few more.
The “Family” button brings up your Family Tree. You must purchase the Family Tree item from the mall first.
The diary button is next the the Family button. There are three different kinds of diaries purchasable from the mall:
- A standard one, which costs beats. It allows you to save messages to it.
- A premium one. It allows you to save messages, as well as save anniversaries. On the day of the anniversary, you character will have a flickering candle icon over his/her head all day.
- A couple one. A diary that couples share.
On the right of the grey “Go Back” button is the tutorial, if you would like to do it again.
Finally, the Story button will bring up your currently active story from Story Mode, if you have one.
2 – Room List
All rooms are listed here, ordered by room number. Some items purchasable from the mall will create “sticky” rooms which always appear at the top of the room list. You can right-click a room to see more information. To enter a room, you can either double click it, or type “/go [room number]” in chat.
3 – Megaphone
The megaphone lets you broadcast a message to all players in the game. You can use cash or megaphone points (MP). 10% of cash used each time you pay for the Megaphone are returned as MP, but you can also get MP from in-game Missions (random events that can appear at the start of a game with at least 4 players).
4 – Create a Room, Quick Join, and Replays
Create a new room here.
Quick Join will add you to a random room. If there is an open slot in an Event room, you will be placed there first before any other room.
You can view replays that you’ve saved at the end of a game here as well.
5 – Time Box
The Time Box fills up as time passes. The higher the time box level goes, the better the rewards. You can claim a reward for the current level by clicking the star button on it. It goes up to Level 13.
6 – Chat
Send and receive messages here. To use the tabs at the top, you must purchase the Premium Messenger Plus item from the mall.
There are also many chat commands that you can use:
- /go [room number] – Enter a room
- /to [name] [message] – Send a private message to another player
- /f [message] – Send a message to all members of your FAM
- /time – See the current server time
- /my info – See your level and location.
- /couple info – See your couple’s level and location. Must have premium messenger.
- /who [name] – See level and location of this person. Must have premium messenger.
- /result – See your current number of Perfects, Greats, Cools, etc. while playing.
- /all player result – See everyone’s Perfects, Greats, Cools, etc. while playing.
- /record – See how long you’ve played and how much EXP/Beats you’ve earned this session.
- /general ranking – See your general ranking.
- /story ranking – See your story ranking.
- /contest ranking – See your expert tournament ranking.
- /beat up ranking – See your Beat Up tournament ranking.
- /beat rush ranking – See your Beat Rush tournament ranking.
- /couple ranking – See your couple ranking.
7 – Couple Stuff
If you have a couple, their info will appear when you click the My Couple Info button.
If you are married, your ring and couple level will appear here. Click the ring to change the ring that appears over your character’s head.
Married couples can also purchase a Date item from the Couple Shop at the mall. Dates are random missions given to couples that they can complete for couple points. Additionally, couples who complete dates will receive a heart “confetti” effect whenever they enter a room together.
8 – Matching Card
View your matching card here.
9 – Mission Book
Missions are random events that can appear at the start a game in Normal, Beat Up, One Two Party, and Beat Rush modes. They can appear only if there are at least four players. These missions give rewards of EXP, Beats, Couple Points, FAM Points, or megaphone points. All missions that you’ve completed will appear in the Mission Book. Hidden Missions are unlocked by completing other missions. They are very rare and have much higher rewards.
10 – Gift Box
The Gift Box gives random rewards of clothing items available from the mall (Cash and Beats), exclusive clothing items that cannot be received in any other way, Couple Points, x2 Beats Cards, and more. You can purchase Gift Boxes at the cost of Beats from the mall, or you can get them from the Time Box. Once you have a Gift Box, open them by clicking the Gift Box button here or in a room.
11 – Makeup Points
This meter shows your current Makeup Points. You can use these to upgrade and customize special items at the Makeup Room in the mall. Earn these points by playing games.
12 – Inbox, Messenger, User List
Messages you receive will appear in your Inbox. To send a message, you must have either the Premium Messenger or Premium Messenger Plus item, purchasable from the mall.
The Messenger allows you to send messages, add friends, block people, view members online in your FAM, etc. Additionally, there are options here to set macros, block all whispers or messages, block invitations from room owners, and more.
The User List brings in a list of all players currently in the channel. You can right click a name to whisper them, send them a message, view their couple information, add them to your messenger, etc.
Game Rooms
In many game modes, you can press F12 to see a guide on how to play that mode. You can also press F1 to set ready or start the game if you are the room owner. The room owner has a DJ booth.
1 – Room Info
Shows the number and name of the room. The Time Box is also underneath (see the Dancing Hall section for more info).
2 – Portable Wardrobe
Change your outfit without having to go to the mall here.
3 – Chance & Insane Settings
Chance and Insane options are set by the room owner before the game starts.
Chance changes some arrows to add an additional level of challenge. Click the Chance Help button for more info about the different chance types.
Insane adds an additional judgement called Insane Perfect. Insane Perfect is even more accurate than the Perfect judgement. Getting an Insane Perfect gives more points.
4 – Observers
A room can have a maximum of 6 participants and 10 observers. The room owner can block participant or observer spots by double clicking on them. If you are observing, after the game starts, you can press Ctrl+Q to leave the game and return to the Dancing Hall.
5 – Room Options
The room owner can change the room name or password here.
6 – Family Tree
Open and edit your Family Tree here (after you purchase the item from the mall).
7 – Switch Mark
Here you can show or hide the specific icons that appear over your character’s head.
8 – Bubbles & Emoticons
Emoticon Bubbles that you purchase from the mall will appear when you click the B button.
When you click the E button, emoticons are available to be inserted into chat. There is a free, basic set of emoticons, but If you’ve purchased a special set of emoticons from the mall, change it with the drop down list.
9 – Makeup Points
Clicking this button will bring up your current Makeup Points (see Dancing Hall for more info).
10 – Music selector
The room’s owner can change the song to be played here. You can also add songs to your album (a custom set of songs) or to your BGM playlist (songs that you hear while you are not playing a game).
11 – Game Mode Settings
The room owner can change the game mode here. Toggle between Single player or Team-based modes with the first selector. Choose the mode you would like to play with the next selector. If it is a team based mode, change to the Red or Blue (and sometimes Green) team with the respective buttons.
12 – Watch / Invite
If there is more than one person in the room, you can become an observer by clicking the Watch button. If you were the room owner and you watch, the DJ will be passed to whoever is next in line to receive it (whoever was first to enter the room from the remaining participants). The room owner can also Invite people from the Dancing Hall to join their room.
13 – Start or Exit
Start the game or exit the room with these buttons.
14 – Map Selector
The room owner can change the map (aka stage) on which everyone will play here.
15 – Matching Card
You can view your Matching Card here. Additionally, if you click Check Matching User, anyone in the room who has many fields of their matching card in common with yours will have a “matching” message over his/her head.