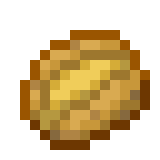Overview
A basic guide to optimising BeamNG for FPS on low-end PCs or Laptops.
Basic FPS Improvers Before You Play
If you’re new to BeamNG Drive and/or running it on a low-end or low-spec device, like myself, you may like to make some simple changes to ensure your game is running at its best.
Here’s things you can do quick and easy to improve your game performance before you get in-game.
– Like most applications, it runs at peak performance when there are few or no background applications open. Any windows open that you are not using, or other applications can make the game run at less FPS, so make sure to close anything you don’t need open.
– Storage can also affect your device’s overall performance, not just with games, but other applications too. If you have unnecessary files, games, documents, or other digital clutter, you may want to consider cleaning out your folders and files, to ensure that nothing is impacting your device’s performance too much.
– Make sure your device is set to a peak performance setting. Most Windows computers have a so-called ‘Game Mode’ which configures the device to a peak gaming setup. This can be found by going to the ‘Gaming’ tab or searching ‘Game Mode’ in settings and you should be able to find it easily.

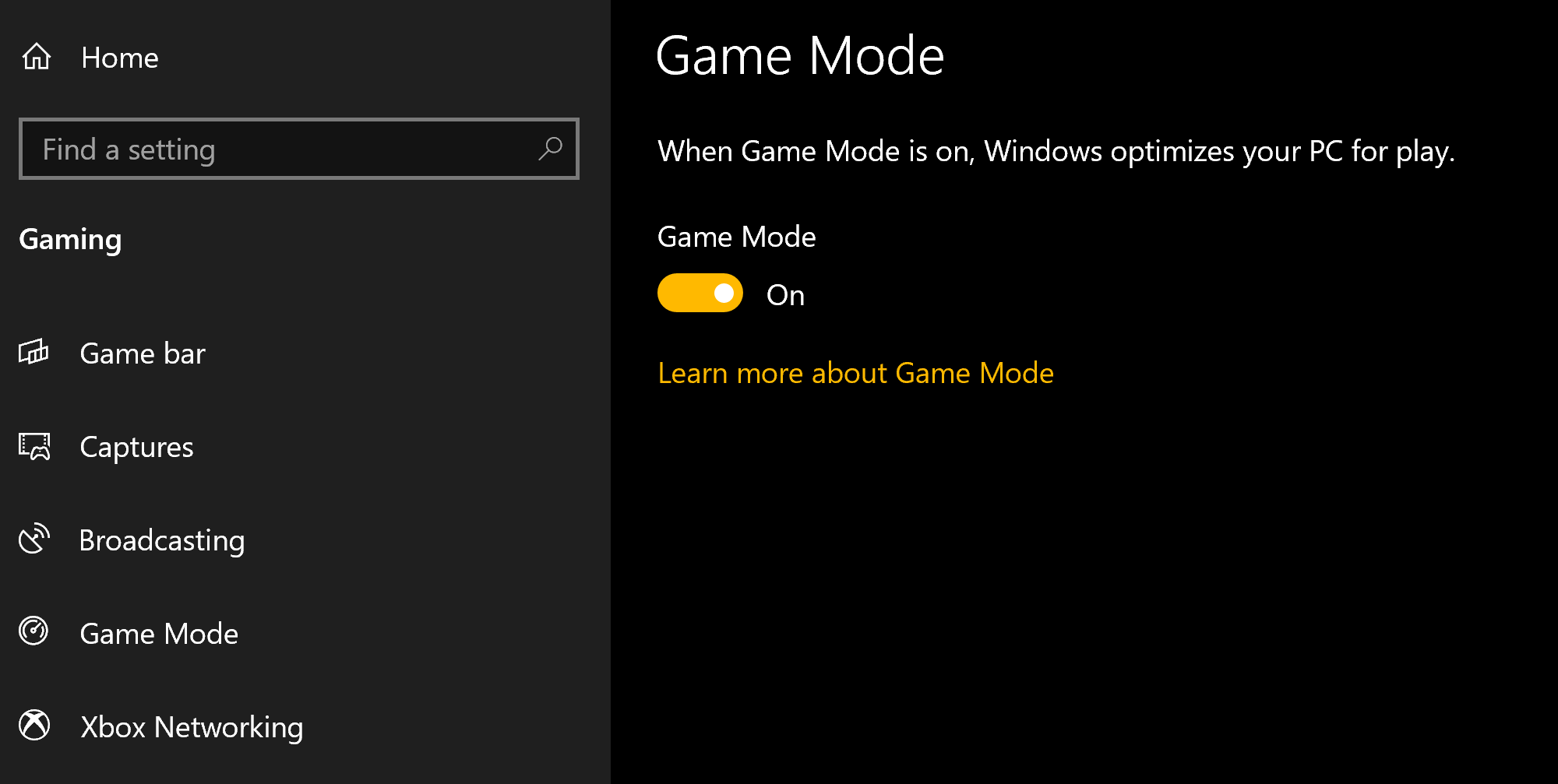
– Heading to the in-game Options menu, which looks like this. I’m sure you’ve all seen this before at least once.
– Now that you’re in the options, you have a variety of things to change and configure to suit the game to your device.

– What you do here is kinda up to you and your preferences, as well as keeping your device’s capabilities in mind. You can change the graphics via any of the presets here, ‘Lowest’, ‘Low’, ‘Medium’, or ‘High’. These will automatically change the graphics to the selected preset, which is quick and efficient. Keep in mind your device when selecting a preset, as you’ll need to experiment to find a preset that makes your experience better via reasonable FPS.
– Something I’ve found is rather effective with FPS optimisation is changing your resolution. Even though it may sacrifice some screen space, or make the game look less refined, it’s definitely something to have a play around with. I managed to get my game up to a solid 30-40fps (Before you snort ‘Wow, that’s not much’ – I have a potato computer) and I can now run quite a few maps and more detailed vehicles just by changing my game’s resolution. Although not the go-to setting for reducing lag, it’s certainly something worth while.
– This is a new one, so just take care with it, but BeamNG Drive has recently been updated in the visual and lighting department, which results in the game looking absolutely stellar, however this new lighting effects and visuals can have an impact on your FPS. ‘Oh no!’ I hear you gasp. ‘This’ll mean my game will look terrible if I start changing settings!’ Well, yeah, but no. Your game will, of course, take a hit in the visual department if you want better FPS, but since the game’s graphical changes, it still looks amazing with or without changes in the settings. Just a heads up, your game will still look awesome, even if you’re tuning it to run well on your device.

– Most FPS Improvements can be made in the ‘Graphics’ section of the game menu, so keep that in mind.
In-Game FPS Tips
Once you’ve gotten into game, here’s some things you may like to consider:
– Different maps contain different content, meaning some will run better than others. Generally the simpler maps run better, such as Gridmap or Grid, Small, Pure. These contain the least amount of renders for their content, meaning you get better FPS. Also, maps with a lot of open space work well too.
– When downloading or subscribing to maps in-game via the repository or online via the game’s website: beamng.com , keep in mind the amount of renders the map contains. I’ve found that maps that use a high level of photo renders and non-solid objects run the best as once again there’s less to process compared to the other game maps.
– When driving around, using the base or stock model of a vehicle will get you better FPS. This one’s pretty simple, the vehicle has less parts and renders to process compared to high-level or custom vehicles. Although they can be slower and less fun to drive, they will give you the better experience.

– Liveries on vehicles don’t really impact the FPS all too much, however occasionally high-detail liveries will cause the game to stall slightly. Keep it in mind if you’re using a vehicle with a high-detail livery.
– On that note too, something else I’ve found is that sometimes even just high detailed parts and attachments can cause a little bit of lag too. If you can, try to limit using custom parts or attachments that have lots of little details, as that’ll help your game to run at its best.
– Drifting, fire, and overheating parts all cause smoke to appear, as I’m sure you know. However, smoke tends to slow down the game on some devices as once again it’s just more little particles to render with detail. So, make sure you drive carefully and safely, as I’m sure not only your car will thank you, but your FPS will be forgiving too. 😀

– Traffic AI can add to the realism and overall experience of playing BeamNG Drive, although consider changing the amount of AI Traffic vehicles that spawn in the ‘Gameplay’ section of the Options menu to a lesser amount. Remember, if you spawn another vehicle, it’s not just a prop, it’s literally another hundred of parts that each need to be processed.

Final Product
These things are changes you can make quickly and easily and are just a small portion of the massive amount of customisation you can make to your game. Hopefully this guide’s helped with optimising the FPS for your game, which you can now enjoy at peak performance!

All pictures in this guide are my own screenshots from BeamNG Drive, or the general web.