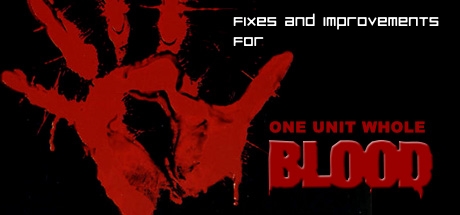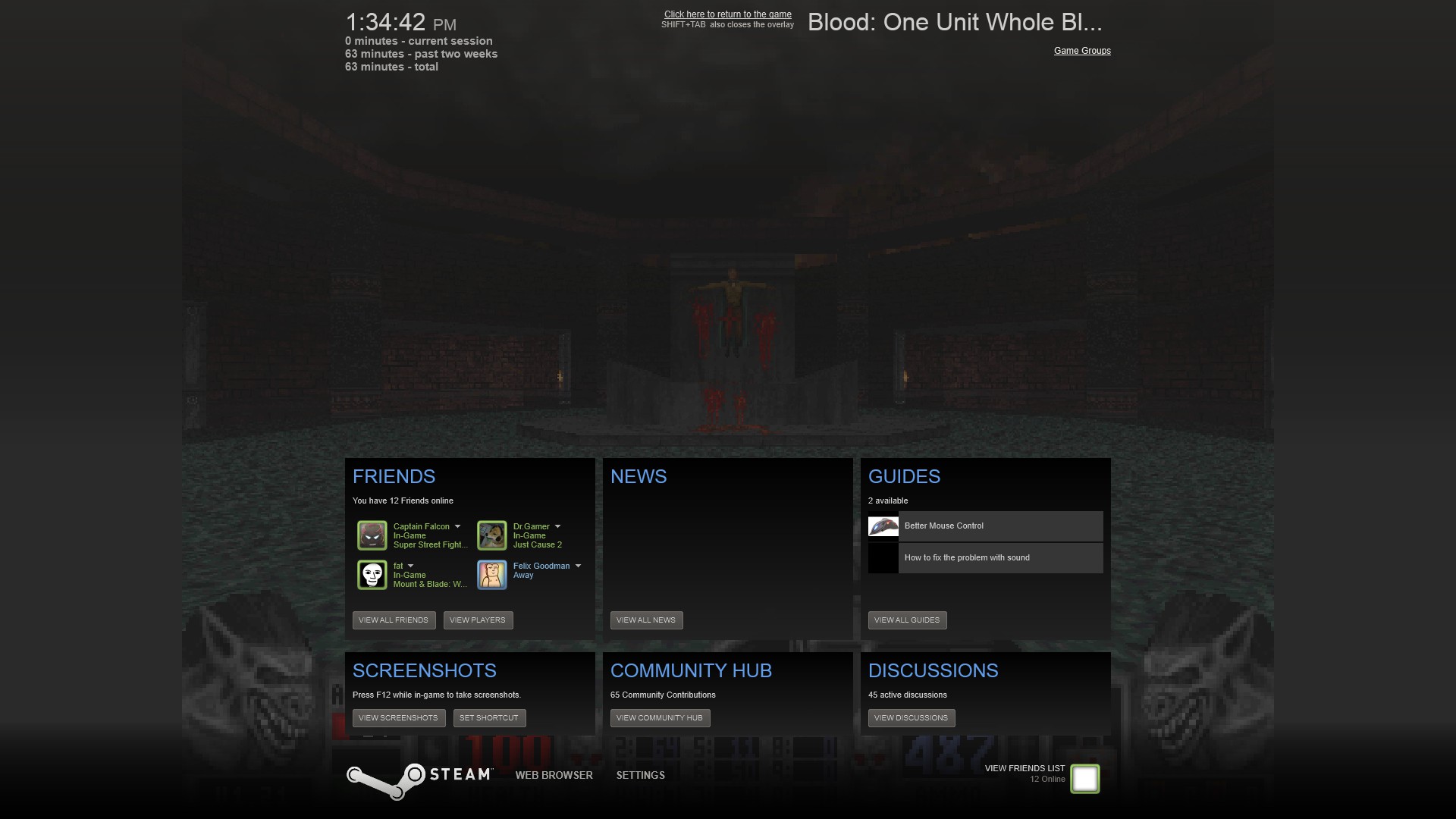Overview
This guide shows fixes and improvements for the game: One Unit Whole BloodSuch as make the game more clear in fullscreen, better performance, fix for the flashing hud some computers get, and use bmouse for better mouse movement and play Cryptic Passage and more.
Introduction
Hello! Welcome to my guide for “One Unit Whole Blood”. This guide will show you how to make the game more clear in fullscreen, better performance, and fix for the flashing hud some computers get and use bmouse.
I know setup.exe can be used for the tweaks to BLOOD.CFG but I found editing the BLOOD.CFG more straight foward.
File Locations for Blood
64 Bit: C:Program Files (x86)SteamSteamAppscommonOne Unit Whole Blood
32 Bit: C:Program FilesSteamSteamAppscommonOne Unit Whole Blood
Most of this guide is made obsolete by a recent source port, NBlood, which is compatible with a majority of mods and allows modern controls, mouse look, and widescreen out of the box, along with being on the eDuke32 engine. Get it here! [forums.duke4.net]
Also Blood Fresh Supply is here. [www.google.com]
Chapter 1: Make the game more clear in fullscreen, less stretched, and activate Steam Overlay.
This part of the guide will teach you how to make the game more clear in fullscreen as shown below
and use Steam Overlay as show in the pictures below. (Which I don’t use because it is kinda glitchy and messes up the black bars on the side of the screen, you have been warned.)
Steam Overlay in Action
Glitchy as shown below
Not Blurry
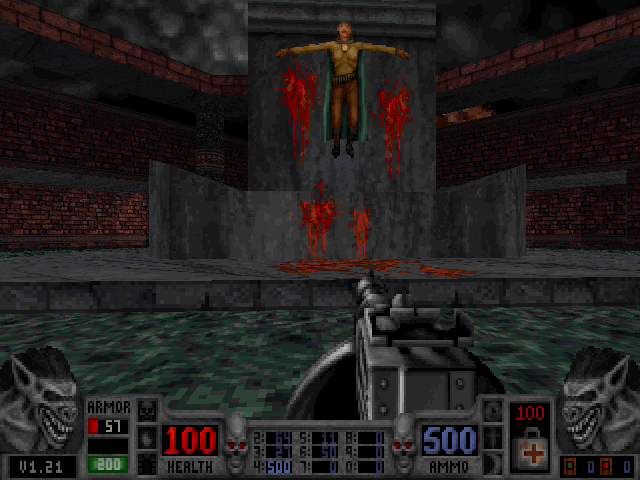
First navigate to your One Whole Unit Blood folder.
64 Bit: C:Program Files (x86)SteamSteamAppscommonOne Unit Whole Blood
32 Bit: C:Program FilesSteamSteamAppscommonOne Unit Whole Blood
Open up dosboxBlood.conf
Set fullresolution to 0x0.
(fullresolution=0x0)
Set output to openglnb.
(output=openglnb)
And if you don’t want the Steam Overlay…
right click the game in your Steam library, go to “Properties” and un-check “Use Steam Overlay”
And set Aspect to true
(aspect=true)
The game should now be less blurry and you should now be able to use Steam Overlay
Chapter 2: Increase Performance
This will teach you how to increase your performance by decreasing the in-game resoultion. You won’t lose much graphical quality over this.
First go into you One Unit Whole Blood folder in the file locations I mentioned in the first part of the guide.
Then open up the “BLOOD.CFG” file.
Change ScreenMode to 1.
(ScreenMode = 1)
Change ScreenWidth to 640
(ScreenWidth = 640)
And ScreenHeight to 480
(ScreenHeight = 480)
This will increase performance from the default 800×600, but it is recommended once you get into the game (after the opening cutscene of the episode) to set it to 640×400 to make the game less stretched.
And change core to dyanmic
(core=dynamic)
And if not already set to max 105%, changes cycles to max 105%
(cycles=max 105%)
Chapter 3: Flashing Hud Fix
This will fix the flashing hud some computers get that are too fast.
Download nolfblim from here: [link] and drop the “nolfblim.rename2com” file into the Blood directory
Change the file you just dropped into the directory name to “nolfblim.com”
Go into the dosboxBlood.conf
Type “nolfblim.com” a line before the bmouse.exe or blood.exe entry
And if you get stuttering issues, don’t use the above fix. Go to the dosboxBlood.conf file and change “machine=svga_s3” to “machine=vesa_nolfb”
This should fix the flashing hud.
Chapter 4: BMOUSE
BMOUSE allows more than one mouse axis to be updated at a time, this means better mouse look.
First download this:
[link]
Then take BMOUSE.EXE and drop it into the One Unit Whole Blood folder.
Then open BLOOD.CFG and scroll down to Controls.
Change ControllerType to 3
(ControllerType = 3)
And change ExternalFilename to “BMOUSE.EXE”
(ExternalFilename = “BMOUSE.EXE”)
Then open dosboxBlood.conf
Scroll down to the autoexec line
change the line “blood.exe” to “BMOUSE.EXE LAUNCH blood.exe”
The mouse may be too sensitive
In this case go back to BLOOD.CFG and change
MouseAnalogScale0 to 13112
(MouseAnalogScale0 = 13112)
And change MouseAnalogScale1 to -39312
(MouseAnalogScale1 = -39312)
Then in-game make sure to press U, this enables mouse look!
BMOUSE should now work correctly and you should have better mouse movement.
Chapter 5: Turn off Auto Aim and use WASD
In dosboxBlood.conf scroll down to the bottom
Find the blood.exe in autoexec and after blood.exe put -noaim
It should look like
“blood.exe -noaim”
With bmouse
“bmouse.exe launch blood.exe -noaim”
To use WASD drag SETUP.EXE onto DOSBOX.EXE and go to controls and edit the controls the way you want them.
Chapter 6: Make The Game Music Play MIDI Tracks
By default the game plays OGG music tracks, this will show you how to play MIDI tracks instead of the OGG tracks.
First scroll down to the bottom of dosboxBlood.conf and find the autoexec lines.
Change: imgmount D game.inst -t iso
To: imgmount D game.gog -t iso
And enjoy your MIDI music!
Chapter 7: Fix Looping CD Music and CD Audio Volume
This is probably the easiest part of the guide.
FIrst download this
https://www.dropbox.com/s/njh8hydind8t4yl/Blood%20Looping%20Fix.zip?dl=0
Then drag the contents in to your One Unit Whole Blood folder
This should fix music looping.
To change the volume of the CD Audio, right before the nolfblim.com, blood.exe, or bmouse.exe line in the dosboxBlood.conf file type “Mixer CDAudio 50:50” or you can change the “50:50” to a different number for something other than 50 percent, for example “75:75”
Chapter 8: Take Screenshots
To take screenshots in Blood you will have to use the Steam Overlay which is buggy (By pressing F12 with the Steam Overlay) Or you can use DOSboxes Screenshot system by pressing CTRL+F5
This will save the screenshot to the capture folder in the One Unit Whole Blood directory.
Chapter 9: Higher Quality CD Music
(Credit to Tiddalick [link] for this)
[link]Download this and drag the contents into the Blood root folder.
Also use the looping fixed mentioned in Chapter 7 so the music loops correctly.
This will have correctly ripped CD music so it is higher quality and the GOG music incorrectly cuts off the first two seconds of the music and includes the first two seconds of music from the next track.
Chapter 10: Play Cryptic Passage
This is the final chapter to the game which isn’t in the menu.
To play Cryptic Passage in Steam you must do a few things.
First add the dosbox.exe as a “Non-Steam Game” by clicking Add a Game in the corner of the Steam client and click “Add a Non Steam Game…”
Click Browse
Browse to the One Unit Whole Blood folder with the locations I showed in the introduction of the guide and once you are there add dosbox.exe
Then go to the Non-Steam game you added and right click it and click Properties.
Name it Blood: Cryptic Passage and go to the Target box.
Take everything out of the target box and replace it with this
64 Bit: “(path to game)dosbox.exe” -conf “dosboxBlood_addon.conf” -noconsole -c exit
32 Bit: “(path to game)dosbox.exe” -conf “dosboxBlood_addon.conf” -noconsole -c exit
And you must apply all the tweaks that you applied to dosboxBlood.conf to dosboxBlood_addon.conf in the same file location.
For example
“cryptic.exe”
To
“bmouse.exe launch cryptic.exe -noaim”
Any changes to BLOOD.CFG should carry over to Cryptic Passage as well as the main game.
Cryptic Passage should now be playable with this shortcut.
The End
Thank’s for reading my guide!
Leave a rating and favorite if this guide helped you!