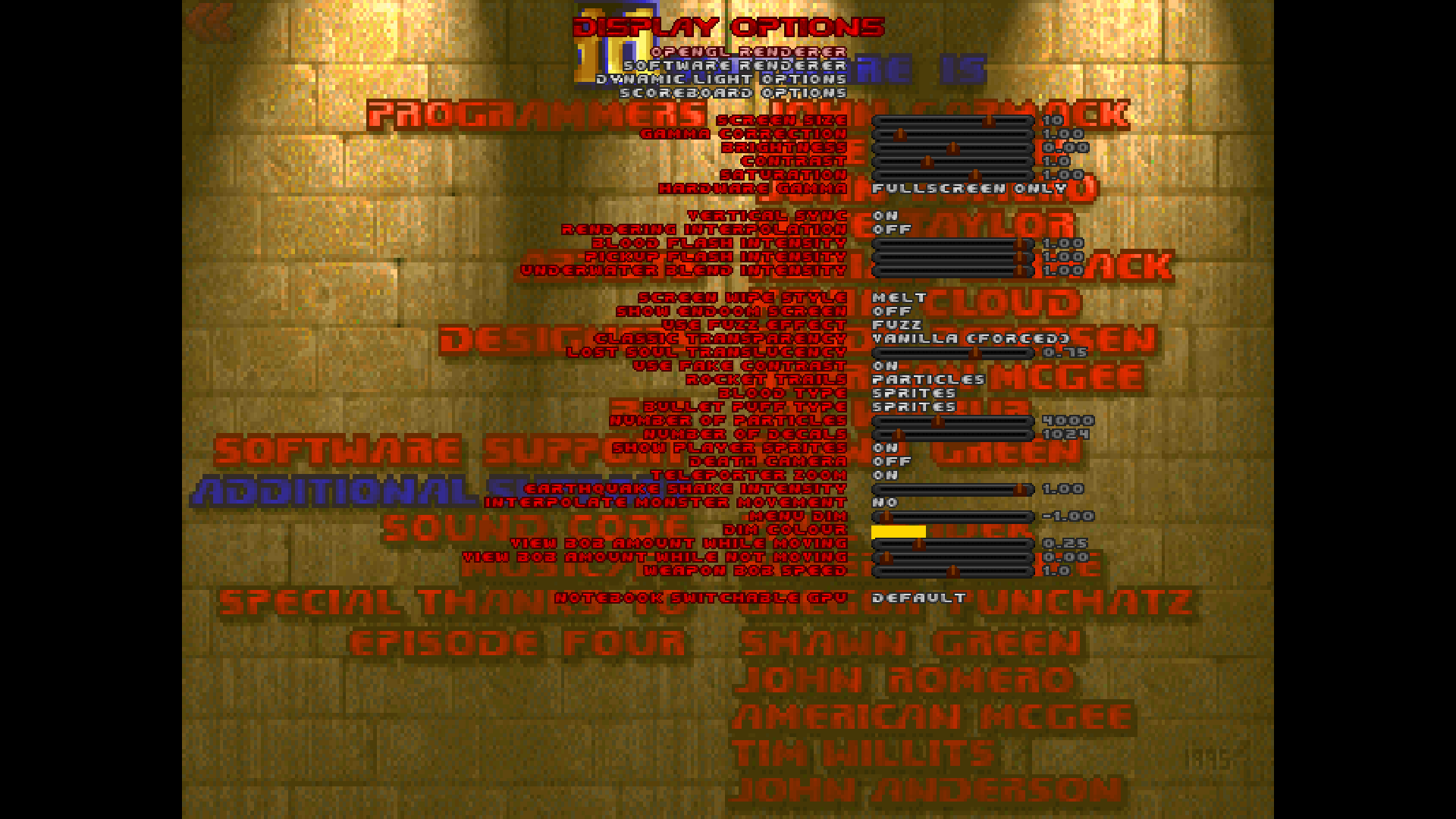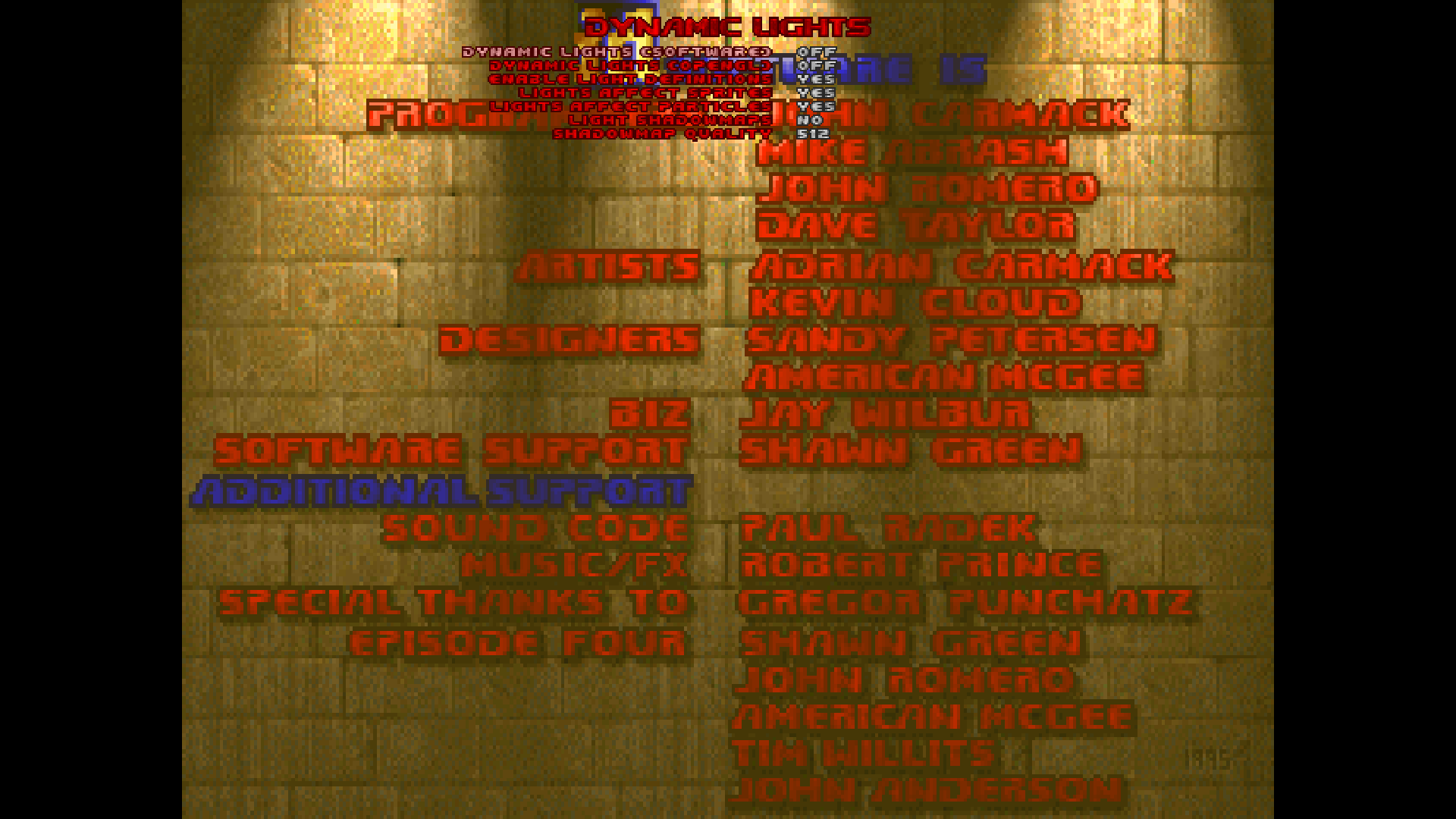Overview
In this guide I’ll be offering a helping hand to those who are struggling getting the game running how they want it. To do this I will show my optimal options configuration that I use whilst playing the game including more modern strafing conrols and freelook options.
Welcome
As I mentioned above I will be showing you the setup I have for my Brutal Doom mod, these option can apply to all games covered by the Brutal Doom mod. For help on how to actually install Brutal Doom in the first place (using Steam copies of the games and GZDoom) check out my guide (link below):
[link]Use the screenshots and instructions below to configure Brutal Doom.
Section 1- Cutomise Controls
These are the controls I use and prefer for giving the game a more modern feel in the control scheme, of course adjust these to your preferences as these are just my personal picks
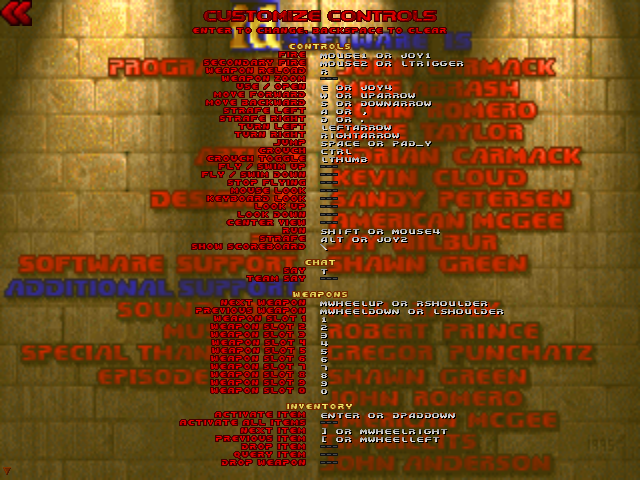
Section 2- Mouse Settings
You shouldn’t have to change these much, adjust the sensitivity until it feels natural for you. Again, these are just my suggestions.

Section 3- Joystick Controls
These control should be fine as default, this guide is based around the premise that a keyboard will be used. Again, these are my suggetions, adjust as you see fit.
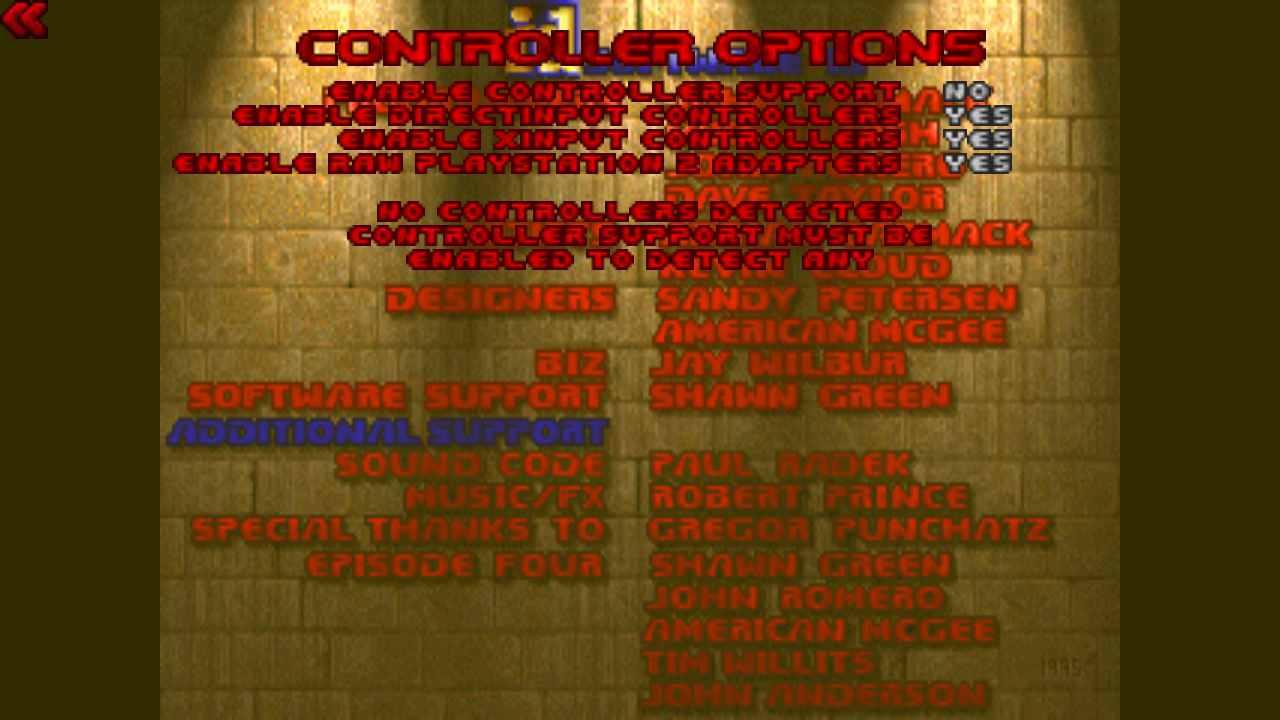
Section 4- Player Options
This section is pure cutomisation, the changes below are a mere placeholder, customise as you see fit. These settings will be used in the multiplayer feature of the mod.
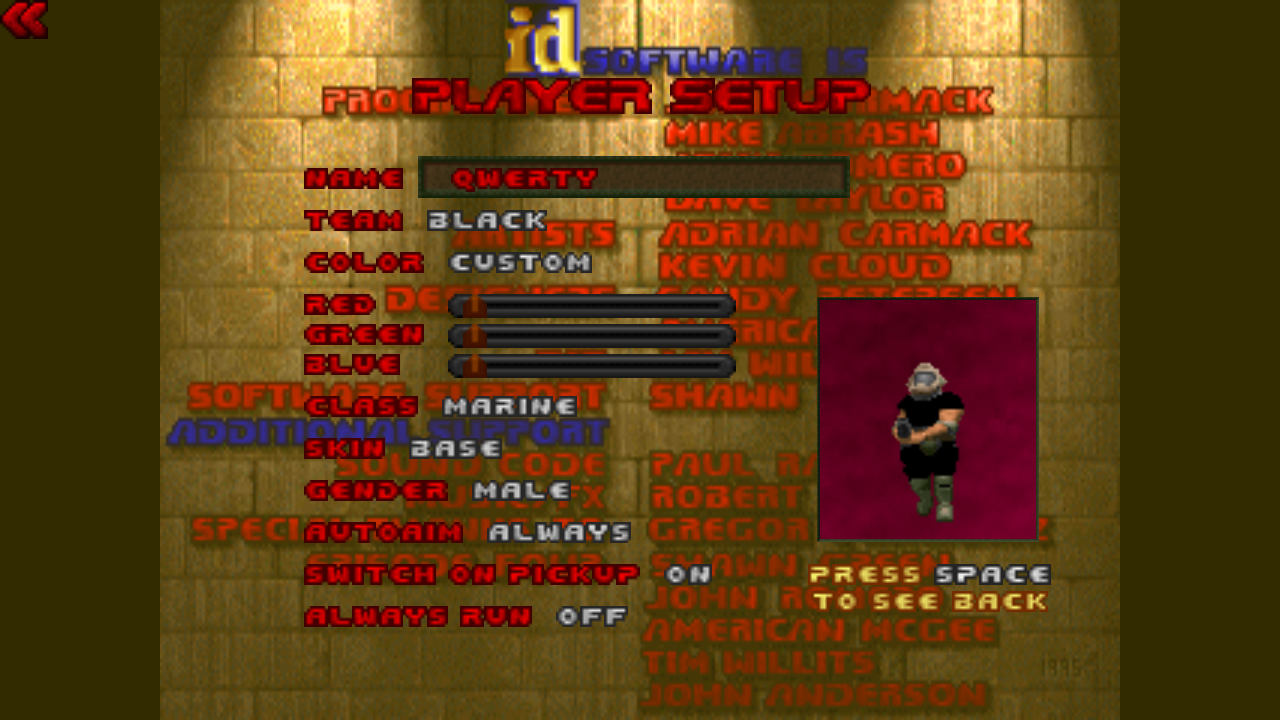
Section 5- Gameplay Options
This section contains different modifiers/cheats that may be used in-game.
For a more vanilla experience I would recommend changing the “Allow Jump” and “Allow Crouch” options to “Off” since using these can break intended level progression.
Of course this is all up to you, feel free to play how you want those are just my 2 cents.
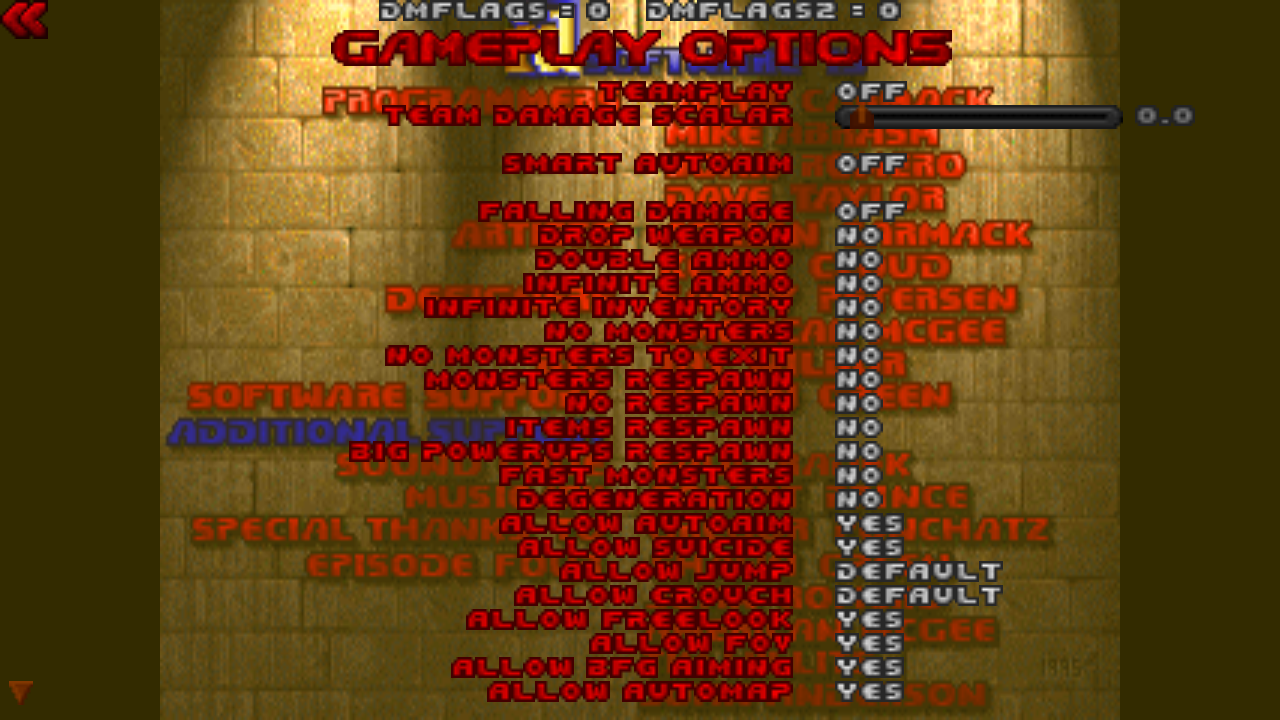
Section 6- Compatibility settings
Again, contains cheat for use in-game, best left as default (unless you want to kick demons whilst walking on the ceiling).
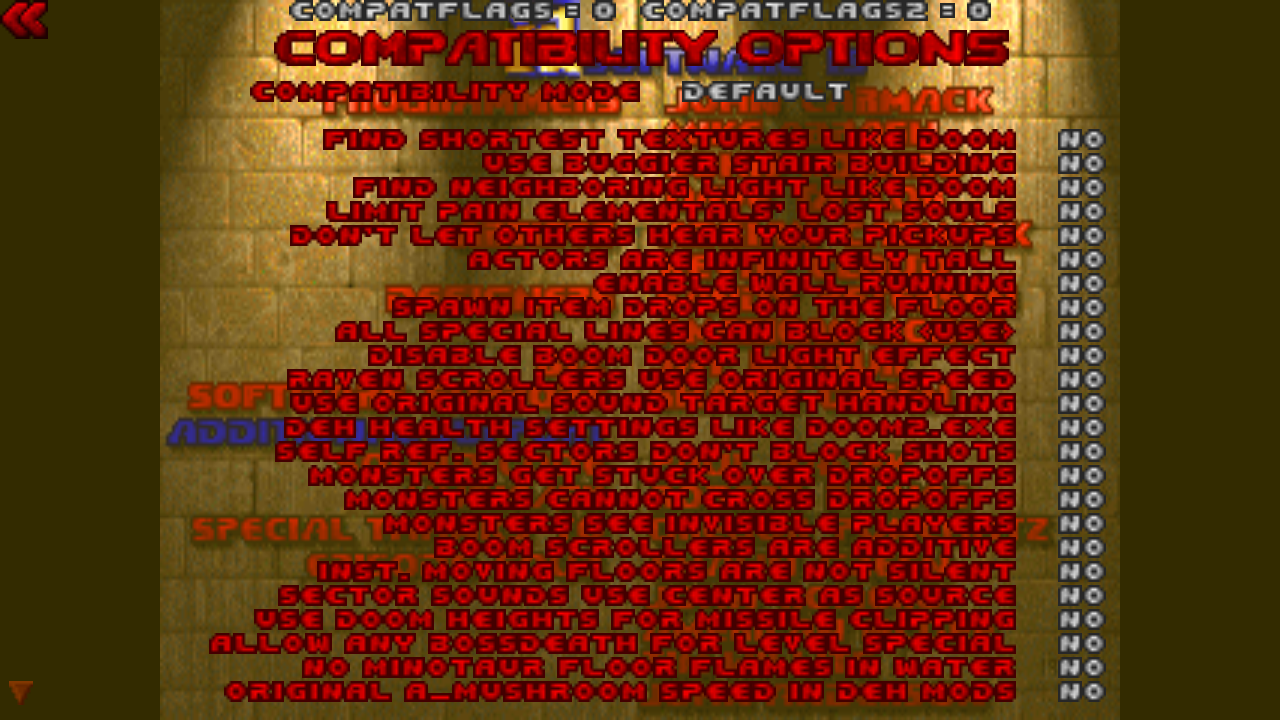
Section 7- Automap Options
Again, best left as default but you may customise as you please.

Section 8- HUD options
I recommend adding a crosshair if you are going to be using vertical aiming and no autoaim. I also suggest that you make these changes in the pause menu so that you can see what each crosshair is like and test it.

Section 9- Micellaneous Options
Also best left a the default setup.

Section 11- Sound Options
Adjust alongside your system volume to create the perfect level of volume for you. Worked well for me as the default settings.

Section 12- Display Options
WARNING: Don’t use the “Screen size” option to change the resolution of the game, that comes later!
Right, this section is pretty much another “do what you want section”. People argue about what is the best way to play Doom depending on the graphical style they like.
Dynamic lights? Texture filtering? OpenGL or TrueColor or Software? It’s really up to you, have a play around and see what you enjoy most, there are plenty of other resources online about how to configure these settings to achieve certain looks, it’s not my place to tell you how you should play Doom.
For the purposes of this guide, here are my settings for this page and the relevant subpages
Section 13- Resolution (Set video mode)
This is where you may customise the resolution of the game to fit that of your monitor (I’m currently using a 1280×720 resolution laptop to write this but the resolution may be customised to the reolution of your PC here. I also recommend playing in fullscreen as well.

The End
At last you have reached the end, that was a mighty list of options. If you cannot read some of the screenhots or have an issue don’t hesitate to contact me or Sergeant Mark IV (the creator of Brutal Doom). Now with the options correctly configured you may blast your way through the legions of demons launched at you.
Enjoy the brutality…