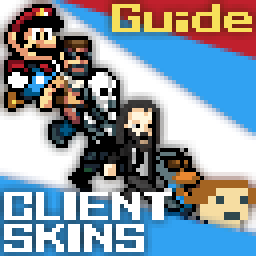Overview
In this guide, we will learn how to use skins using the Client Skins mod or create our own.
INTRODUCTION

In this guide, we will learn how to use the Client Skins mod as well as how to wear/make skins.
Client Skins is a client-side mod for Duck Game that lets you add skins to your hats and lets you wear them online.
The difference between Client Skins and Reskins (which is unstable in the latest version of Duck Game) is that skins made for Client Skins are more minimal and have a simpler format, which means that you don’t need a tool to compile all your skin sprites into a single hat. Instead, you can build it in your favourite image editing software.
Version 2.0 also introduces MetaPixels support, so you can add particles or even allow your skin to be recolored based on the wearer duck’s color via the introduction of a new custom MetaPixel.
You can get Client Skins here: [link]
HAT REQUIREMENTS
Before we start making a skin, there are a few conditions needed in order for the mod to read your skins correctly:
- You MUST have Client Skins enabled in order to be able to reskin your duck with skin hats.
- Your skin hat’s image size MUST be 96 x 280 pixels (97 x 280 pixels if you want to add MetaPixels to it).
Also keep in mind that, like mentioned before, Client Skins is purely a client-side mod. So if you wear your skin online, other people will only see a normal hat on their screen unless they also have Client Skins enabled.
In the next section, we will cover how to make a skin hat as well as how to make use of a new custom “recolor skin” MetaPixel.
HOW TO MAKE A SKIN
You can make skin hats using this template:
Download Template[www.dropbox.com]
Each coloured line shows the boundaries of each element (hat, quack, cape, rock, FX, skin…). You make the hat the same way you’d work on a normal hat. When you’re done with your skin hat, you can remove all the coloured boundary lines.
Things like the cape, rock and particle FX are optional, and you can leave them empty if you want to. Duck Game automatically ignores empty slots in the hat area. For instance, if your intermission rock sprite is empty, the game will automatically replace it with a normal rock for you.
If you want to add MetaPixels to your skin, set the width of your hat’s image to 97 pixels. Keep in mind that you can only add MetaPixels next to the hat area, which is 96×56 pixels large. Any MetaPixel that is located lower than 56 pixels won’t get detected by Duck Game.
If you want to learn how to use MetaPixels, check out this guide:
[link]
Now, let’s start making our own skin. As an example, I will make a Mario skin for the sake of demonstration.
Before we start working on the “skin” part though, we have to work on the hat first, since that’s what will appear in places like the Hat Selector in lobbies, or for other players when they don’t have Client Skins enabled. Like mentioned before, we can add MetaPixels to our hat and it will apply to the skin as well. You can make your hat on the template from above using your favourite image editor (paint.net, GIMP, Photoshop…)
After the hat part is done, it should currently look like this:

Or if your hat is full-blown and has MetaPixels, then it’d look like this:

Now that that’s out of the way, we can start working on the skin.
Each skin sprite has a 32×32 boundary, shown in the template. After you’re done with making your skin on the skin area, your hat image should pretty much be complete:

Client Skins also comes with its own custom MetaPixels called Skin MetaPixels. With these you can configure how your skin would look in-game. If you want to add Skin MetaPixels to your skin, set the width of your skin hat’s image to 97 pixels first.
Skin MetaPixels are placed on the bottom right corner of the skin image and are numbered from bottom (1) to top (2).

That means this Skin MetaPixel seen in this image is number 1, and the other Skin MetaPixels above it would be 2, 3, 4, and so on…
SKIN METAPIXEL 1: RECOLOR SKIN
Allows certain colors of white to be recolored on your skin, based on the duck’s color.
Below is a color table showing which whites get recolored by Duck Game:

NOTES:
- If there are white spots on your skin that you don’t want to be affected, you can use a slightly different white color (i.e. #F2F2F2), that doesn’t get affected by Duck Game’s recoloring.
- The “recolor skin” MetaPixel does not affect your hat. If you want your hat to be coloured too, add the UseDuckColor MetaPixel to the hat area.
SKIN METAPIXEL 2: KEEP HAT
Displays your hat on your skin, instead of hiding it.
SKIN METAPIXEL 3: KEEP ARMS
Makes the duck’s arm visible while the skin is active.
SKIN METAPIXEL 4: DISABLE QUACK BOUNCE
Turns off the little bouncing animation your duck makes when quacking while the skin is active.
SKIN METAPIXEL 5: WALK ANIMATION SPEED
Multiplies the skin’s walking animation speed by the multiplier number determined by the Skin MetaPixel’s Green color value, where G 0 = 0, G 128 = 1 (Default speed) and G 255 = 2.
We’re done with our example skin, and now we have to add it to Duck Game. There are 2 ways to save your skin hat: saving it as either a .PNG or .HAT file.
If you are looking to compile your skin into a .hat file, then keep reading this section:
You can use Quackhead to save your skins as .hats: [link]
Or the Duck Game Hat Tool to do the same:
[link]
NOTES WHEN COMPILING YOUR SKIN USING THESE TOOLS:
- When you load your skin hat image into these tools, your skin will just show up as a normal hat in the preview. This is normal, and the tools will keep the whole image inside the file regardless.
- Quackhead has an file size limit of 8 KiB, and will cause an error if this limit is exceeded. If your hat image’s file size exceeds this, use Duck Game Hat Tool instead.
Once the skin is compiled, it will be a normal .hat file that you can use normally like you would use a custom hat on Duck Game.
If you are looking to publish your skins to the internet, there are Duck Game hat databases like QuackDex[quackdex.gq]. If you’re also looking toward publishing your skins to the workshop, then you’re in luck! I’ve made a Client Hat Pack template that works online and lets you make hat/skin packs. The download and instructions are in this guide:
[link]
MANUALLY CONVERTING RSK FILES TO CLIENT SKINS
Client Skins already automatically checks for RSK files in Duck Game’s root folder and mod content folders and converts them to Client Skins, but if you want to manually do this, then you’re in luck, because I’ve made a tool that lets you easily convert RSK files into Client Skins. You can get it here: [link]

It’s simple, just click “Load .rsk” to load a Reskin (or, if you have a reskin’s sprites, place them manually into the preview boxes”), choose whether you want the arm images to be merged with the Client Skin, enter the team name then save it as either a PNG or a HAT file.
HOW TO USE A SKIN
Now that we have a skin hat file (PNG, HAT or RSK), we can use it like a normal hat.
Simply place the hat in “DocumentsDuckGameHats”
If the skin hat you want to use is an RSK file, put it in Duck Game’s root folder (commonly located in “C:Program Files (x86)SteamsteamappscommonDuck Game”)!
Then launch Duck Game and make sure that Client Skins is enabled.



NOTE: When you have a skin on, your own hat will be invisible. This mean that your cape and particles are tied to your hat, which can be taken off by ragdolling, etc. When you have or put back on your hat, the cape and particles will automatically be applied to your skin.
Thank you for reading!