Overview
In this guide I wrote down some avalable bug fixes for the following C&C franchise games: Command & Conquer 3: Tiberium Wars Command & Conquer 3: Kane’s Wrath Command & Conquer: Red Alert 3 Command & Conquer: Red Alert 3 – Uprising
Disclaimer
Hello,
I made a collection of common issue fixes for 2007 – 2009 Command & Conquer series games. These bug fixes were all found by browsing the web, so I don’t know if all of them work correcyly and if they can solve your problems with the game.
I do not take credit for creating any of these bug fixing methods.
Use these methods at your own risk, I am not responsible if you screw something up.
That is all.
Can’t connect to the backend servers
GameSpy company that hosted Command & Conquer servers has shut down. You now need to set up C&C: Online or another 3rd Party program to play your Command & Conquer game online.
Read this thread for some in – depth information on how to play multi-player mode.
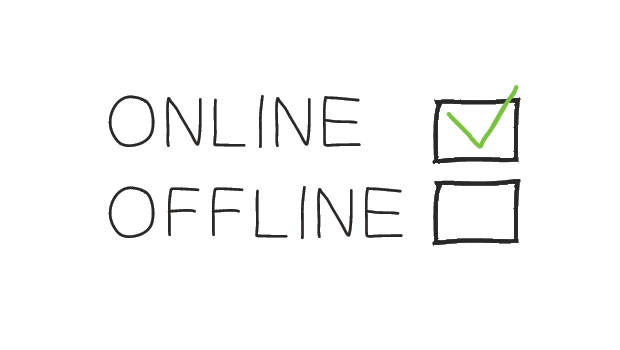
Change Widescreen resolution
1) Start the game for the first time
2) Change the resolution from the default 800×600 to something else.
For example: 1024×768.
3) Exit the game
4) Inside your Roaming folder ( Windows Key + R > type in %appdata% ), you will find your Command and Conquer folder navigate to Profile > Gamer. You should then find a Options.ini file.
5) Find the line that says “Resolution =” and change the value from whatever it is to whatever you want
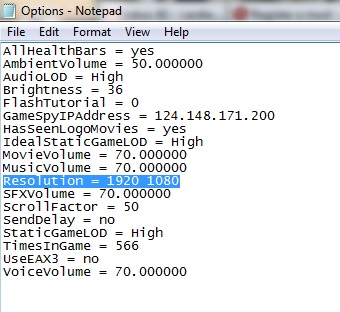
For example: for a resolution of 1600×900, you will want to set the Resolution = line to:
Resolution = 1600 900
Exeption in exeption handler
Download the DirectX Redistributables package from June 2010. [link] . Be sure to uncheck any other junk they want to add to it. It should be a file called “directx_Jun2010_redist.exe”.
Run the downloaded file. It’ll ask for a folder to unpack in. Make a new folder somewhere on your disk and unpack it there. It doesn’t matter where you unpack it; it can be deleted afterwards anyway.
1.1) Go to the folder where you told it to extract.
1.2) Find “DXSETUP.exe”, and run that to install the missing components.
1.3) After the installation finished, delete the folder you unpacked everything in.
2.1) Or just go to your game folder and you should find something called “DirectX”, open the folder and run the DXSetup.exe.
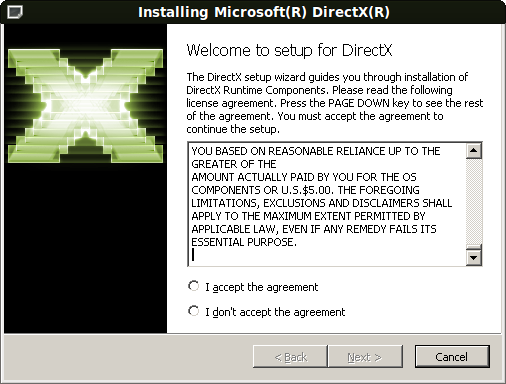
2.2) Also open your Graphics Card control panel and make sure your preferred graphics processor is the same you want to run the game with, if you have multiple GPU’s.
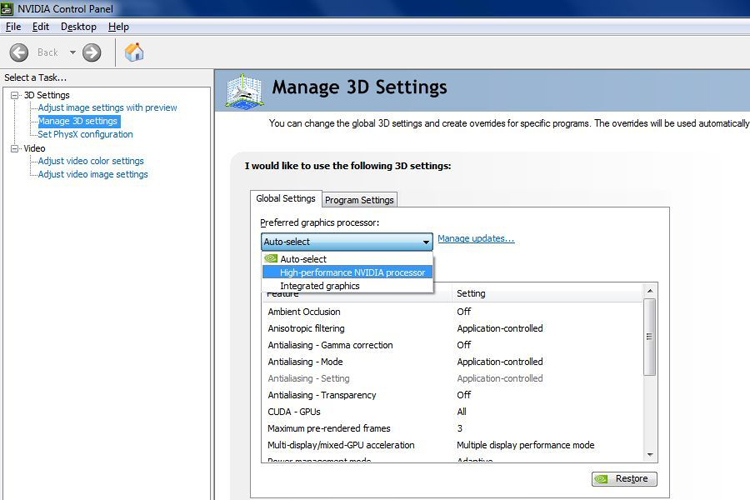
Force game to run with dedicated GPU
It’s a pain but the reason this game only uses the integrated processor GPU is that
the game runs from an non .exe file (cnc3ep1.dat) so nvidia does not recognize it.
Can haz smood fps? o.0 – Yes you can!
To do the steps below you need to have file extensions visible, do a quick google
search for your OS to find out how, it’s easy and can be done in a sec or two.
Find the cnc3ep1.dat file. R-click the game in steam>properties>Local files tab>
browse local files open “RetailExe” folder>open 1.2 folder> there is the
cnc3ep1.dat file which is the real executable for the game, the other file is
just a launcher.
Make a text document file and rename it to “cnc3ep1.dat.exe” in the 1.2 folder.
R-click your desktop and choose NVIDIA control panel from the menu, then
click “Manage 3d settings”, click the “program settings” tab in the right field
and click “Add” to the right in the first field. The game is not in the list here so
we’ll have to browse our way to it, in other words, click “browse” and find the file
we just made (cnc3ep1.dat.exe), the default location is:
C:Program Files (x86)steamsteamappscommonCommand and Conquer 3 -Kane’s WrathRetailExe1.2(cnc3ep1.dat.exe)
Double click it!!
Back in the NVIDIA control panel at the second point, we need to choose the GPU we
want to use. From the menu choose “High-performance NVIDIA processor”.
Then click Apply to the lower right… (almost there!)
Go back to where we made the file and delete the file we made, yes delete it!
You can now start the game and enjoy the full power of your fancy Nvidia GPU.
Fix presented by Osten. Many thanks to him!
Invalid serial number
1) On your windows machine click on start and in the (Search for programs and files) box type in regedit and open regedit.exe
2) Next click on the little arrow next to the folder named HKEY_LOCAL_MACHINE and make your way to ergc directory.

The full path is:
HKEY_LOCAL_MACHINE -> SOFTWARE -> Wow6432Node -> Electronic Arts -> EA Games -> Command and Conquer: Red Alert 3 -> ergc
3) Click on the ergc directory and right click on Default (located on the right side under Name) and Modify it.
4) Now simply add the – between the serial numbers. Write it exactly how its written on the game you bought. If you notice It only displays your serial number without the – between the code.
change it from 123A5678B8CDD3D3P0P0 to 123A–5678–B8CD–D3D3–P0P0.
Now you should be able to play.
Issues running the game on Windows systems
1) Make sure your system and drivers are up to date. ( Check for updates in the Windows Control Panel )
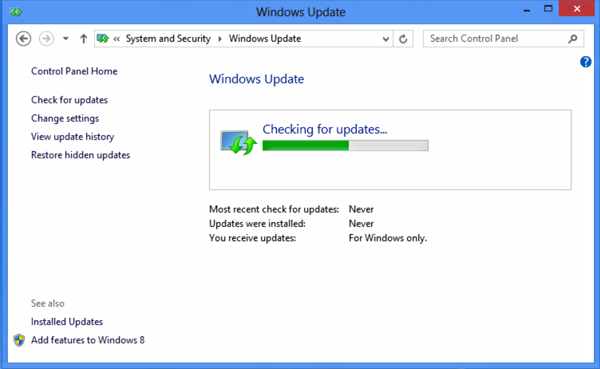
2) Run your game as Administrator.
3) Run your game in Compatability Mode for a different version of Windows.
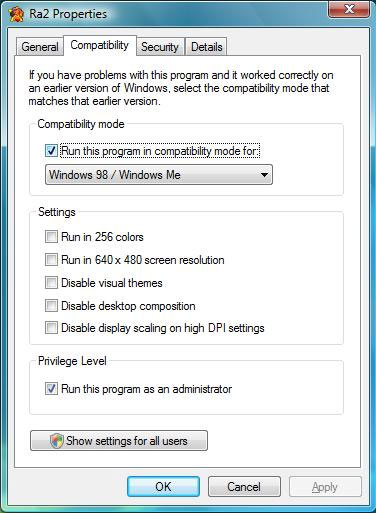
Map instalation directory
Use the Windows Registry Editor to add the missing key.
1) Type “regedit” into the search box in the start menu, and hit enter.

2) Navigate to the following key: HKEY_LOCAL_MACHINESOFTWAREWow6432NodeElectronic ArtsElectronic Arts
3) Then, below, navigate to each key for each game (“Command and Conquer 3”, “Red Alert 3”, “Red Alert Uprising”).
4) Under each of the games, an entry named “UseLocalUserMaps” of type “REG_DWORD” with value “0” should be present.
5) If UseLocalUserMaps is not present, create it by selecting the following menu option: Edit > New > DWORD (32-bit) value. Name the new entry “UseLocalUserMaps” and hit enter or click something else to save it.
6) Repeat the above step for each of the games under the “Electronic Arts” key.
Mouse & Keyboard
1) Make sure you are using the newest version of microsoft .net framework. ( For mouse )
2) Alt + Tab out of the game, and then go back. ( For keyboard )
No Sound
C&C 3, C&C 3 Kane’s Wrath, C&C Red Alert 3 and C&C Red Alert 3 Uprising all have the same problem, and that is that they do not use the correct method of addressing the sound interface in that they only address the “Default Device” instead of the generic Windows sound interface.
If you are like me and have an Asus Xonar DS 7.1 card, then you will no doubt know that, in order to get surround sound working through the optical out, then in Playback Devices, you have to set Speakers (Asus Xonar DS Audio Device) to the “Detault Device” and S/PDiff Pass-though Device (Asus Xonar DS Audio Device) to the “Detault Communication Device”. At which point, you will get surround sound through the S/PDiff Pass-through. If on the other hand you select Speakers as both the “Default Device” and the “Default Communication Device” then you will only get stereo sound through the S/PDiff Pass-through.
In the case of C&C:3, C&C:3 Kane’s Wrath, C&C:Red Alert 3 and C&C:Red Alert 3 – Uprising, if you have your sound card set up so that the “Default Communication Device” is set to S/PDiff Pass-through, then you will not get any sound at all, that is because the interface that these games use completely by-pass this sound interface and will only communicate with the “Default Device” regardless of the device to which “Default Communication Device” is assigned.
Therefore, if you want to get any sound at all through these games and you are using S/PDiff Pass-through (or which ever interface is your preferred output) as only the “Detault Communication Device” you will have to set that output to be the “Detault Device”.
Note: This means if you have an Asus Xonar DS like I do, then you will only get stereo sound in the game (not sure if the game supports surround sound anyway, and even if it does, it probably isn’t much use so losing surround sound for these games probably isn’t a big problem).
1) Right click on the speaker icon in the tray at the bottom right of the screen and select “Playback Devices”.
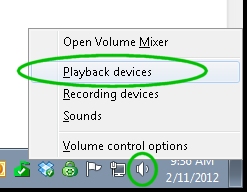
2) Take a note of your current “Default Device” (the one with the green tick against it) so that you can restore it after you have finished playing the game.
3) Right click on your preferred output (i.e. if you have an Asus Xonar DS 7.1, and you are connected to it via S/PDiff, then select S/PDiff Pass-through) and select “Set as Default Device”.
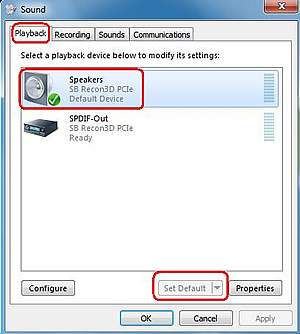
4) Select OK
Once you have finished playing the game, then you should restore your default device to the original setting. If you want to.
1) Right click on the speaker icon in the tray at the bottom right of the screen and select “Playback Devices”.
2) Right click on the device that was the “Default Device” in step 2 of the previous instructions and select “Set as Default Device”.
Out of Memory and other Direct3D/D3D Errors
If you are seeing an Error message: Direct3D error 0x0x88760827 ( E_OUTOFMEMORY ), or other D3D error ( for example (D3ERR_DRIVERINTERNALERROR ), please try the following:
1) Make sure you meet the minimum requirements for the game. Please note that Vista x64 is not supported.
2) Make sure you have the latest version of Direct X.
3) End unneeded background tasks before playing the game.
SafeDisk DRM
The End
If you still haven’t solved your game issues visit these community websites.
[link] [link]Ask for help there!

