Overview
More than just mods, Community Mods adds numerous features, improvements and optimizations to the game. This guide walks you through using it.
Features
Planetary Annihilation doesn’t use Steamworks, which means mods aren’t found in the Steam Workshop, instead there is an in-game feature found on the main menu called Community Mods. This powers the following features:
- Community Chat
- Unit restrictions
- Browsing, installation and management of mods
- Support for companion mod installation required for games running mods like Legion Expansion[exodusesports.com]
- Main menu notifications regarding upcoming community tournaments
- Ability to see custom servers in the server browser
- Numerous patches, fixes and performance improvements to the base game
Removing PA Mod Manager (PAMM)
If you were using PAMM — a standalone mod manager used when Community Mods was unavailable — then you will need to first disable all mods within it and then uninstall it.
First open PAMM and ensure you have disabled all installed mods, both UI and Server. Then close PAMM.
Next you should remove all PAMM mods by deleting the contents of the following directories in your Planetary Annihilation Data Directory[wiki.palobby.com], where they exist:
- client_mods
- mods
- server_mods
On Windows, versions of PAMM prior to 1.5 can be uninstalled using Programs and Features. Versions 1.5 and later do not appear in Programs and Features. To remove PAMM manually delete the following directories in your Planetary Annihilation Data Directory[wiki.palobby.com]:
- pamm
- pamm_cache
On Linux, delete pamm_cache from your Planetary Annihilation Data Directory[wiki.palobby.com], then delete pamm from ~/.local/share and the pamm.desktop file from ~/.local/share/applications
On macOS, delete pamm_cache from your Planetary Annihilation Data Directory[wiki.palobby.com], then delete the pamm folder from your desktop.
Enabling/Disabling Units
When entering Community Mods from the main menu this is the default tab.
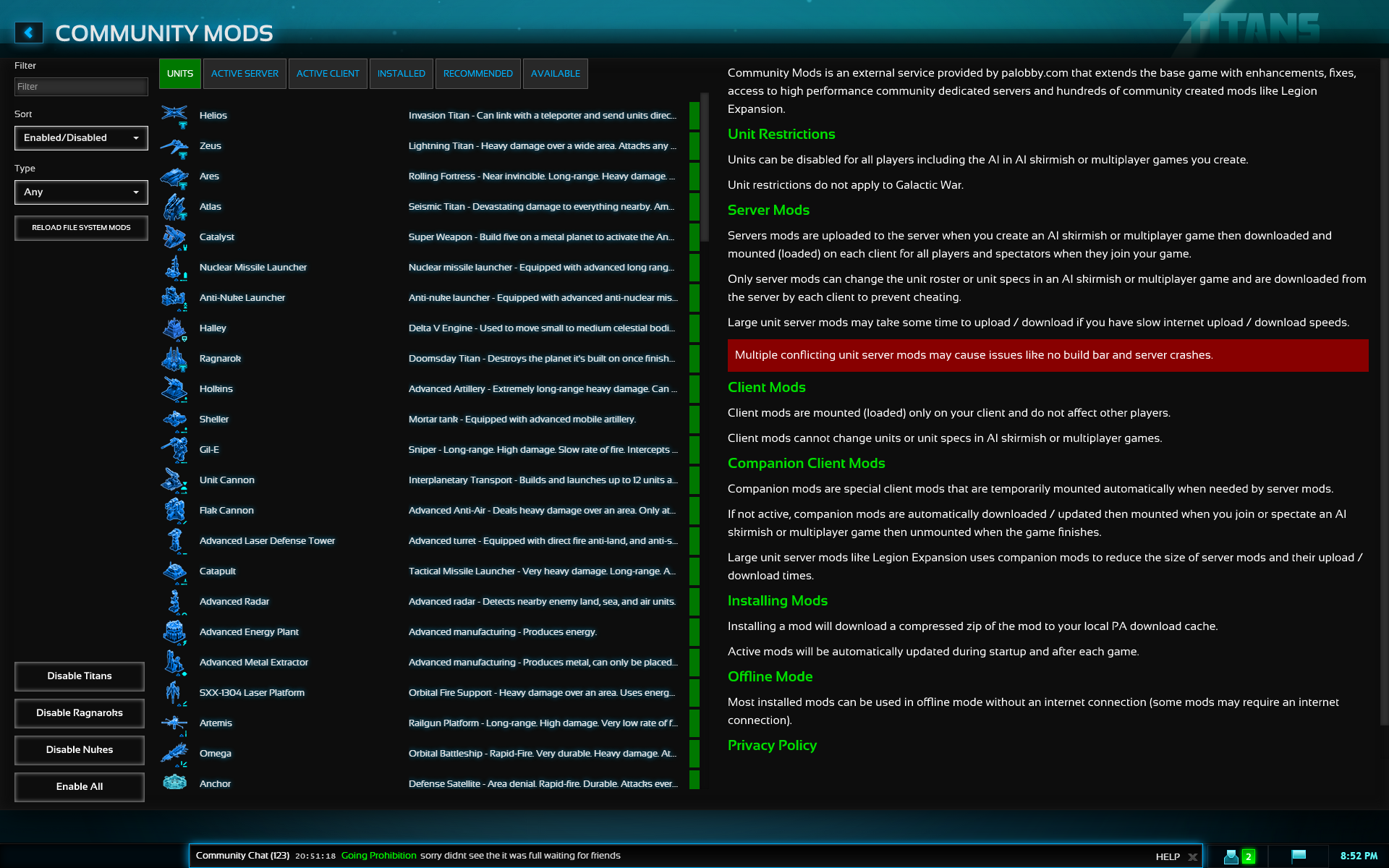
From here you can disable units, both from the base game and mods such as Legion Expansion[exodusesports.com].
Unit restrictions will apply to any lobby you host. When players join a lobby with unit restrictions these are displayed in the lobby chat window.
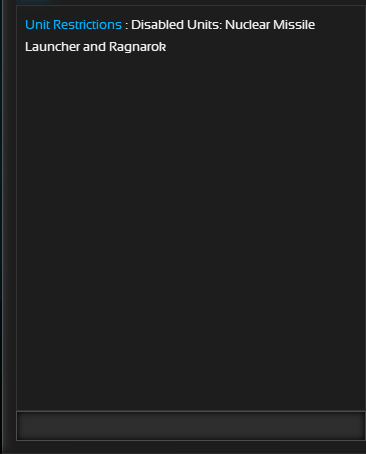
Managing Mods
You will see the following tabs listed after Units:
- Active Server
- Active Client
- Installed
- Recommended
- Available
Mods are divided between server and client. Server mods are used when hosting a lobby and applied to all players joining a lobby. Client mods affect only the player running them, regardless of whose lobby it is.
The active tabs will show you which mods you have enabled, while the installed tab shows you all mods you have installed.
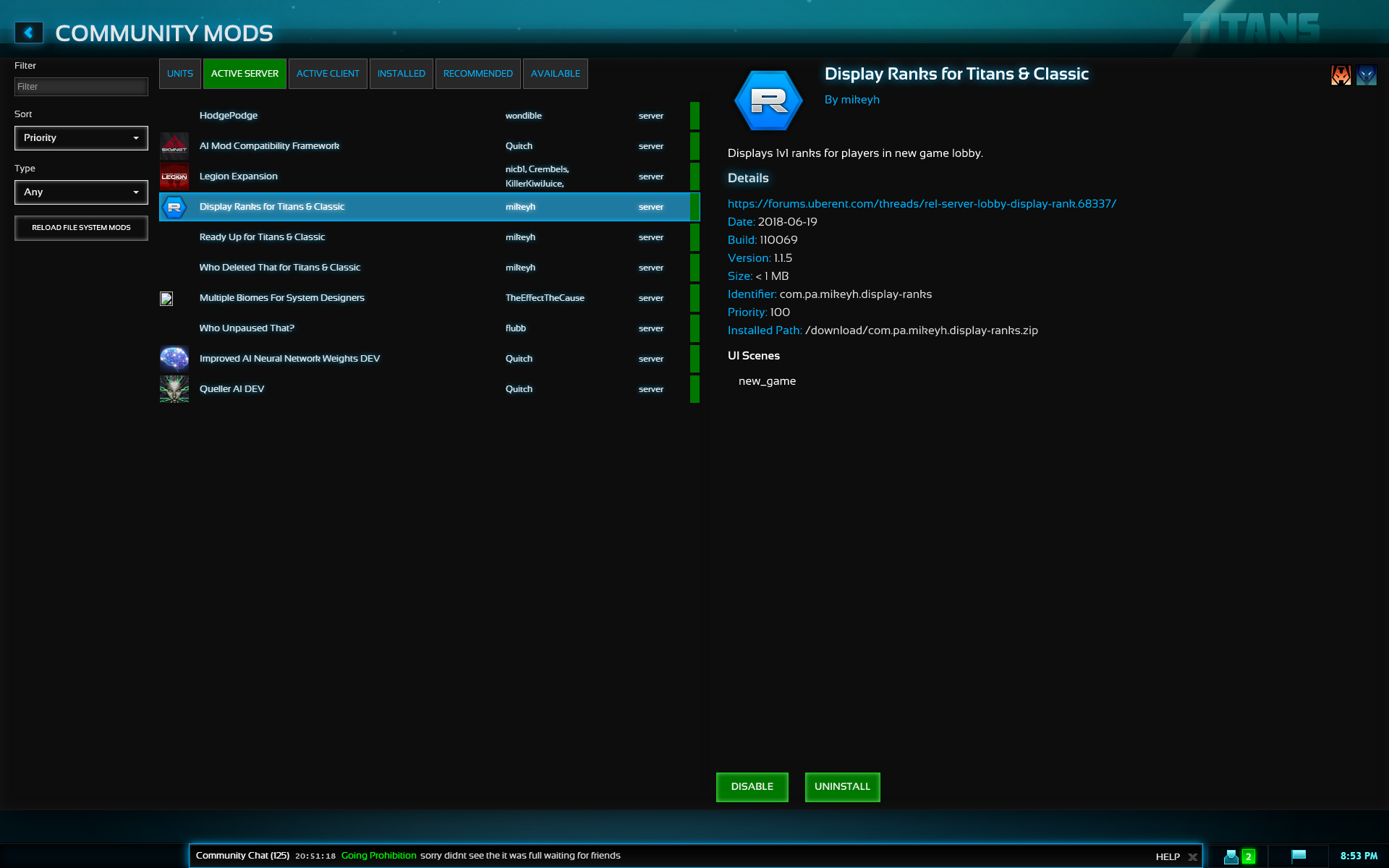
Recommended is a good starting point, displaying a number of the community’s best mods. I have also written a guide on PA mods I recommend[exodusesports.com].
The available mods tab will show you every mod that exists for PA. Next to each mod you will see a green, amber or blank indicator. A green indicator by the mod means enabled, while amber means disabled and a blank means the mod is not installed.
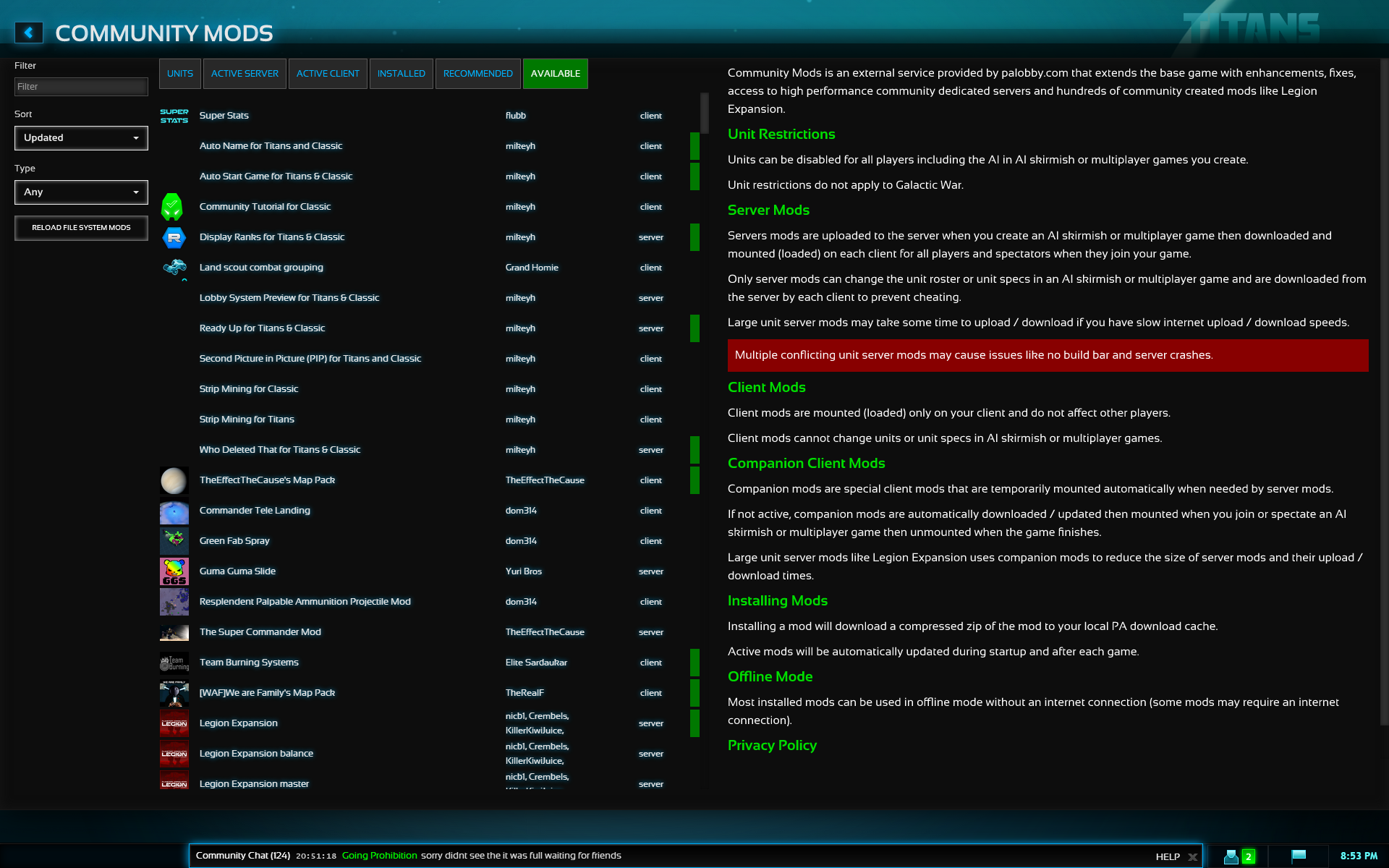
You use the filter in the top left to search for mods. Note that this box uses an OR search, so each additional word will return more results not less.
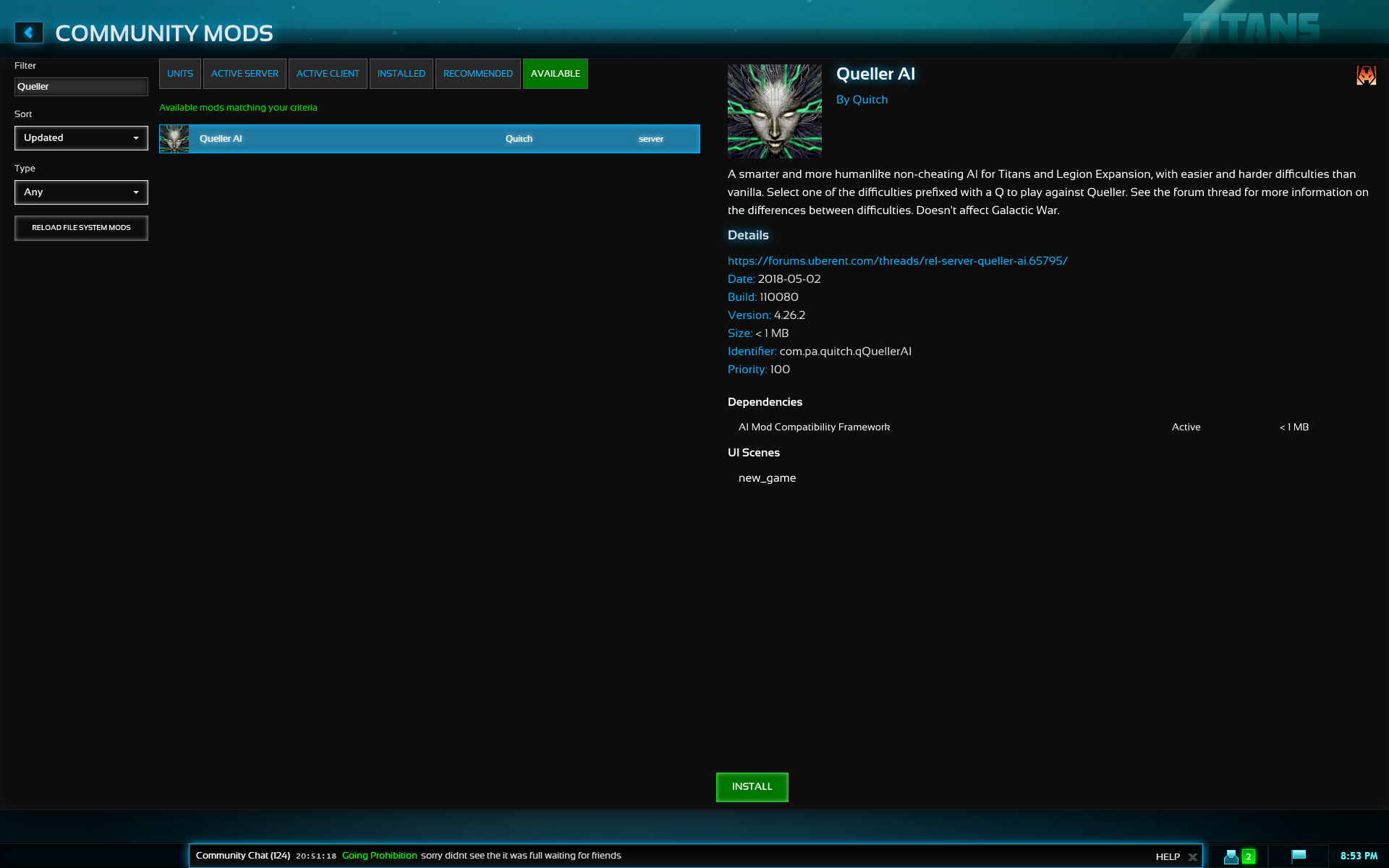
Upon selecting a mod you will see a short description in the right-hand panel. There will also be a link to its forum post, which will contain much greater detail on what the mod does as well as the means to seek support from the author. You should be sure to review each mod’s forum post before using them.
Some mods will display an icon in the top-right of the description panel to indicate whether they are meant for PA classic, PA Titans, or both. If you select a mod and it does not have an install button then you are running PA classic and it is a PA Titans only mod. Mods such as the Legion Expansion[exodusesports.com] and Queller AI do not work with PA classic.
Mod Conflicts
PA only supports one mod adding new units to the game. If you attempt to activate multiple server mods which add new units then Community Mods will display an error on the left-hand side.
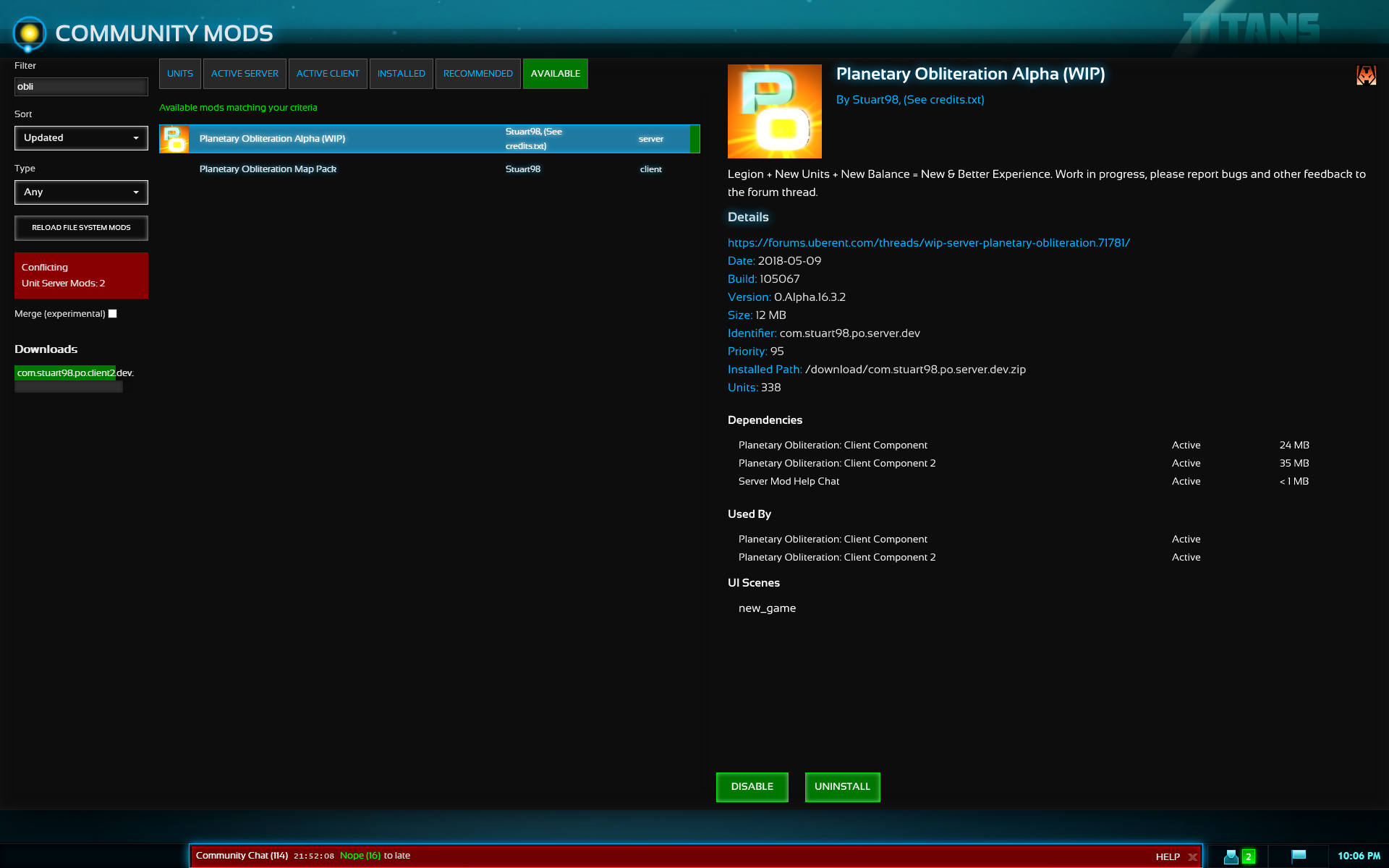
Mousing over the error will list the offending mods. You should disable all but one of them.
Community Mods will also offer you the option to merge the mods, allowing them to operate alongside one another. This functionality is experimental and could lead to unexpected behaviour or even crashes.
Disabling All Mods
Before reporting issues with PA[wiki.palobby.com] you should first see if you can recreate your issue without any mods running. To do this you need to add –nomods to the launch command for PA.
In your Steam library right-click Planetary Annihilation and select Properties. From there click Set Launch Options and enter –nomods. Note the double dash.

Click OK and then Close.
On launching PA you should see on the splash screen that –nomods is enabled.
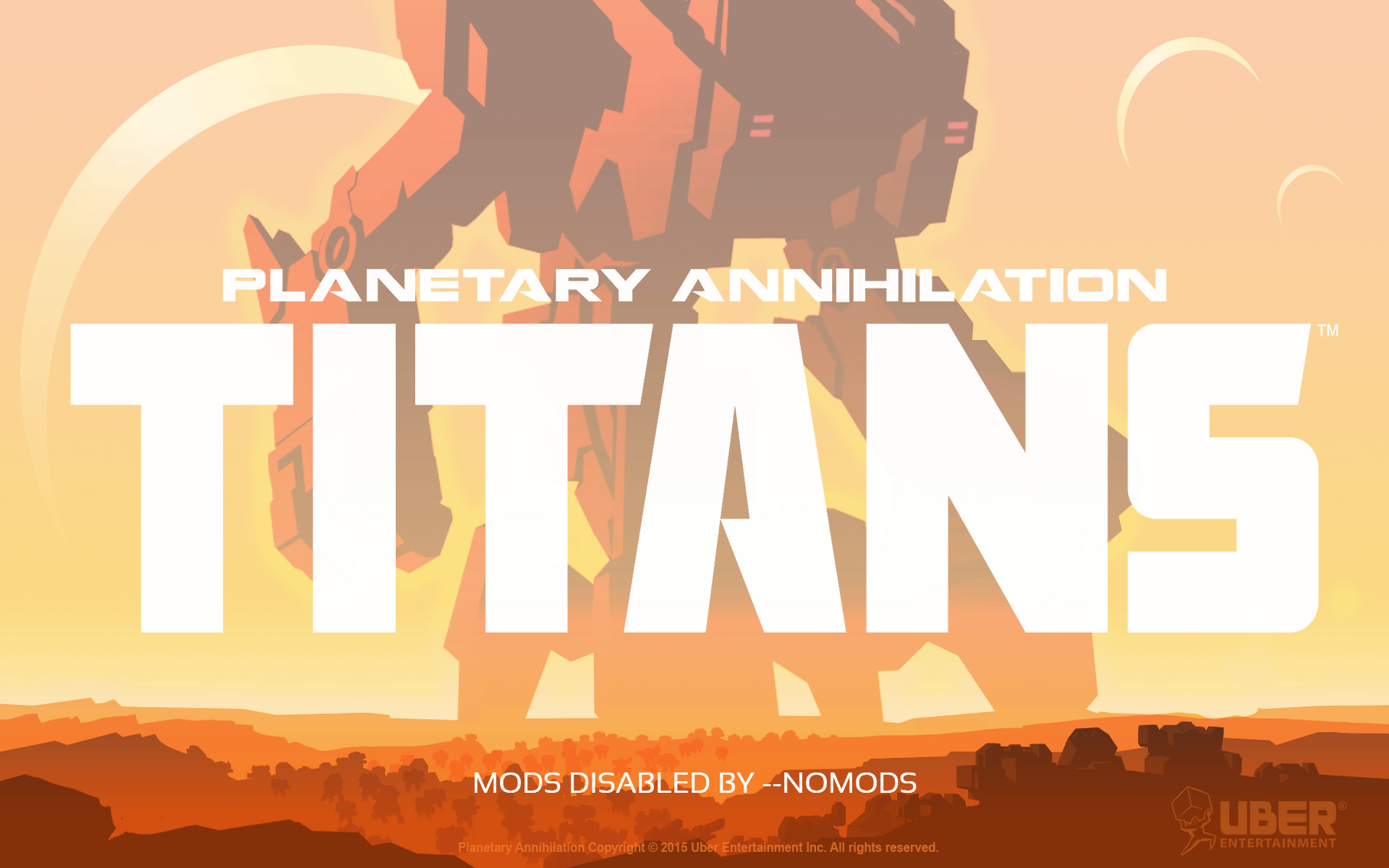
Modded Lobbies
When joining a modded lobby (a lobby running server mods) your client will automatically download the mods from the server. This will usually be quick as most mods are very small, but for some mods such as the Legion Expansion[exodusesports.com] you will be downloading anywhere from 8-68MB (depending on whether you’ve played the mod before) and will need to be patient while this occurs.
Players without Community Mods enabled will not successfully download all functionality required for mods with companion mod requirements. This will primarily be mods which add new units. These players may encounter unexpected behaviour or crashes after the lobby launches.
Downloading happens regardless of whether you have the mods installed, this is to ensure all players are running the same version of the server mod as the host and prevents cheating. Mods which require companion mods will download more data the first time you encounter them than on future occasions if you do not have them installed locally.

When hosting a modded lobby you will need to upload any server mods you have enabled to the server, this is both to modify the server and to allow distribution to other players. Again, most mods are very small and this will take no time at all, but a mod like the Legion Expansion[exodusesports.com] requires you to upload 8MB to the server and the time this takes will depend on your upstream bandwidth.
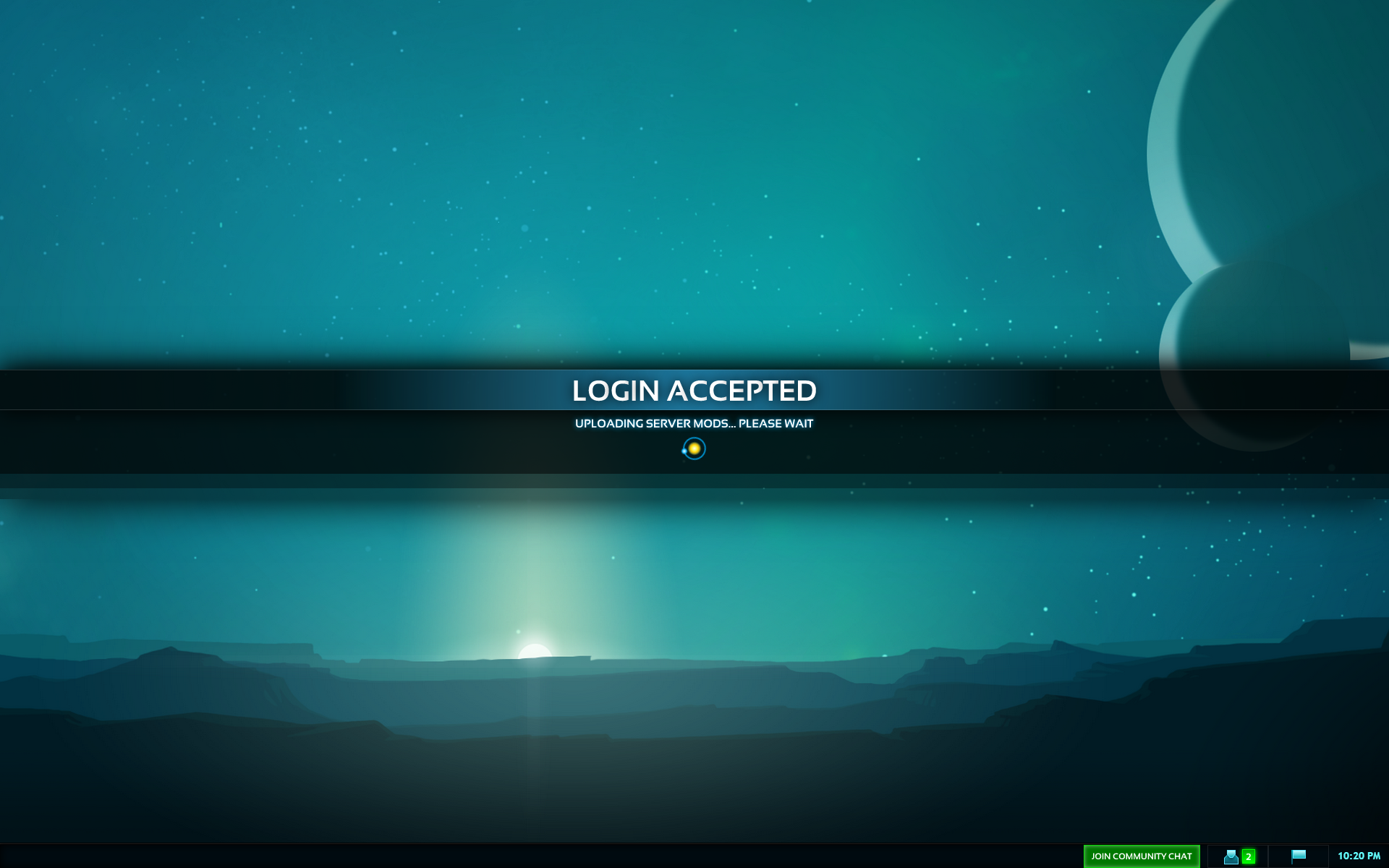
When a player joins your modded lobby they will show as greyed out with a loading icon. This indicates that they are still downloading mods. You should avoid kicking players who are loading in this fashion as it will only delay filling your lobby.
Disabling Community Chat
Community Chat is automatically installed when you opt-in to Community Mods and launches along with PA. While I recommend you keep it active as it is an invaluable tool for getting players into your lobby, there is a way to prevent it from automatically launching if you wish.
Click on HELP in the top-right of the chat window, then check the “Disable Auto Join” box.
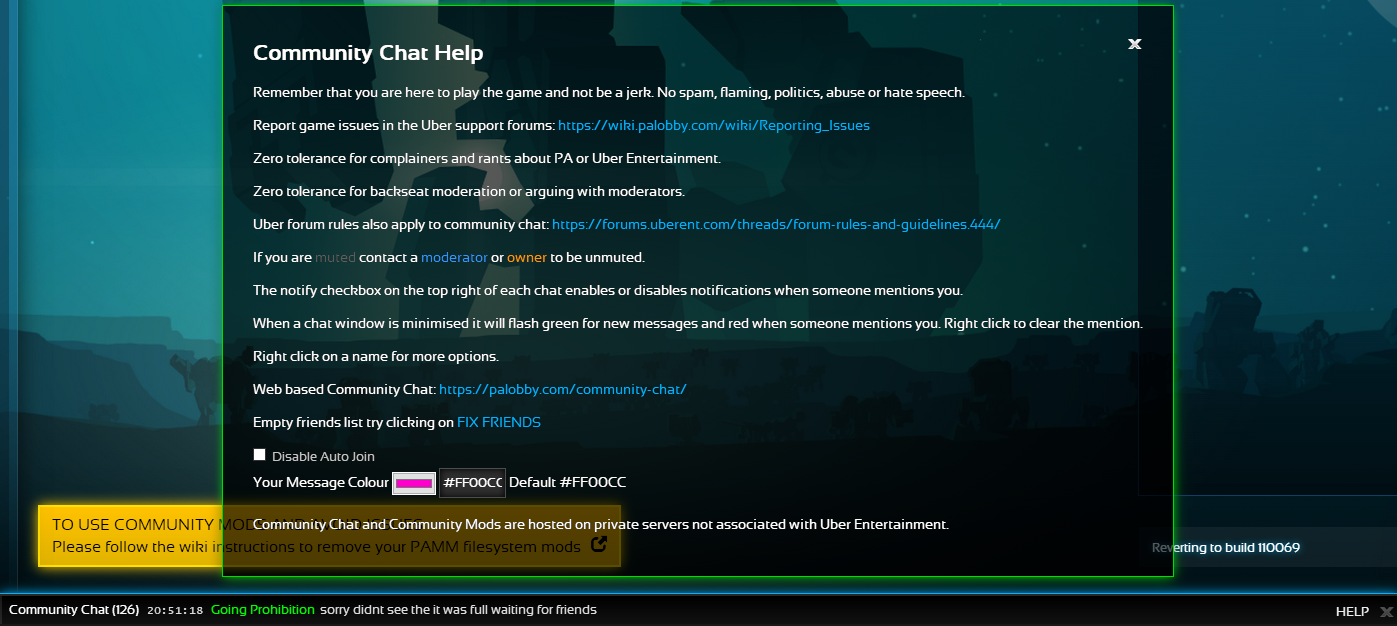
Should you ever wish to enable auto-launch of chat again you simply uncheck the box. The ability to join chat will always be available as a button at the bottom of the screen.
Fixing Your Friends List
If you find that your in-games friend list is not displaying correctly you can fix this through Community Chat. Accessing HELP following the instructions in the previous section, you will see a link to FIX FRIENDS. Click on this to resolve your issue.
Adding a Mod to Community Mods
For details on creating mods and having them published, please refer to the Planetary Annihilation Titans & Classic Modding Wiki[wiki.palobby.com] and the Uber Entertainment modding forums, both forum 1[forums.uberent.com] and forum 2[forums.uberent.com].

