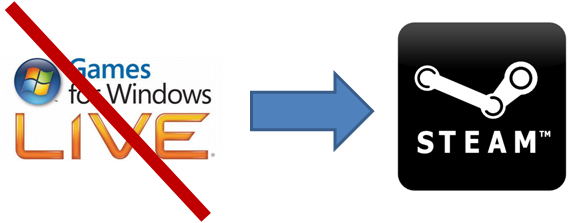Overview
This guide will help you make your old Batman savegames compatible with the new Steamworks format.
=================================================
English version
Introduction
Since GFWL was removed from Batman games, old savegames are no longer recognized by the game and will even make it crash if not converted. Sharkiller described how to manually edit savegames in this thread.
Standard savegames should be compatible with the GOTY edition.
The software I’ll present in this guide should detect savegames, but those may not be the ones you want to convert…
So here are the locations where you must look for your savegames. It’s always a good idea to back them up, in case anything goes wrong.
Depending on the edition you own, you may find your old savegames in different places.
Here is a table summarizing the savegames locations:
where <userid> is the Steam ID of your account.
Usually, Steam is installed in C:Program Files(x86)Steam.
Savegames are SGD files named “saveX.sgd”: X+1 corresponds to the slot in which your save resides (save0.sgd for slot 1, save1.sgd for slot 2, and so on…).
If you do not want to overwrite a new save you started after the patch, you may want to rename the old one accordingly.
Download the tool
You can find a software to patch your savegames here:
[link]
Both the sources and the program are available.
This program won’t delete your files, but take precautions when dealing with your saves, and be sure to backup your data before doing anything.
Patch your savegames
To use the program:
- Unzip the GFWL-Stripper folder somewhere, open it and start the program.
- Select your game.
- Check if the detected folder corresponds to where your old GFWL-savegames are.
If it doesn’t, click “browse” and select the correct folder. - Choose the Steam account you want to copy your saves to.
- Click start.
- A message should tell you how many files were patched, and that 6 files were copied to Steam. You can then close the program.
Possible complications
Normally, your saves should be put in the appropriate Steam folder.
So you should have nothing else to do !
However, if Steam was not found on your computer, or if the tool did not copy the files to Steam, you need to put the patched files manually in “steamuserdata<userid>200260remote”.
Your patched files should be in the GFWL-Stripper directory, in a subfolder called 200260.
So you just need to copy this folder to the Steam userdata directory.
FYI:
If a saves folder was already present in Steam, it has been moved to “Documents” (name: “backup.200260”).
If your game crashes after following these steps, or when first starting the game, it may be caused by Steam Cloud re-downloading your old saves and/or overwriting the new ones when you start the game.
You can try this:
- Start the game.
- Use alt-tab.
- Move all your files away from the “steamuserdata<userid>200260remote” folder.
- Go back in the game.
- Delete any “corrupted save” in the game.
- Create 4 new saves in the game.
- Use alt-tab again.
- Put your patched SGD files in the “steamuserdata<userid>200260remote” folder once more.
- Go back in the game.
- Exit.
- Wait for it to sync with the cloud.
- Re-start the game.
- Check if it worked.
If your gamertag contained “save” however, you should check that the files in “Steamuserdata<userid>200260remote” are in the format “saveX.sgd”.
Final words
This software was designed so that it might be compatible later with other games being removed from GFWL.
There is an INI file which contains information about usual save locations, the offset to the header to remove and the extensions used by the game.
Do not change it if you don’t know what you’re doing.
Again, this program won’t delete your files, but take precautions when dealing with your saves.
I’d like to thank Sharkiller for sharing his knowledge on how to edit savegames.
=================================================
Version française
Introduction
Suite au retrait de Games For Windows Live des jeux Batman, les anciennes sauvegardes ne sont plus reconnues par le jeu, et le feront même planter si elles ne sont pas converties.
Cependant, les sauvegardes sont compatibles entre les versions standard et GOTY, normalement.
Le logiciel présenté dans ce guide s’efforce de détecter les sauvegardes, mais il se peut qu’il ne détecte pas celles que vous souhaitez convertir.
Voici donc les dossiers où vous devriez trouver vos fichiers : il est toujours judicieux de les sauvegarder au cas où les choses tournent mal !
Selon l’édition, vous trouverez vos sauvegardes à différents endroits.
Voici un tableau résumant l’emplacement des sauvegardes :
où <userid> est l’ID Steam de votre compte.
D’ordinaire, Steam est installé dans C:Program Files(x86)Steam.
Téléchargez l’outil
Vous trouverez l’outil pour patcher vos sauvegardes à cette adresse :
[link]
Le code source ainsi que le programme sont disponibles.
Ce programme ne supprimera pas vos fichiers, mais prenez vos précautions lorsque vous manipulez vos sauvegardes, et assurez-vous de faire une copie de vos données avant de faire quoi que ce soit.
Patchez vos sauvegardes
Pour utiliser le programme :
- Décompressez le dossier quelque part, ouvrez-le et lancez GFWL-Stripper.
- Choisissez votre jeu.
- Vérifiez que le dossier détecté correspond à l’emplacement où se trouvez vos vieilles sauvegardes “GFWL”. Si ce n’est pas le cas, cliquez “browse” et choisissez le bon dossier.
- Choisissez le compte Steam de destination.
- Cliquez sur “Start”.
- Un message devrait vous indiquer combien de fichiers ont été patchés, et que 6 fichiers ont été copiés vers Steam. Vous pouvez à présent fermer le programme.
Complications potentielles
Normalement, vos sauvegardes devraient être copiées dans le dossier Steam approprié.
Il n’y a donc rien de plus à faire en théorie !
Cependant, si Steam n’a pas été trouvé, ou si l’outil n’a pas copié vos sauvegardes vers Steam, vous devez mettre les fichiers patchés (et profile.bin) manuellement dans “Steamuserdata<userid>200260remote”
Vos fichiers patchés sont dans le répertoire “GFWL-Stripper”, dans un sous-dossier nommé 200260.
Pour information :
Si un tel dossier existait déjà, il a été sauvegardé et déplacé vers “Mes Documents” (dossier renommé backup.200260).
Si votre jeu plante après avoir suivi ces étapes, cela peut être causé par Steam Cloud qui re-télécharge vos vieux fichiers et/ou efface les nouveaux (patchés) quand vous lancez le jeu.
Si votre jeu plante après avoir suivi ces étapes, cela peut être causé par Steam Cloud qui re-télécharge vos vieux fichiers et/ou efface les nouveaux (patchés) quand vous lancez le jeu.
Vous pouvez essayer ceci :
- Lancez le jeu.
- Faites alt-tab.
- Enlevez vos fichiers du dossier “steamuserdata<userid>200260remote” (mettez les ailleurs).
- Retournez dans le jeu.
- Supprimez toute “sauvegarde corrompue” qui peut apparaître.
- Créez 4 nouvelles parties.
- Refaites alt-tab.
- Remettez une fois encore vos fichiers patchés (sgd) dans “steamuserdata<userid>200260remote”.
- Retournez dans le jeu.
- Quittez.
- Attendez la fin de la synchronisation.
- Relancez le jeu.
- Vérifiez si ça a marché.
Enfin, si votre gamertag contenait le mot “save”, vérifier dans “Steamuserdata<userid>200260remote” que les sauvegardes sont bien au format “saveX.sgd”.
Un dernier mot…
Ce programme a été conçu pour éventuellement être compatible à l’avenir avec d’autres jeux desquels GFWL aura été supprimé.
Il y a un fichier INI contenant les informations sur les dossiers où se trouvent habituellement les sauvegardes, l’offset nécessaire pour supprimer l’en-tête et les extensions des fichiers de sauvegarde.
Ne changez rien si vous ne savez pas ce que vous faites.
Et encore une fois, ce programme ne supprimera pas vos fichiers, mais prenez vos précautions lors de la manipulation de vos sauvegardes !
Je tiens à remercier Sharkiller pour avoir partagé ses connaissances concernant l’édition des sauvegardes.