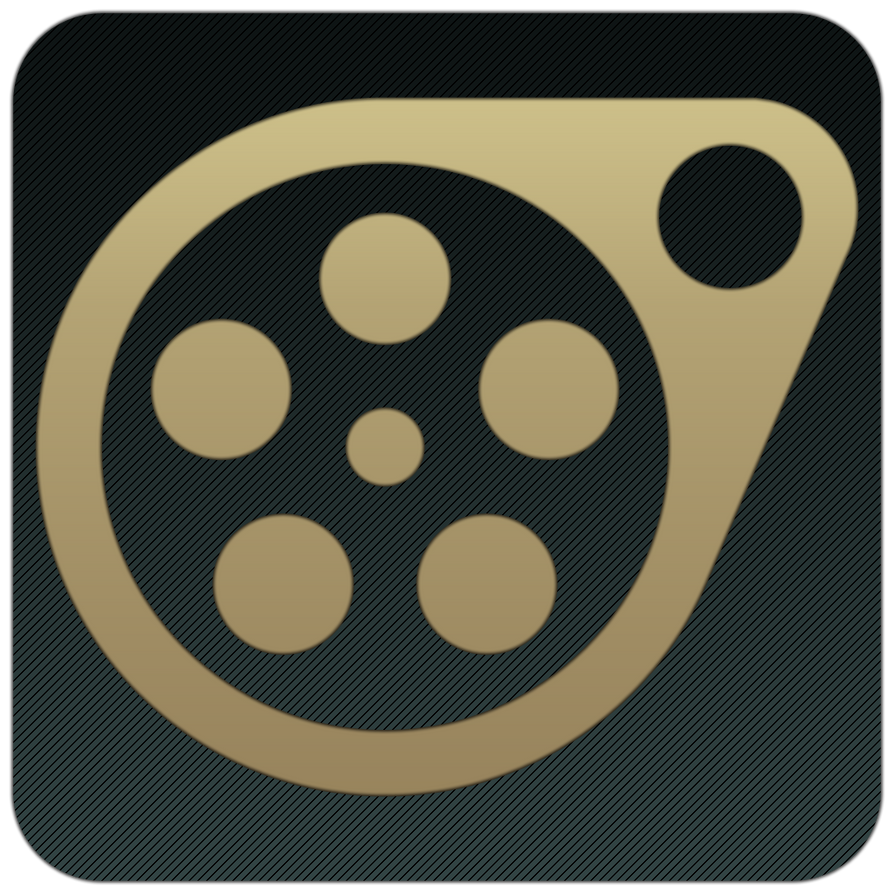Overview
Since lots of people asked me about how to make a poster in Source Filmmaker, I decided to create a guide about it. Be ensure you follow the steps properly so you won’t get any issues, problems etc.
[Step 1] Create project & Setup
Before we start with the project itself, let’s talk about the basics. Once you installed and opened Source Filmmaker (maybe for the first time), two windows will open: the main window and a little one where you can choose what to load.
We’re going to the [New Session] category and give it a name as well as a different path (as you wish) and click on “Create”.
NOTE: If you have subscribed to workshop mods for the first time or just reinstalled Source Filmmaker, you’ll may get a window called “Workshop File Conflict” and asks every time to override files. Just apply them with “Yes to All” until it has finished downloading all the files/mods.
Now it’s time to get our setup prepared. In this case, we’re working with two different cameras: The “Work Camera” and the “Animation Set Editor Camera“. To work with both of them, go into the “Windows” tab and select “Secondary Viewport“.
A little window appears which you drag and move as you wish. In this case, we’re going to move it right next to the “Primary Viewport” which is the Work Camera. Press and hold the “Second Viewport” text card and move it to the squares that are showing in Source Filmmaker. 

Congratulations, you just finished the first step of creating a project and preparing your setup!
[Step 2] Loading Map & Models
Since you’ve finished the first step properly, we’re ready to get into the fun part: Loading a map & choosing a model.
To choose and load a map, make a right click in one of the black screens where it says “NO MAP LOADED!” and click on “Load Map…“.
A little window will open where you can choose a map to load. To access the maps you’ve downloaded, click on “All Mods“, scroll down (if needed) and select “workshop“
Now you can select a bsp. file which is the map itself. In this case we’re going to select the file “humpback_pump_track_night.bsp” and click on Open.
Depending on your computers performance such as CPU, RAM, GPU etc., it may take a while until the map has been loaded. It should look like this:
Once it has finished loading, your primary and secondary viewpoint got the same picture and you’ll be “teleported” in a random position.
Before you can move the “Work Camera” in Primary Viewpoint, you have to select it first. Click on the little arrow next to the <No Camera> text and select “Switch to Work Camera“.
NOTE: This is NOT the camera that’s being used if you render the poster. This is only for demonstration purposes and to look around the map & character itself.
Now we can create the camera that’s being used to render our scene. To create one, click on the “+” on the upper left side of “Animation Set Editor” and select “Create Animation Set for New Camera”.
Next we have to select the camera1 in Secondary Viewport. Repeat the same steps as the one with Primary Viewport but go to “Change Scene Camera” and chose “camera1” (or else if you gave it a name). This camera is being used to render the actual position of the model that we’ll load on the map soon.
Now select “camera1” on “Animation Set Editor” once again, click and hold the picture of Second Viewport and you’re free to look around. You’re also able to move the camera with the WASD keys.
If you’re not able to move the camera because a window with a message called “Invalid Manipulation” appears, you have to select one of the other modes on the timeline (either the second or the third mode; as shown on the picture). It doesn’t really matter which one since we don’t need this for the poster anyways.
Once applied, you should be able to look and move around for now. Now feel free to choose a good spot for Second Viewpoint in your map!
With the Primary Viewpoint, you’re able to see the controls of Second Viewpoint/camera1. You can either move or rotate the camera around with the 4 modes you can select with Q, W, E or R or those buttons:
Now we can load the models for our Splatoon character/OC.
To load a character model, click on the “+” in Animation Set Editor and select “Create Animation Set for New Model”. A window will popup where you can choose your inkling model. To make it more easier, user the filter and type “inkling” to find your model faster. In this case we’re going to select the alt models which is “inkling_girl_alt_pinkeyes.mdl” and click on Open.
We’ll SKIP the further customization for your inkling as there are lots of other guides available already.
NOTE: Selecting the inkling with correct mode will also make it easier for you to move the model. We recommend using mode W or E/2 or 3 to make the movements easier.
[Step 3] Posing & it’s controls
Posing your inkling is the most important thing in your poster to make it looking cool. To start the pose, select your inkling in the Animation Set Editor list, press and hold CTRL and choose one of the body parts in the Viewpoints you wanna move. Once it’s chosen, release the CTRL key and you can start moving around. We strongly recommend using the “Rotate” mode (3/E) to your model won’t look glitchy after the movement.
If you did a mistake with the current pose, you can undo this everytime using CTRL + Y (if not else)
[Step 4] Finishing & Rendering the Poster
Once you’ve finished posing your camera and your inkling properly, it’s time to render this into a high quality image.
Click to the “File” tab, go to “Export” and select “Poster”. Here you can select your resolution, format and the output direction of the image. For the best experience, we recommend using 3840×2160 as resolution and PNG as format.
Once it has finished rendering, you can find it in the selected output directory.
Enjoy!