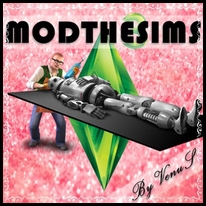Overview
As requested, a simple guide explaining how to install Custom Content in The Sims 3…
Summary
This is a basic summary of the steps to take to download and install custom content for The Sims 3.
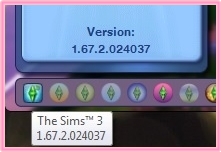
In order to download your CC, you will need a program that can extract “archive” files, such as WinRar, 7zip… in case your download was compressed. After extracting your file, you need to know which type of file it is. You can tell what type of file you have by looking at its file extension. The Sims 3 CC come in 3 types.
- Sims3Packs.
- Packages.
- Sim files.
Each file type has its own installation method and directory. It should be obvious what type your files are, they’ll end with .package, .sims3pack, or .sim
Types of CC
A Sims 3 package file has the extention .package and a default file icon.
- Download the already made folder Here
[chii.modthesims.info].
- Go to My Documents–> Electronic Arts–> The Sims 3
- Extract it in the above directory.
The “Mods” folder contains everything you need to set up your Custom content including:
- Packages folder, is where you will be placing your packages files.
- resource.cfg file will make sure they work.
- overrides folder, is used for the replacement files, pretend it’s not there, you don’t need it.
Sims3Packs have the extention .sims3pack and the base game icon.
- Download and extract your CC into My DocumentsElectronic ArtsThe Sims 3Downloads.
- To install just one Sims3Pack, double-click on it and the Launcher will open and install it by itself.
- To install many Sims3Pack at a time:
- Open the Launcher.
- Select the CC you wish to install.
- Hit install.

Sim files has the extention .sim and packages icon.
- Download a sim file.
- Place the file in the SavedSims folder (My Documents–> Electronic Arts–> The Sims 3–> SavedSims)
- If you do not have that folder, you can create it in the above directory.
Sim files can also come in Sims3Packs files, then you need to use the launcher to install them.
Recover your game speed
Installing mods for The Sims 3 can be very tempting where you’d end up just downloading a whole bunch of stuff, and eventually cause your game to lag. I’m personally addicted to clutter, it’s never enough clutter for me. And it made my game very… sluggish, that it was painful and annoying to play. Not to mention how long it took it to start. I tried many things and mods to speed up my game until I found out that the problem was caches holding all the items used in game for easier access. So I deleted them and my game played a lot better and faster.
- Basically, you go to your My Documents–> Electronic Arts–> The Sims 3–> DCbackup. And delete everything in that folder. If it makes you feel better, you can keep a backup of the folder and test it yourself.
- As for the Start up and loading screens, go to your My Documents–> Electronic Arts–> The Sims 3 and delete, CASPartCache.package| compositorCache.package| scriptCache.package| simCompositorCache.package| socialCache.package| files.
Don’t worry, these caches are just a bunch of backup files of all the package files ever used in the game which you obviously don’t need. Plus they will regenerate when you start the game.
I strongly recommend doing the first clean up, once a month or week. And the second every time before you launch your game.
Removing Custom Content
If you have content you don’t need anymore or it caused problems to your game, removing it is very simple.
Go to your My Documents–> Electronic Arts–> The Sims 3–>Mods–>Packages. And simply select and delete the package(s) as you would with any file.
- Start up the Sims 3 Launcher.
- Click on the Installed Content tab.
- Check any custom content you wish to move and hit Uninstall.
Also, you can click the Downloads tab to get rid of the unneeded Sims3Packs that are in your Downloads folder, but this will not uninstall them from your game. Because they are not read by the game itself, only the Launcher.
If it didn’t work?
- Make sure you placed each file type in the right directory.
- Make sure your download is compatible with the rest of the content you have.
- Make sure your download does not require Expansion Packs you do not own.
- Delete all the *.ebc files from DCCache folder and reinstall your CC.
- Some content overrides (replaces) game content. For these types of things, you can only have one replacement, one set of default replacement for each content. For example; one set of default skintone replacement.

If you have any questions, contribution to my guide or requests for other guides, feel free to ask, I will be glad to help.
You can also check out my other The Sims 3 guides..
[link]
[link]
Happy Simming!