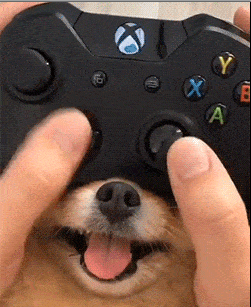Overview
This should work with all control devices.
Intro
I’m kinda borderline retarded when it comes to a “perfect” feeling for in-game controls. Racing and pinball games especially give me a headache with fine tuning. Tools like Joy2Key or XPadder work great, but they couldn’t help me with analog sensitivity and deadzones. Steam actually had everything I wanted all along!
System and Steam Settings
Drivers, Applications and System Internals
Windows basically does everything through Plug’n’Play, so we should be fine driver-wise. I had to uninstall the application for my Xbox One Controller (brand PDP) and disable Joy2Key. I recommend to remove and or disable any pre-installed apps that come with your device and/or Windows, specifically the Xbox Game Bar (or DVR), so nothing is in harms way.
(♥♥♥♥ Xbox Live. No, seriously…♥♥♥♥ it!)
Steam Settings
Select the device you want to use in Steam. In my case it shows up like this:


I cleared the Big Picture Configuration, Desktop Configuration and Guide Button Chord Configuration since I don’t need any of that, but you can just as well leave things as they are.
Ingame Settings
It is necessary that the Steam In-game Overlay is activated, so you can access the controller settings for your games individually. It is also accessible through the Steam Settings. Also, make sure to have a hotkey bound to open the Steam Overlay.
Controller Settings
I will customize controls for Pinball FX3, as it covers a greater part of what Steam settings offer.
Open the Controller Configuration via Overlay.

and this window should pop up:

From here you can access all buttons and sticks on your device, import predefined game settings from the community or save/export your own settings.
Left Analog Stick Settings
For Pinball FX3, lets start with the left analog stick.
Personally I’d like to use it for nudging the table, additionally to the D-Pad.
Simply click the left stick on your displayed device (in my case the Xbox One controller) and
go to additional settings to see the magical things Valve offers to us!

I’ve set the Dead Zone Shape to Cross and reduced Dead Zone Inner to prevent accidental “undernudging”, as well as Dead Zone Outer to make the stick reach maximum output sooner and the push harder.

If it still feels too soft, feel free to play with the Response Curve and try out Aggressive or set a custom value.
Right Analog Stick Settings
There are many tables which require a delicate ball launch to hit some skill shots and
pressing “A” to launch just won’t do.
To make this possible, just proceed to Additional Settings of the right analog stick and select
Circle as Dead Zone Shape. Bring down the Inner and max out the Outer Dead Zone to get most of your Analog Sticks Range:


Analog Trigger Settings
To marginally fine tune the paddle controls, I’ve only set the Response Curve for both Triggers to aggressive.
I guess this is more useful in other games, but still…it had to be done.
Directional Pad Settings
To keep nudging as digitally brutal as it is, I’ve rebound the D-Pad keys with the arrow keys on the keyboard, which is the default setting. Also, I gave every direction an additional bump upwards, since we can bind more than 1 button to another button. Simply select the D-Pad, then either left or right, Toggle Multi-Button Binding “On” (so it says “Off”, which is a bit confusing) and afterwards on the corresponding arrow keys.

Saving Customized Settings
If you find your settings satisfactory, do not forget to save them. They will work for the duration of your gaming session, but will be discarded afterwards (told you!).
Click on Export Config down below

and select one of the options in the Personal tab.

All done!
Game Specific Settings
Since I made these settings specifically for Pinball FX3, I only want to load them with this game. To make this happen, simply go to the Game Properties by right clicking on it, or as shown here:

Then set Steam Input Per-Game Setting to “Forced On”.

This will come in handy, if you are borderline retarded like me and give almost each game its individual gamepad configuration.
Outro
I hope this guide gave you an idea of what you can do to optimize your game experience and/or did help you with in any way.
Greetings to:
ourlordthegabendefinitelynotbaitzbutespeciallybradenhesbestsomeaxolotlsthepbfx3communityofc(whyaretherenotenoughpinballtwitchstreamsidosoforhoursandreachnegativeviewerseverytime)alsoeverydevildaggersplayereverquake3arenaforliveandmypeen.