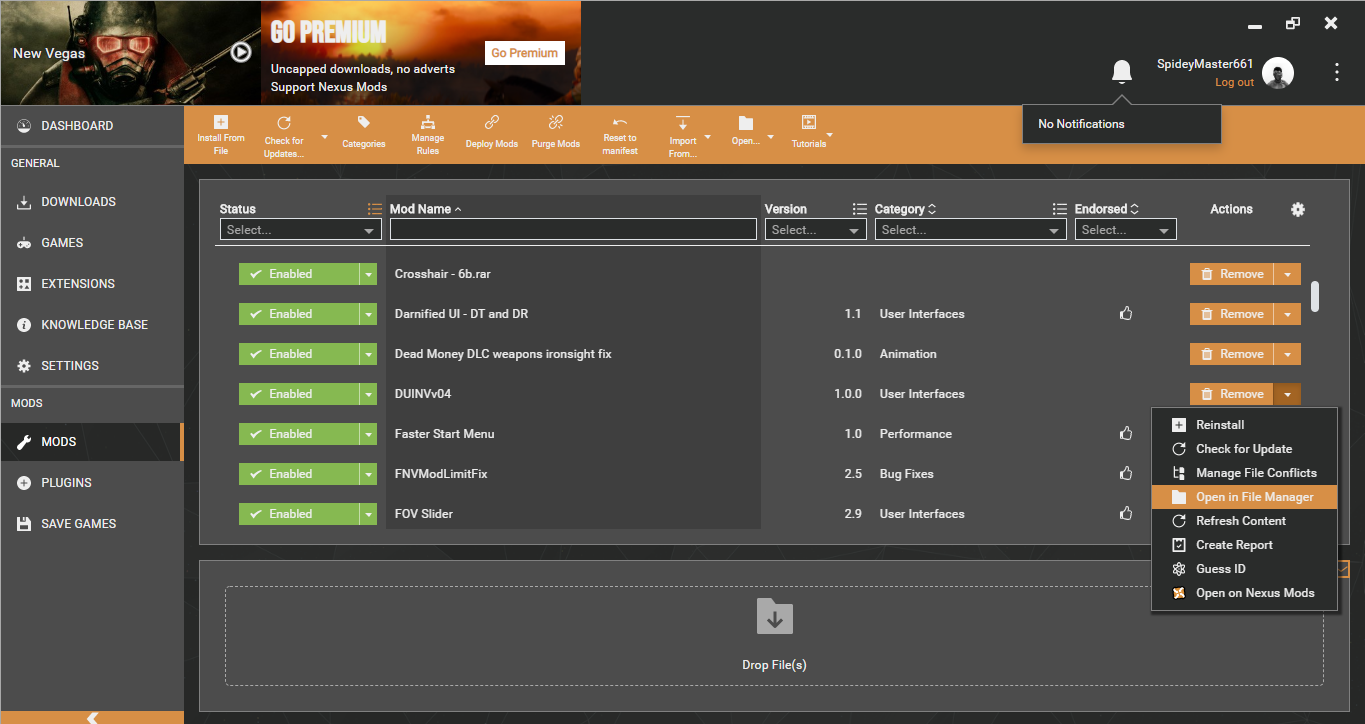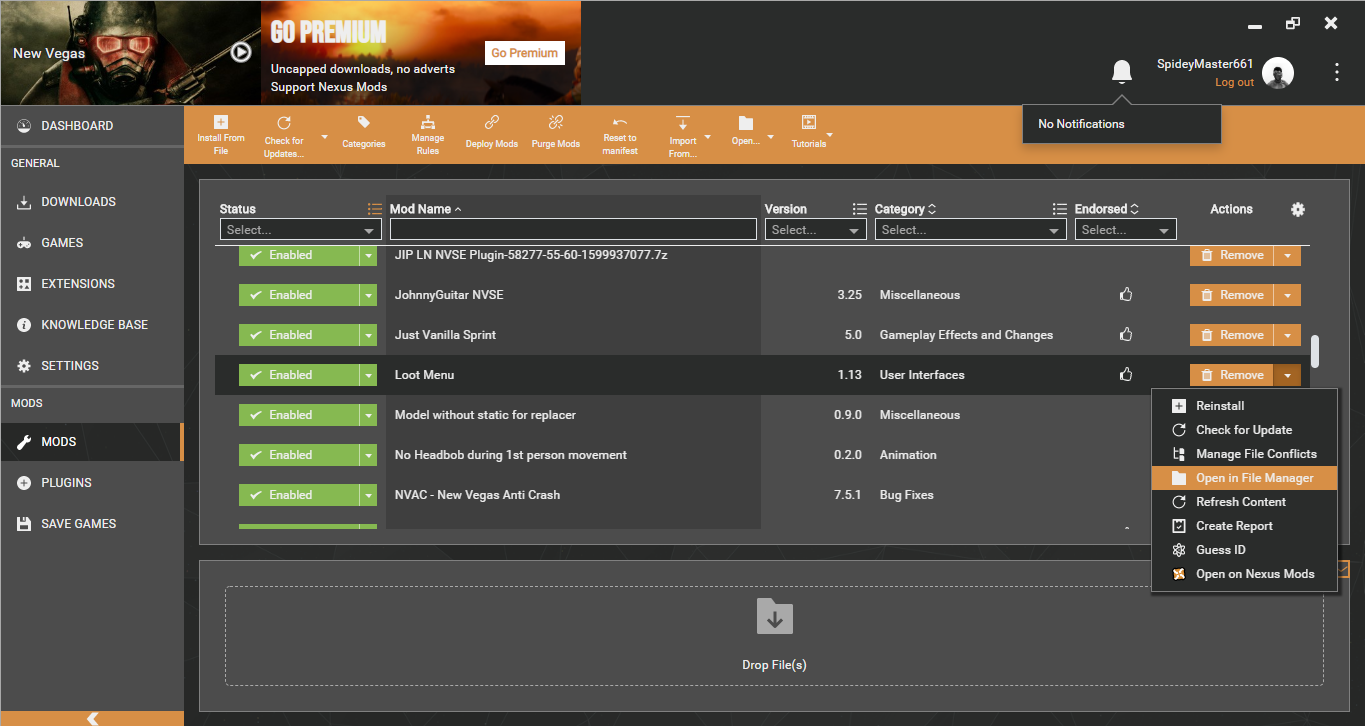Overview
Installation on how to Set DarN UI v.04 and matching it with the Gribbleshnibit8 Loot Menu for FNV
The Beginning
Okay, basically, you are sick of the Vanilla UI as it is not really placed properly by the developers. The only way to do that is to use Vanilla UI+ that patch it up Here’s the link from ModDB. But then…you also like this mod. Now this HUD/UI is impressive. But the only thing is, that the HUD is smaller, but the FONT is good than the Vanilla UI font.
And then, come this mod[www.nexusmods.com] that can make you loot like Fallout 4, so you don’t have to have a pause and could just take all of it, right? S’all right. I won’t judge you for that. As you know, DarN required to edit the Fallout.ini to place the font there, since it’s absolute garbage and since you can’t install it. It’ll mess you up!
You can use this mod[www.nexusmods.com] if you don’t want to add Edit the .ini file in:
Located:
1) My Documents/Documents >> My Games >> FalloutNV (for Fallout.ini)
2) Your Drive >> Where You Keep Your Game >> SteamApps >> Common >> Fallout New Vegas (For Fallout_default.ini)
WARNING:
1) IF YOU WANT TO EDIT THE .INI MANUALLY, I HIGHLY RECOMMEND TO CREATE A BACKUP FOR Fallout.ini & Fallout_default.ini by putting it somewhere where you can remember.
2) REQUIRED NEXUS ACCOUNT AND MOD MANAGER (FOMM/NexusModManager/Vortex). I use Vortex, so, if you use FOMM or Nexus Mod Manager, I’m afraid I can’t help you, since I don’t use that.
Manual Edit
If you want to do it Manually, read the WARNING FIRST, or you’re f@#ked and I can’t help you with your own mistake.
So, once you find both Fallout.ini & Fallout_default.ini, find Font and changed it to this:
;sFontFile_1=TexturesFontsGlow_Monofonto_Large.fnt
sFontFile_1=TexturesFontsDarN_FranKleinBold_14.fnt
;sFontFile_2=TexturesFontsMonofonto_Large.fnt
sFontFile_2=TexturesFontsDarN_FranKleinBold_16.fnt
sFontFile_3=TexturesFontsGlow_Monofonto_Medium.fnt
;sFontFile_4=TexturesFontsMonofonto_VeryLarge02_Dialogs2.fnt
sFontFile_4=TexturesFontsDarN_Sui_Generis_Otl_10.fnt
sFontFile_5=TexturesFontsFixedsys_Comp_uniform_width.fnt
;sFontFile_6=TexturesFontsGlow_Monofonto_VL_dialogs.fnt
sFontFile_6=TexturesFontsDarN_Sui_Generis_Otl_13.fnt
;sFontFile_7=TexturesFontsBaked-in_Monofonto_Large.fnt
sFontFile_7=TexturesFontsDarN_Libel_Suit_Otl_24.fnt
sFontFile_8=TexturesFontsGlow_Futura_Caps_Large.fnt
sFontFile_9=TexturesFontsNVFont_Test.fnt
Then you’re done.
TO THE NEXT STEP!
DarN Edit Size and Font
I’m using Vortex. So, in the RIGHT of the REMOVE option (DON’T REMOVE IT, JUST CLICK ON THE RIGHT SIDE) and OPEN FILE MANAGER.
Like this, if you are confused with I am saying:
Now, Go to menus >> prefabs and edit DUINVSettings.XML with Notepad.
For HUD Size/Scale, type CTRL+F and find <_HUDScale> 60 </_HUDScale> and Edit the Size to which you want it. Now, for the numbers, you can put it to whichever you like. I choose around 85-90 for my 1366×768 screen size. You can put whichever size on the screen that your laptop/monitor seems fit. For 4K, I think it’s around 90-110, depends on your adjustment fit really, since I don’t have a g0ddamn 4K monitor (I wish).
As for the FONT, like before CTRL+F and find <_HUDMeterFont> 4 </_HUDMeterFont> to change size to 6 for bigger font. If you put it much larger, well, I hope you can adjusted to the SIZE of that font. Normally, I use 6 since it’s fit. So, that’s about it.
Making it Compatible With Loot Menu
Like before, open the File Manager. Follow the Screenshot, if you still confused:
Got to menus >> prefabs >> lootmenu and edit lootmenu.XML
Now, you can’t edit this as the way you like, since the size follows the same as the HUD. The only thing you can change is just the font.
Find (with CTRL+F) and locate “ <_font> 2 </_font> “. YOU NEED to change it to 4, so it could match the FONT of the DarN UI looks like. And after that, you are done.
It will look like this when you look for stuff:
Keep in mind, this Loot Menu sometimes had a small glitch, where you can’t pick up stuff like your expectation around corpse because of it’s setting.
Easy Way?
If you don’t want to tweak it because of some error that you can’t escape from. You can just download my first mod and my saved settings and place it manually in your mods directory.
The directory is same as I put it above, so I’m just gonna leave my settings to you to place it manually.
This is my version of Loot Menu for DarN-UI Only:
[link]
And here is some my tweak for DarN-UI only
Here you go.[drive.google.com] Enjoy the easy way.
FAQs & End
Q: WHERE DO I PUT IT? WHERE DO I FIND IT?
A: *SIGH* If you don’t the README, then here:
My Documents/Documents >> My Games >> FalloutNV (for Fallout.ini)
Your Drive >> Where You Keep Your Game >> SteamApps >> Common >> Fallout New Vegas (For Fallout_default.ini)
As for the DUINV.xml, Put it in your mod directory.
Q: What NVAC for?
A: It prevent the game from crashing constantly, duh! Because it’s Gamebryo. And it’s suck-a$$.
Q: You already use DarNified in Fallout 3 GOTY, why use this again in New Vegas?
A: Because I like it. Is that a problem?
Q: Vanilla UI+ is better!
A: I don’t care. It’s your pick, man. NEXT!
Q: Why is this $h!t required TWEAKING?!
A: I wish I knew the answer to that, but…it’s how it works, unfortunately…
Q: Downloaded your mod. Why is this requiring UIO and f@#K!ng JIP LN NVsE?
A: Because It’s patch things up and the UIO is organizing the way it works. At least that’s what I’ve been told.
Q: Still use Vortex?
A: Always has been.
Q: Will you do more guide?
A: I dunno. Probably. I guess… I like tweaking stuff and it’s much easier for some reason.
Q: Is this why you quit Left 4 Dead 2 mod?
A: *SIGH* F@#k me….YES, and I don’t want to talk about it!
Yep, that’s about it. If you still need to ask something or troubleshooting, just let me down by comment down below or my Steam Profile and I will answer it to my best ability to answer your question.
I HAVE SPOKEN
– RESENTMENT