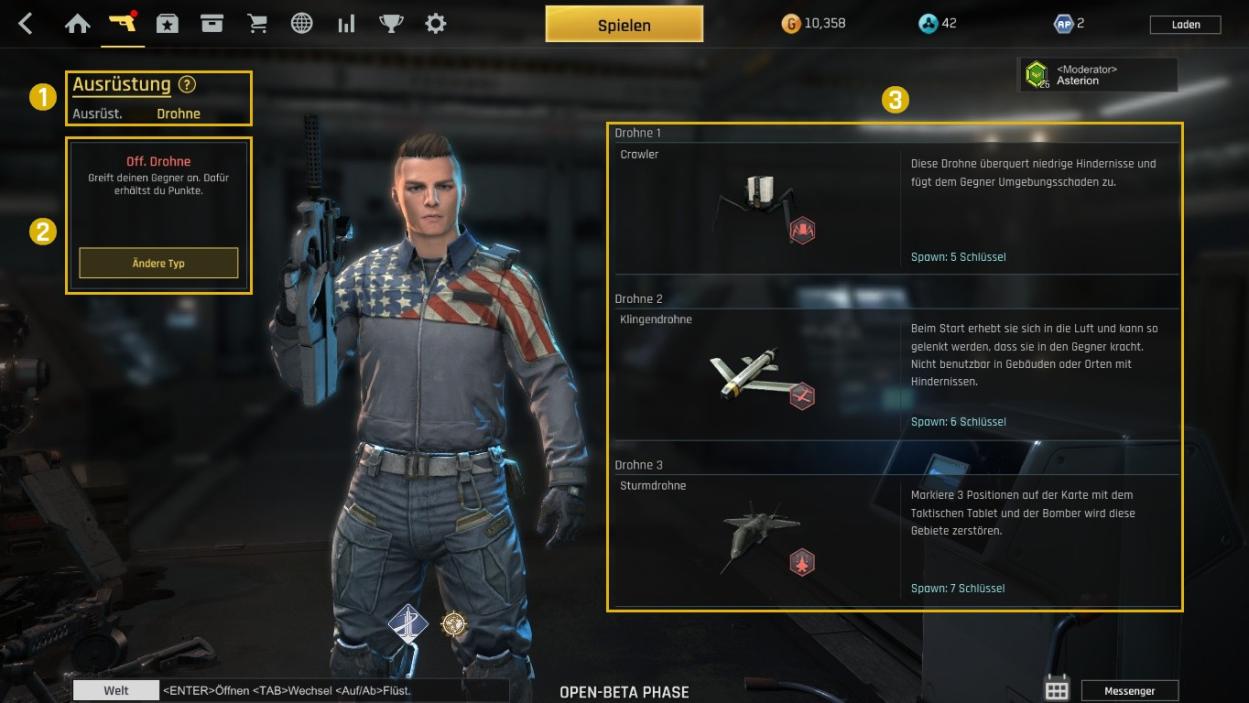Overview
Söldner,heute werden wir die Grundlagen trainieren. Denn einen gefährlichen Söldner machen nur Kompetenz, gute Vorbereitung und hartes Training aus! Heute bleiben wir deshalb im Hauptquartier. Ohren auf und Stifte gezückt. Ich will mich nicht wiederholen müssen!Hier wird alles über die Menüführung erklärt. Dieser Leitfaden versteht sich als Bedienungsanleitung und führt alle Punkte in Vollständigkeit auf.I – LobbyII – AusrüstungIII – CollectionsIV – LagerV – StoreVI – AccountVII – EinstellungenQuelle: Ironsight[ironsightgame.com]
I – Lobby
1. Menüleiste
Wechsel zwischen den Tabs: Lobby, Ausrüstung, Collections, Lager, Store, Clan, Account, Rangliste, Optionen.
2. Ankündigungen
Zeigt Ironsight Neuigkeiten.
3. Events
Zeigt Ironsight Events.
4. Tägliche Aufträge
Jeden Tag hast du den Anspruch auf 3 Verträge, die zufällig aus einer vordefinierten Liste ausgewählt wird. Der erste wird immer eine erfoderliche Menge an Gewinnen sein (in jedem Modus), der zweite eine Anzahl von Kills mit einem bestimmten Waffentyp und der letzte ein Gewinn in einem bestimmten Spielmodus. Klicke darauf, um die Anzeige vollständig zu sehen.
Hinweis: Tägliche Verträge werden für jeden Spieler zufällig generiert. Sie sind daher nicht notwendigerweise für jeden Spieler gleich.
1. Auftragsbelohnung
Die Belohnung wird vergeben, sobald der Auftrag abgeschlossen ist. Es kann Gold Points oder CHIPS sein. Sobald der Auftrag abgeschlossen ist, wird die Meldung “Mission complete” angezeigt.
2. Auftragsziel
Die Beschreibung zeigt dir die Anforderungen zur Erfüllung des Auftrages. Der Fortschrittsbalken zeigt deinen Fortschritt an.
5. Erfolge
Eine kurze Zusammenfassung, die den am weitesten fortgeschrittenen Erfolg anzeigt. Klicke darauf, um die vollständige Oberfläche anzuzeigen.

1. Wähle nach Typ
Wähle die Erfolge nach Typ aus: Waffe, Waffendaten, Drohnendaten, Karte, Modus und Aktion.
2. Erfolgsübersicht
Beobachte den Fortschritt jeder Errungenschaft sowie ihre Anforderungen.
3. Belohnungen
Die Belohnungen, die nach Abschluss erhalten werden.
4. Kürzlich abgeschlossene Erfolge
Die letzten abgeschlossenen Erfolge.
6. Chat
Chatte schnell durch folgende Kanäle: Alles, Welt, Gruppe, Clan und Flüstern. Der Systemkanal ist der Bereich, in dem du Systembenachrichtigungen erhälst. Wähle die Leiste, die du angezeigt haben möchtest. Benutze die “Tab”-Taste, um von Welt, Gruppe und Clan zu wechseln.
Hinweis: Du kannst auch andere Interaktionsoptionen haben. indem du mit der rechten Maustaste im Chat auf einen Namen klickst: Flüstern, Gruppeneinladung, Freund hinzufügen, In Clan einladen, Daten ansehen und Blockieren

1. Alles
Zeigt alle Nachrichten an, einschließlich Systembenachrichtigungen.
2. Welt
Zeigt alle Nachrichten an, außer Systembenachrichtigungen.
3. Gruppe
Zeigt nur Diskussionen mit deiner Gruppe an.
4. Clan
Zeigt nur Diskussionen mit deinem Clan an.
5. Flüstern
Zeigt nur Flüsternachrichten an.
Hinweis: Um eine private Nachricht an jemandem senden zu können (von allen, Welt oder Flüster Leisten), benutze /w NAME TEXT oder drücke die Pfeiltaste “hoch” oder “runter” und dann NAME TEXT (NAME = Der Name des Spielers, dem du flüstern möchtest. TEXT = Der Text, den du versenden möchtest.
6. System
Zeigt nur Systembenachrichtigungen an.
7. NAF oder EDEN
Wähle die Fraktion aus, für die du deinen Charakter visualisieren möchtest.
8. Bonus
Aktive Boni wird hier angezeigt.
9. Kalender
Erhalte Belohnungen für jeden Tag, an dem du dich in das Spiel einloggst. Verfolge deinen Fortschritt und siehe, welche Belohnungen als nächstes kommen werden. Dieser Kalender wird zurückgesetzt, sobald ALLE Belohnungen erworben wurden.
Hinweis: Erworbene Belohnungen werden als “Complete” gekennzeichnet und können im Lager gefunden und eingelöst werden.

10. Messenger
Verwalte Nachrichten, Freunde und Blocks.
Hinweis: Obwohl du jederzeit deine Freunde und blockierte Spieler sehen kannst, kannst du Spieler nur suchen oder in eine Gruppe einladen, die gerade mit demselben Server verbunden sind wie du.

1. Freunde
Zeigt Freunde und deren Status an. (Offline/Lobby/Spielt)
Hinweis: Du kannst andere Interaktionsoptionen haben, indem du mit der rechten Maustaste auf die Namen in deiner Freundesliste klickst: Chatfenster öffnen, Gruppeneinladung, Freund entfernen, Daten ansehen. Momentan kannst du keinen Freund von der Freundesliste zu deinem Clan einladen und musst ihn zuerst suchen oder über die Chat-Box in der unteren linken Ecke aus einladen.
2. Mitteilungen
Siehe die Anfragen an, die du erhalten hast (Freunde/Gruppe/Clan) und verwalte deine privat Nachricht
3. Blockliste
Zeigt blockierte Spieler an. Blockierte Spieler werden nicht in der Lage sein, dich via Flüstern zu kontaktieren und werden auch nicht in der Chat-Box in der unteren linken Ecke angezeigt. Du kannst den Spieler mit der rechten Maustaste auf seinem Namen aus mit der Auswahl “Blockierung aufheben” entblocken.
Hinweis: Du kannst keine Spieler blockieren, die in deiner Freundesliste sind.
4. Suchen
Suche einen Spieler. Du musst seinen vollen Callsign eingeben. Nachdem du jemanden gefunden hast, kannst du ihn zur Gruppe einladen, zum Clan einladen, als Freund hinzufügen, blockieren oder eine private Diskussion starten.
11. Spieler Tag
Dein Tag mit deinem Level, deinem Namen und deinem Clan (falls du in deinem bist). Wenn du einen blauen Stern über deinem Namen siehst, heißt das, dass du momentan der Anführer der Gruppe bist.
12. Gruppenmitglieder
Deine Gruppe kann bis zu 5 Spieler enthalten. Ihre Namen sind links von deinem Namen aufgeführt. Der aktuelle Gruppenleiter zeigt auch einen blauen Stern an.
13. Play
Klicke auf die Schaltfläche “Play”, um ein Spiel aus einer Auswahl von Modi zu starten. Wenn du in einer Gruppe bist, kann nur der Gruppenleiter auf Play klicken und ein Spiel starten.
14. Währungen
Zeigt deine Gold Points, CHIPS und AP Balance an.
15. Laden
Klicke auf die Schaltfläche “Laden”, um AP zu kaufen. (Leitet weiter zur Seite: AP KAUFEN [www.aeriagames.com]
II – Ausrüstung & Drohne Teil 1

1. Ausrüstung / Drohnenmenü
Wähle die Ausrüstung oder Drohne die du benutzen oder verändern möchtest.
2. Ausrüstungsslots
Wähle die Ausrüstung die du benutzen oder verändern möchtest.
3. Charakter Vorschau
Sehe, wie der Charakter in dem einen oder anderen Team aussehen würde (NAF- und EDEN-Symbole am unteren Bildschirmrand verändern das Aussehen).
4. Der Ausrüstungsbereich
Dieser Bereich zeigt dir deine aktuelle Auswahl an Waffen und Equipment für deine momentan ausgewählte Ausrüstung. Als erstes hast du deine Primärwaffe die du benutzen möchtest. Direkt darunter findest du weitere 4 Slots, 2 für Primärwaffenerweiterungen, einen für Charm und einen für Spezielle Munition.
Und dann gibt es noch weitere Ausrüstungsoptionen: eine Zweitwaffe, eine Meleewaffe, einen Sprengsatz und eine taktische Waffe.
Anmerkung: Um einen Charm anzulegen, muss du zuvor einen Platzhalter für 30 Chips oder mit einem Charm Slot Ticket freischalten. (Für jeden Waffenskin nötig)

1. Haltbarkeit
Reparierbare Waffen nutzen sich während des Matches ab. Die momentane Haltbarkeit deiner Waffe (für reparierbare) wird hier angezeigt. Wenn du nicht möchtest, dass die Haltbarkeit deiner Waffe 0 erreicht, musst du sie reparieren. Sobald sie 0 erreicht hat, musst du sie reparieren, andernfalls kannst du sie nicht in einem Match nutzen. Solltest du eine abgelaufene Waffe ausgerüstet haben, wird sie für dieses Match durch eine Trainings M4 ersetzt.
2. Skins nicht in Besitz
Du kannst alle Waffen in diesem Menü einsehen, auch welche die du im Moment nicht besitzt. Ob du diese Waffe direkt kaufen kannst oder nicht, klicke auf diese und schaue dir die freischalte Konditionen an.
Menü:Bedingungen:
1. Bedingungen
Die häufigste Bedingung für das Freischalten von Waffen ist das erfüllen von Achievements. Hier kannst du die Bedingungen, die für das Freischalten einer Waffe notwendig ist, sehen.
Anmerkung: Bestimmte Waffen brauchen zuvor eine Vollendung einen bestimmten Erfolgs. Goldwaffen als Beispiel benötigen den Mastery V Erfolg der Waffe, um diese freizuschalten. Zunächst muss man die Mastery Level I bis IV erhalten bevor man den Erfolg starten kann.
3. Charmslot
Um einen Charm auf deine Waffe auszurüsten, musst du einen speziellen Slot freischalten, wenn du das erste Mal einen Charm ausrüsten willst. Dieses Icon zeigt an, ob du einen solchen Slot gekauft hast.
Anmerkung: Einen Charmslot kann nur an einen einzigen Waffenskin angebracht werden (nicht den Waffentyp).
4. Waffenlevel
Die momentane Erfahrung und das Level deiner Waffen.
5. Reparieren
Wenn du deine Waffe reparieren willst, klicke auf diesen Button und repariere sie im Austausch für Gold.
6. Statistiken
Zeigt die Statistik zu der Waffe an, die du anklickst oder über die der Mauszeiger liegt. Hast du eine andere Waffe ausgewählt, wird der statistische Unterschied orange angezeigt.
Menü: Waffenerweiterungen
1. Ranking
Es gibt zwei verschiedene Arten von Primärwaffenerweiterungen: Erweiterungen und Umbauten. Eine Erweiterung ist zum Beispiel ein ein Visier, sie wird deine Spielerfahrung mit dieser Waffe auf jeden Fall verändern; die anderen Umbauten verändern eine bestimmte Eigenschaft einer Waffe, das Gameplay bleibt allerdings gleich.
2. Nicht nutzbares Zubehört
Einige Upgrades und Zubehör benötigen ein bestimmtes Level der Waffe (Waffenerfahrung) oder sind gegebenenfals nicht für die Waffe nutzbar. Du musst über das Zubehör mit der Maus fahren, um die Konditionen zu sehen oder es für diese Waffe nicht nutzbar ist.
5. Erweitern
Einige Waffen sind zeitlich begrenzt, wenn das Zeitlimit erreicht wurde musst du den Gegenstand erneut kaufen oder die dauer. Wenn du ein Spiel mit einer abgelaufenen Waffe oder Munition startest, werden diese nicht aktiv und durch eine Trainings M4 für diese bestimmte Ausrüstung ersetzt. Abgelaufenene Gegenstände werden dir im Ausrüstungsbildschirm angezeigt.
6. Charakter
Zeigt den Charakter für die momentane Ausrüstung.
Menü:Charakter

Zeige/Verstecke Nicht Individualisierbares Charakter Menü
1. Skin
Wähle dein Design. Du kannst zwischen einem individualisierbaren Charakter (Neil Wild) oder einem voreingestellten Charakter wählen.
2. Individualisierung
Wenn der individuelle Charakter ausgewählt ist (Neil Wild), kannst du ihn mit verschiedenen Kleidungsstücken und Accessoires personalisieren. Hinzufügen, Entfernen oder Verändern der jeweiligen Teile hat keinen Einfluss auf das Gameplay und sind rein kosmetische Änderungen.
3. In-Game Vorschau
Der von dir ausgewählte Charakter ist hier mit dem Equipment deiner aktuellen Ausrüstung in einer Vorschau zu sehen.
7. Emotes
Wähle 3 Emotes die du deinem Charakter hinzufügen möchtest. Tanzen, Begrüßen, Verspotten und viele weitere. Die Emotes können während eines Matches oder bei der Gewinnerzeremonie verwendet werden. Du kannst die Tastenbelegung der Emotes in den Einstellungen ändern.
Menü:Emotes
1. Emotes Liste
Zeigt die kaufbaren/benutzbaren Emotes. Besitzt du bereits Emotes, werden sie ganz oben angezeigt.
2. Vorschau
Zeigt eine Vorschau des momentan ausgewählten Emotes.
3. Beschreibung
Beschreibt das Aussehen des Emotes.
4. Benutzen
Um ein Emote auszuwählen, klicke auf “Benutzen”.
II – Ausrüstung & Drohne Teil 2
8. Fähigkeiten
Zeigt die Fähigkeiten in der aktuell ausgewählten Ausrüstung an. Jeder Slot hat seine eigene Liste an Fähigkeiten.
Liste:Fähigkeiten
Slot Skillnamen
Skill Effekte
1 Schnelllader Ermöglicht dir 30% schnelleres Nachladen.
1 Schnellzielen Ermöglicht dir 15% schnelleres Zielen.
1 Balance Verringert den Rückstoß beim Zielen um 50% und erhöht die Dauer von Luftanhalten um 100%.
1 Schnellwechsel Ermöglicht dir 100% schnelleren Waffenwechsel.
1 Flinke Hände Erhöht die Geschwindigkeit, mit der Spengmittel geworfen/platziert wird um 100% und beschleunigt die Platzierung/Entschärfung von Bomben um 30%.
2 Leichtfüßigkeit Entfernt beim Laufen die Geräusche deiner Schritte.
2 Marathon Erhöht deine Ausdauer um 200%, so dass du länger rennen kannst.
2 Magazintasche Ermöglicht dir die Mitführung eines zusätzlichen Sprengmittels und einer zusätzlichen taktischen Ausrüstung.
2 Doppelte Zeit Increases Movement Speed by 50% when aiming.
3 Explosionsschutz Verringert erlittenen Explosionsschaden um 40%
3 Assassine Erhöht die Melee-Waffen-Genauigkeit um 10% und erhöht die Reichweite um 15%
3 Drohnenfreund Verringert die benötigen Beteiligungspunkte für einen Drohneneinsatz um 100 Punkte.
3 Gute Ohren Ermöglicht dir, gegnerische Schritte besser zu hören.
9. Alles reparieren
Du kannst alle Gegenstände, die du in deiner aktuellen Ausrüstung ausgewählt hast, reparieren, in dem du auf den “Alles reparieren” Button klickst.
1. Drohne Menü
2. Drohnenart
Zeigt dir die Art der Drohnen an, die du für deine aktuelle Ausrüstung ausgewählt hast.

1. Taktische Drohnen
Grundsätzlich als Unterstützung deines Teams, Aufspüren, Verfolgen oder sabotieren von Gegnern.
2. Offensive Drohnen
Grundsätzlich benutzt für das Verursachen größeren Schadens an dem.
Wähle bis zu 3 Drohnen aus, die dir ins Schlachtfeld folgen. Die 3 ersten Drohnen in deiner Liste hast du momentan ausgewählt.
1. Erforderliche Punkte
Jede Drohne hat einen Cooldown bevor man sie verwenden kann. Der Cooldown verringert sich währendessen. Durch das Erzielen von Punkten verringerst du den Cooldown schneller. Diese Menge an Punkten ist der Standard-Cooldown, mit der du mit dieser bestimmten Drohne startest.
2. Drohnen Beschreibung
Beschreibt die Funktionen dieser Drohne bei Verwendung.
3. Nutzung
Klicke auf den “Benutzen” Button, um die ausgewählte Drohne auszurüsten.
Hinweis: Du kannst jede Drohne nur einmal pro Ausrüstung auswählen.
4. Video Demonstration
Demonstriert in einem kurzem Video wie die Drohne funktioniert. Zeige mit deiner Maus auf das Audio, wenn du zuhören möchtest.
III – Collections

1. Zeigt Skinliste
Zeigt die Waffen und Zubehör-Skinliste die erhältlich sind (Rarität: pink und violet).
Menü:Skinliste

1. Skinliste
Zeigt die Skins der Collection. Es enhält alle Skins die freischaltbar sind durch andere Skins.
2. Schließe Skinliste
Schließt die Skinliste.
2. Waffendetails
Zeigt den Skin, welchen du bis zu 45° drehen kannst, den Skinnamen und eine Beschreibung.
3. Benötigte Items
Zeigt die benötigten Items um den Skin zu erhlaten. Wenn du das Item hast, zeigt es “Complete” an.
IV – Lager

1. Filter
Durch klicken auf die verschiedenen Tabs können die Gegenstände im Lager nach Kategorien sortiert werden. Es werden dann jeweils nur Gegenstände der gewählten Kategorie angezeigt: Alle, Waffen, Boxen, Charakter, Währungen, Andere.
2. Quellen
Sortieren der Gegenstände nach Herkunft wird über das Drop-down Menü vorgenommen. Es werden nur die Gegenstände angezeigt, die aus der jeweiligen Quelle stammen: Alle, Gekauft, Geschenke (von anderen Spielern), Belohnungen (z.B. tägliche Einlogg-Boni, Erfolge).
3. Alles einsammeln
Alle Gegenstände werden aus dem Lager eingesammelt und aktiviert. Das beinhaltet alle Währungen und Gegenstände, diese sind dann aktiv. Pakete werden nicht eingesammelt.
4. Lagerbestand
Es werden alle Gegenstände im Besitz aufgeführt.
5. Herkunft
Anzeige für die Herkunft des Gegenstands (Geschenk, Kauf, Belohnung).
6. Ablaufzeitraum
Zeit bevor der Gegenstand abläuft und nicht mehr eingesammelt oder aktiviert werden kann. Falls weniger als 1 Tag Zeit ist, werden die restlichen Stunden angezeigt.
7. Gegenstand
Bild und Beschreibung des Gegenstands im Lager.
8. Datum
Datum des Erhalts des Gegenstands.
V – Store

1. Aktionen
Zeigt Ironisght Neuigkeiten und/oder Aktionen.
2. Schaukasten
Zeigt die neuesten und heißesten Aktionen im In-Game Store. Klickst du darauf wirst du direkt zum Angebot weitergeleitet.
3. CHIP-Store
Zeigt dir nur Items, die du nur mit In-Game Währung kaufen kannst. Klicke darauf, um alle Angebote in dieser Kategorie zu sehen.
Menü:Chip Store
1. Tabs
Wechsel zwischen den Tabs um zu anderen Kategorien zu gelangen: Glückskisten order Gold Points.
2. Item Liste
Wähle das Item, das du kaufen möchtest. Klickst du darauf wird dir auf der rechten Seite eine kurze Beschreibung angezeigt.
3. Kaufen
Klicke, um das Item zu kaufen.
4. Inhalt ansehen
Zeigt den Inhalt der ausgewählten Kiste an.
Menü: Inhalt ansehen
4. AP-Store
Nur mit AP kaufbar. Kaufe Chips, funktionelle Items oder Pakete.
Menü:Ap Store

1. Tabs
Wechsele zwischen den Tabs, um zu anderen Kategorien zu gelangen: Pakete, Chips oder Funktionelle Items.
2. Item Liste
Wähle das Item, das du kaufen möchtest. Klickst du darauf wird dir auf der rechten Seite eine kurze Beschreibung angezeigt.
3. Kaufen
Kaufe das Item. Manche Items können als Geschenk an Freunde oder Spieler versendet werden. (Zurzeit nur möglich mit den Items, die in der “Funktionelle Items” Kategorie sind.
Menü:Kaufen
1. Kaufen
Kaufe das Item direkt für dich selbst. Das gekaufte Item wird automatisch in dein Inventar gelegt.
2. Geschenk
Kaufe das Item für einen Freund oder anderen Spieler. Das gekaufte Item wird automatisch in das Inventar des Empfängers gelegt.
Menü:Geschenk
1. Suche
Suche nach einem Callsign oder wähle einen Spieler aus deiner Freundesliste aus.
2. Suchergebnisse
Wähle einen Spieler aus den Suchergebnissen oder aus deiner Freundesliste.
3. Bestätigen
Bestätige den Kauf des gewählten Items für einen bestimmten Spieler. Das Item wird automatisch in das Inventar des Empfängers gelegt.
4. Abbrechen.
Breche den Kauf ab.
3. Abbrechen.
Breche den Kauf ab.
4. Inhalt
Zeige den Inhalt der ausgewählten Kiste.
5. Extra-Vorräte
Bietet gratis Boxen um GP und CHIPs zu gewinnen. Du kannst eine GP Guthabenbox jede 20 Minuten und 3 mal am Tag öffnen während die CHIP Guthabenbox jede 48 Stunden geöffnet werden kann.
VI – Account

1. Level
Zeigt dein derzeitiges Level, den Erfahrungsbalken für das anlaufende Level und deinen Rang (oder in diesem Fall, die Platzierungen auf der linken Seite) für den kompetitiven Modus.
Die Level 1-1000 /Bilder und Name füge ich noch hinzu !!
2. Erkennungsmarke
Zeigt deine derzeitige Erkennungsmarke an. Klicke es an, um deine Erkennungsmarke anzupassen und zu modifizieren.
1. Filtern nach Teilen der Erkennungsmarke
Wähle den Teil aus, den du in deiner Erkennsungsmarke anpassen möchtest: Abzeichen, Titel oder Erkennungsmarke.
2. Liste
Zeigt die Liste der verfügbaren Optionen entsprechend dem ausgewählten Abschnitt der von dir gewählte Erkennungsmarke an. Erworbene Teile erscheinen immer ganz oben.
3. Vorschau
Zeigt die Erkennungsmarke entsprechend deiner Auswahl.
4. Beschreibung
Kleine Beschreibung der aktuellen Auswahl. Kann auch Freischaltkriterien enthalten.
5. Benutzen
Klicke auf diesen Button, um die derzeitige Teil-Auswahl zu benutzen.
3. Missionsdaten
Zeigt eine Vorschau einiger Statistiken zu deinem Konto an. Klicke darauf, um die Details der Missionsaufzeichnungen zu öffnen.
1. Filtern nach Spiel-Art
Wähle zwischen Match, Mission oder Ranglistenkampf, um die entsprechenden Statistiken für dein Konto anzuzeigen.
2. Gesamt
Zeigt die Gesamtstatistik auf der ausgewählten Registerkarte an.
3. Spielmodus
Zeigt die Statistiken für einen bestimmten Modus auf der ausgewählten Registerkarte an.
4. Karten
Zeigt die Statistiken für eine bestimmte Karte auf der ausgewählten Registerkarte und im ausgewählten Modus an.
4. Waffendaten
Zeigt eine Vorschau einiger Waffenstatistiken auf deinem Konto an. Klicke darauf, um die Details der Waffenaufzeichnungen zu öffnen.
1. Filtern nach Waffentyp
Wähle den Waffentyp aus, für den du Statistiken erhalten möchtest.
2. Statistiken
Zeigt die Liste der Waffen in der gewählten Filter-Registerkarte und die dazugehörigen Statistiken an. Bewege die Maus über eine Waffe, um die Schießstatistiken und Trefferquoten anzuzeigen.
3. Schießstatistiken
Zeigt die Schießstatistiken für die ausgewählte Waffe (durch Überfahren mit der Maus) entsprechend der Zielmethode an.
4. Trefferquoten
Zeigt die Trefferquote für die ausgewählte Waffe (durch Überfahren mit der Maus) für jedes Körperteil an.
5. Drohnendaten
Zeigt eine Vorschau einiger Drohnen-Statistiken deines Kontos an. Klicke darauf, um die Details zu öffnen.
1. Filter nach Drohnentyp
Wähle den Drohnentyp aus, für den du Statistiken erhalten möchtest.
2. Statistiken
Zeigt die Statistik für den ausgewählten Filter der Drohnen an.
6. Erfolge
Zeigt eine Vorschau auf einige laufende Erfolge auf deinem Konto an. Klicke darauf, um die Details zu den Leistungen zu öffnen.
1. Nach Typ filtern
Wähle unten die Erfolgsart aus, die du anzeigen möchtest.
2. Erfolgsübersicht
Zeigt die Liste der Errungenschaften im ausgewählten Filterregister, deine Anforderungen und deinen Verlauf an. Bewege den Mauszeiger über eine Leistung, um die Belohnungen anzuzeigen.
3. Belohnungen
Zeigt die Belohnung für den Abschluss der Leistung an. Leistungsprämien werden an deinen Speicher gesendet.
4. Jüngste Errungenschaften
Zeigt die letzten abgeschlossenen Leistungen und das Datum der Fertigstellung an.
VII – Optionen

1. Video
Klicke darauf, um deine Videoeinstellungen wie die angezeigte Sprache, die Bildschirmauflösung, die FPS-Anzeige und vieles mehr zu ändern.
2. Audio
Klicke darauf, um deine Audiokonfiguration zu ändern.
3. Steuerung
Klicke darauf, um deine Tastaturbelegung zu ändern.
4. Maus
Klicke darauf, um deine Mauseinstellungen zu ändern.