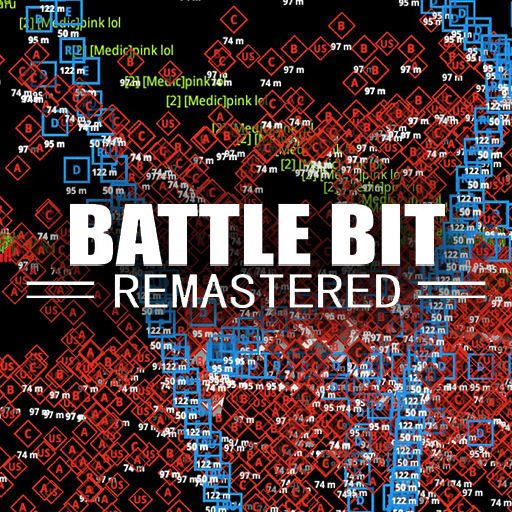Что это, как это исправить?
Итак, вы запустили игру, зашли на сервер, появились, и видите на своем мониторе черный экран с интерфейсом, на котором *бегают* название точек захвата.
Вот пару примеров как это выглядит:
Это свидетельствует о том, что ваша видеокарта не поддерживает API DirectX 11, который использует игра для рендера изображения.
Решением этой проблемы, это эмуляция DirectX 11
Способ который я предлагаю в этом гайде, очень требователен к процессору и видеокарте, так что игра будет сильно глючить, и многого от неё не ожидайте.
Так же хочу заметить то, что эмуляция на видеокартах с версией DirectX 9, будет происходить очень медленно, по этому, я не думаю что вы будете довольны таким геймплеем.
Нужные программы для эмуляции
Первое что нужно для корректной эмуляции, это обновить DirectX, вот ссылка на его скачивание:
[link]
Далее установка Windows SDK, он является основным компонентом эмуляции. Если у вас установлен Windows 10 с последней ревизией, то Windows SDK вам устанавливать НЕ нужно.
Иным версиям Windows установите следующий пакет программ по ссылке ниже: [link]
Так же, сама утилита которая будет эмулировать DirectX 11, что бы её установить пройдите по ссылке ниже:
[link]
После установки всех программ, можем переходить к настройке утилиты.
Настройка Утилиты
После запуска Dxcpl.exe, вы увидите это:
Нас интересует кнопка Edit List…, нажимаем на неё.
После нажатия у вас выскочит такое окно, оно отвечает в какой из программ, в нашем случае это BattleBit, мы будем эмулировать DirectX 11.
Нажимаем на троеточие (…), и указываем путь к исполняемой программе (.exe), она находится в папке с игрой, путь должен примерно выглядеть так: D:SteamsteamappscommonBattleBitBattleBit.exe
далее нажимаем на кнопку Add, что бы добавить её в список программ.
В данном окне это все, нажимаете ОК, что бы сохранить список программ.
Далее, что нужно изменить это, выбрать версию которую мы хотим эмулировать, и включить функцию растеризации (FORCE WARP), все что нужно сделать, вы можете увидеть на иллюстрации ниже.
После изменения параметров, нажимаем на Применить, и далее вы можете закрывать утилиту.
На этом все, но рекомендую заранее установить настройки графики на самые низкие, и разрешение экрана снизить на минимальное с возможных, и в дополнение сделать Screen Scale на 50, или даже ниже что бы получить свой FPS не ниже 30.
У меня ничего не получилось, помогите!
Если у вас возникают какие-то проблемы с настройкой утилиты, или ссылка на программу устарела, то вы можете написать это в комментарии, и я постараюсь вам ответить.