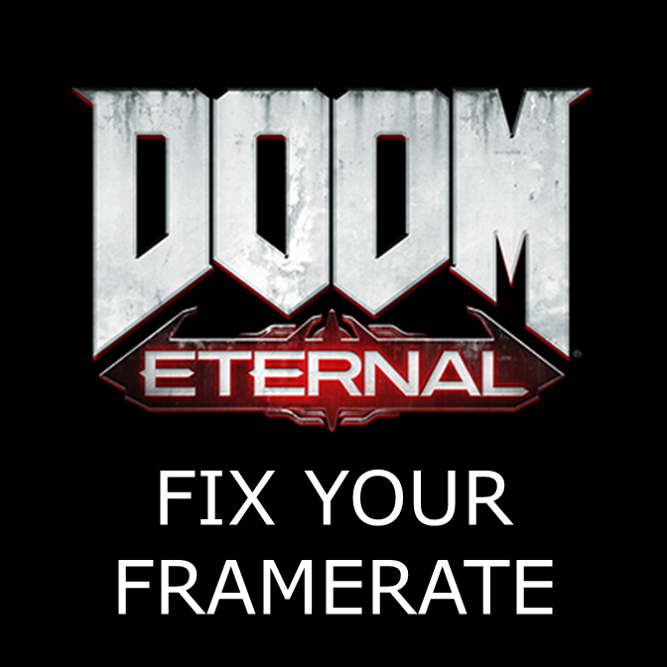Overview
This guide explains (in detail) what every setting does, how noticeable it’s visual difference is when playing, and how hard it hits your framerate. I’ve also listed some tweaks and tips for your actual system so you can play without stutters.
Introduction

This guide contains an elaboration of what each graphical setting in the game does and what kind of performance impact it has so you can decide for yourself what settings you want to crank up or bring down. I also have some tweaks related to your computer and some QoL changes for the game itself that might help you out.
System Requirements

MINIMUM REQUIREMENTS (1080p60fps on the Low Preset)
OS: 64-bit Windows 7 / 64-Bit Windows 10
Processor: Intel Core i5 @ 3.3 GHz or better, or AMD Ryzen 3 @ 3.1 GHz or better
Memory: 8GB RAM
Graphics: NVIDIA GeForce GTX 1050Ti (4GB), GTX 1060 (3GB), GTX 1650 (4GB) or AMD Radeon R9 280(3GB), R9 290 (4GB), RX 470 (4GB)
Storage: 50GB available space
RECOMMENDED REQUIREMENTS (1080p60fps on the High Preset)
OS: 64-bit Windows 10
Processor: Intel Core i7-6700K or better, or AMD Ryzen 7 1800X or better
Memory: 8GB RAM
Graphics: NVIDIA GeForce GTX 1060 (6GB), GTX 970 (4GB), AMD RX 480 (8GB)
Storage: 50GB available space
Note: On the GTX 970, the High Preset will not run unless Texture Pool Size is set to Medium due to VRAM constraints.
ULTRA NIGHTMARE REQUIREMENTS (4K60fps or 1440p120fps on the Ultra Nightmare Preset)
OS: 64-bit Windows 10
Processor: Intel Core i9-9900K or better, or AMD Ryzen 7 3700X or better
Memory: 16GB System RAM
Graphics: NVIDIA GeForce RTX 2080 Ti (11GB) or AMD Radeon VII (16GB)
Storage: 50GB hard drive space
Graphics Settings (Visual and Performance Impact)

Visual Impact: This option has a pretty heavy impact on the visuals of the game and personally I think it’s by far the most important option. Push this as high as it can go before tinkering with anything else.
Performance Impact: The performance impact isn’t very high (that’s to be expected, it’s just textures), but it’ll fill up your VRAM really quick. Below are the VRAM requirements of each tier of the setting. On a scale of 1 to 10, the performance impact here is a 2/10.
- Low: 2942MiB
- Medium: 3454MiB
- High: 3966MiB
- Ultra: 4990MiB
- Nightmare: 6014MiB
- Ultra Nightmare: 6526MiB
Shadow Quality
Visual Impact: This option doesn’t have a really massive impact on the visuals, since I doubt you’d be busy checking out the shadow a Mancubus instead of glory killing it.
Performance Impact: This is actually the hardest hitting graphics option in the game, but since it’s not very noticeable visually, this is the first option I’d turn down to improve fps. The performance impact here is a 9/10.
Reflections Quality
Visual Impact: This option is pretty nice to have, especially since there’s plenty of reflections throughout the game. Quite noticeable in the game’s environments.
Performance Impact: If this option’s turned lower you won’t really know what you’re missing, so do turn it down if you need the extra fps. This option is a 7/10 on performance impact.
Directional Occlusion
Visual Impact: This option is basically Ambient Occlusion (the technique applied is SSDO I believe) and it has a profound visual impact on the game, making shadowing more realistic.
Performance Impact: This option is one that I’d turn off as a last resort, because of it’s impact on actual visual quality. The performance impact here is a 6/10.
Lights Quality
Visual Impact: This option changes the quality of light sources in the game, like places on fire or lights in buildings. The visual impact is fairly noticeable here, but only if you look closely.
Performance Impact: This option really kicks your graphics card in the teeth, so if you need some extra frames, turn it down. This one’s a 7/10.
Particles Quality
Visual Impact: This option doesn’t effect much immediately, but when you start a fight, it’s what controls the quality of your muzzle flash, the sparks and fire of explosions, and demon gibs. It’s effect is fairly noticeable.
Performance Impact: If you face fps drops exclusively in fights, I think it’s time to reduce the quality on this one, but most of the time I don’t think it hits too hard. This one’s performance impact is a 4/10.
Decal Quality
Visual Impact: This changes the texture quality of blood decals and bullet impact marks, the change is definitely there but it’s not that noticeable.
Performance Impact: Because of how minute a detail decals are in the game, this should be one of you’re go-to’s to turn down. This option is a 4/10 on performance impact.
Water Quality
Visual Impact: This effect changes the transparency, and specular map (reflections) quality of water (and blood and the purple ooze too). There isn’t much of a gain turning this above high when it comes to quality.
Performance Impact: This should be one of your go-to’s to turn down because you’re seriously not gonna miss anything if you turn it down a bit. 3/10 on performance.
Volumetrics Quality
Visual Impact: This basically changes the quality of light shafts and smoke and the like, not too noticeable but nice to have if your rig can handle it.
Performance Impact: Unless you’re really picky with light shafts, turn it down if you really need the fps. 4/10 performance impact.
Texture Filtering Quality
Visual Impact: This is just Anisotropic Filtering. For those that don’t know, it makes sure textures don’t lose their detail and become blurry when viewed at an angle. Pretty noticeable if it’s low.
Performance Impact: Unless you’re on an integrated card or a very low-end rig (which I don’t think is possible if you’re trying to play this game), there’s pretty much no performance impact, Ultra-Nightmare for days! 0.5/10 on performance impact.
Geometric Quality
Visual Impact: This effects the amount of polygons in pretty much everything. Fairly noticeable, especially when you slice a demon open.
Performance Impact: It’s fairly demanding to turn this option on, so turn it down if you need some frames, but keep it as one of your last resorts to reduce. This option has a 6/10 performance impact.
Post-Processing Settings Performance Impact

Visual Impact: It’s exactly what it sounds like, “haha thing go blur when move fast.” Does look better than in most games.
Performance Impact: Has a pretty hefty performance impact on higher settings, keep it on High (or off if you don’t like it) for your own good. This one’s an 8/10 in performance impact.
Chromatic Abberation
Visual Impact: Complements depth of field. Here[static.techspot.com] is an example.
Performance Impact: Pretty much none, turn it on based on personal preference. 0/10 performance impact.
Depth of Field
Visual Impact: Adds an eye-focusing effect in some scenes like glory kills.
Performance Impact: Comes with some cost. 3/10 impact for this one.
Depth of Field Anti-Aliasing
Visual Impact: Adds edge-smoothing to jaggies on things that get blurred with Depth of Field.
Performance Impact: Pretty heavy, you won’t really miss this if it’s off. This one has a surprising 6/10 performance impact.
Bug Fixes

Do the following to fix:
- Make sure Game Mode is off if you’re on Windows 10
- Verify your game files
- Update your graphics card drivers
- Update your chipset drivers (AMD[www.amd.com] here and Intel[downloadcenter.intel.com] here)
- Don’t run ReShade without enabling it globally for Vulkan (there’s a button after you select Eternal as your target game, also you have to keep the ReShade window open while playing)
- Disable Fullscreen Optimizations for the game (First go to your game folder. Then right click DOOMEternalx64vk.exe and/or idTechLauncher.exe and select Properties. Go to the Compatibility tab, and check Disable fullscreen optimizations and hit Apply)
Black Bars/Artifacting
I’ve recently discovered that the issue of black bars and artifacts flickering on the screen when playing the game is not caused by VSync being on or Depth of Field, it’s the new NVidia driver. The Game Ready Driver 442.75 is the real cause of the issue, rolling your drivers back to 442.74 should alleviate the issue.
Broken Weapon Mods
Do the following to fix:
1) Turn on only the IDKFA cheat, and load up a level (not the first one, long intro).
2) Try both Combat Shotgun (or whatever weapon you have bugged) mods, make sure they work.
3) In the Dossier, the [TAB] menu, unequip both of the mods by pressing [X] on each of them.
4) Exit to main menu.
5) Turn off all cheats, and load up the same level.
6) Pull out your shotgun (or other weapon), [MOUSE 2] should show you a “NO MOD EQUIPPED” message.
7) In the [TAB] menu, equip the auto fire shotgun mod (or whatever mode is lower in the menu for your weapon) using [X].
8) Test to make sure the reticle for the mod is correct.
9) Now equip the sticky bomb mod (or whatever is higher up in the menu for your weapon) in the menu using [X], it should work fine.
NOTE: If you want to fix multiple weapons, do Steps 2 and 3 for both of them before exiting the level, and do Steps 6 to 9 for all of them before quitting the level or continuing normal play.
Stuttering
So the thing is, Doom Eternal runs exclusively on the Vulkan API unlike Doom ’16 which used to run on OpenGL by default and Vulkan was optional. This problem isn’t with the game but with Vulkan itself, for some strange reason, any kind of overlay (visible or not) cause random fps drops and stutters while playing. The simple fix here is to turn off any overlays, including: MSI Afterburner/Rivatuner’s overlay, Steam’s overlay, Discord’s overlay, NVIDIA GeForce Experience’s Overlay, Windows 10’s Game Bar, ANYTHING! No overlay will run with this game without causing stutters.
Also if you have the disk space, install the game on an SSD. Your game will thank you.
Things to make sure of (Hardware)
- Make sure your VR headset is unplugged
- Make damn sure that if you have more than 1 monitor, they’re all plugged into 1 GPU
Quality Of Life Tweaks

Add this command to your launch options for the game: +com_skipIntroVideo 1
Disable Mouse Smoothing/Acceleration
Add this command to your launch options for the game and you should be good to go: +m_smoothing 0.
Make the game less blurry
Lower the Gamma to increase contrast
Disable Chromatic Abberation, Depth of Field, Motionblur, and Film Grain
Increase Sharpening (max I’d go is 50%)
Disable Anti-Aliasing (useful for 4k or above)
Add this command to your launch options for the game: +r_antialiasing 0