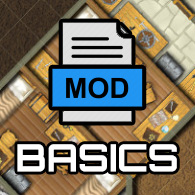Overview
So you’re willing to upload your stuff but you don’t know how to even use this application? Don’t worry, i’m here to guide you through a newbie oriented guide. let’s get started!
Modding 101
At first glance, DPS isn’t the most visual stunning app out there. so the interface (as now, before interface update) could be a little messy sometimes.
The first thing you need to know is that folder structure is separated in 5 categories, these are:
- Floors
- Walls
- Objects
- Tokens
- Premades
Every texture pack you download from the workshop follows this. For example, when you’re using DPS you’ll notice that when you choose OBJECTS instead of FLOORS, all items/folders change. That’s because you’re now in OBJECTS category.
Keeping this in mind, now we can talk about Workshop mods
How to use mods from workshop
This section of the guide is pretty straight forward.
Go to workshop tab, select your mod of preference and press the green SUBSCRIBE button.
Once downloaded, open DPS and go to MODS tab in the upper menu, select your mod from the list and press INSTALL. It will show a message telling you that the mod is installed. It should look like this:
If everything is fine, you should see the new mod when you select folders
How to make mods
Now that we know how to use mods, let’s make one by ourself!
Go to
There, make a new folder named like your collection. For example: Newbie’s Pack
Now open DPS. you should see your folder in collections section
Remember what i’ve told you about sections? for now, we select “Floor” section pushing one of these buttons. Notice that DPS tells you this section is “Grounds and Floors”
Once selected, you need to make a subfolder. This subfolder contains all textures/objects/tokens/whatever you like. Make sure that you’re on the desired section. If you put an object in floor section, it will be used as a terrain texture, making a mess. Don’t worry about it, you can delete it later.
Adding Textures in folders
Push the + button in folders section to create a new folder.
Now call it whatever you like. This time will be called “Forest”
Congratulations! you made your first Folder
Now that we have our folder made, we will search our texture. You can pick textures for free searching in google “Floor Textures” or going to Textures.com
To add a new texture, we select our “Forest” folder and press ADD CUSTOM ART TO THE COLLECTION. Here will prompt us to search our texture.
Once selected, you’ll choose how many squares of the 1 inch grid the textures uses. Use the sliders called “width in units/height in units”.
As for now, this interface is really buggy so you’ll need to guess how texture looks in grid. If it’s too small/big it will be stretched. just tinker with it until it looks like it should.
Now we added our first texture. This is how it’s done with walls/objects/tokens/etc…
Edit / Delete textures
If we fu**ed up something, we can change it. You can edit texture size pressing right click on texture. From this menu we can delete our texture too.
Uploading our pack to Workshop
After some time adding our textures, we can upload our pack. go to MODS tab and select MOD UPLOADER
From here we select our Collection, add a description and a nice looking preview image.
Once finished, press UPLOAD. It will show a message prompt like this:
F.A.Q. (Frequently Asked Questions)
These are the most common questions:
How can add a bunch of textures instead of one by one?
Technically, you can’t. but there’s some tutorials around using third party software.
My object looks bad, it has a [color] background on it
Make sure that you’re using .png file with transparent background. sometimes objects in internet have background on it, or even fake transparent backgrounds like google images. if you want to make sure, right click on the image in your browser and select “open image in new tab”. then, press right click and save it in your PC
It takes forever to upload my pack, why?
If your pack is big, it will take longer to upload. Just wait. if not, maybe there’s an error uploading (it could happen). just restart DPS and try it again.