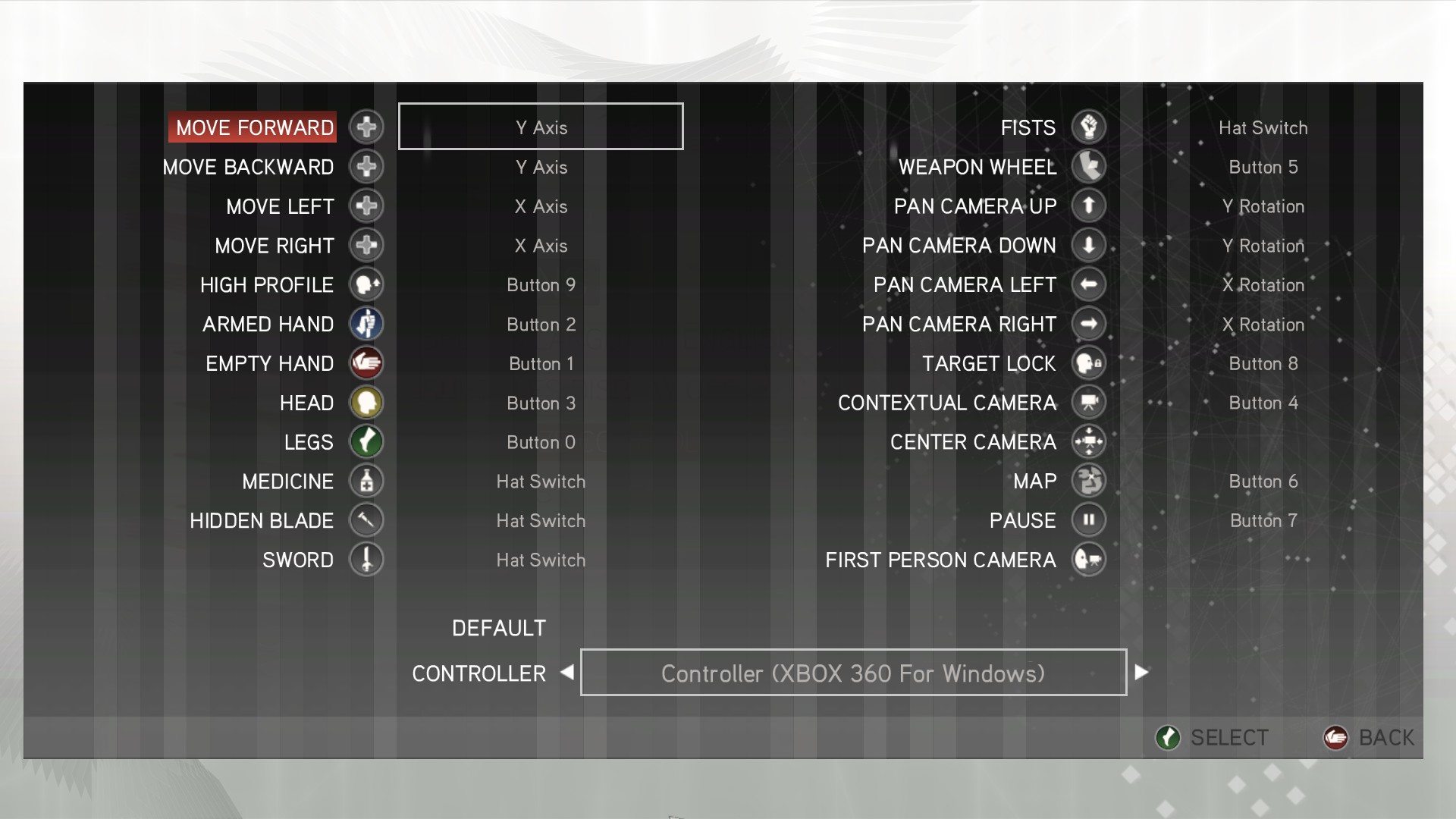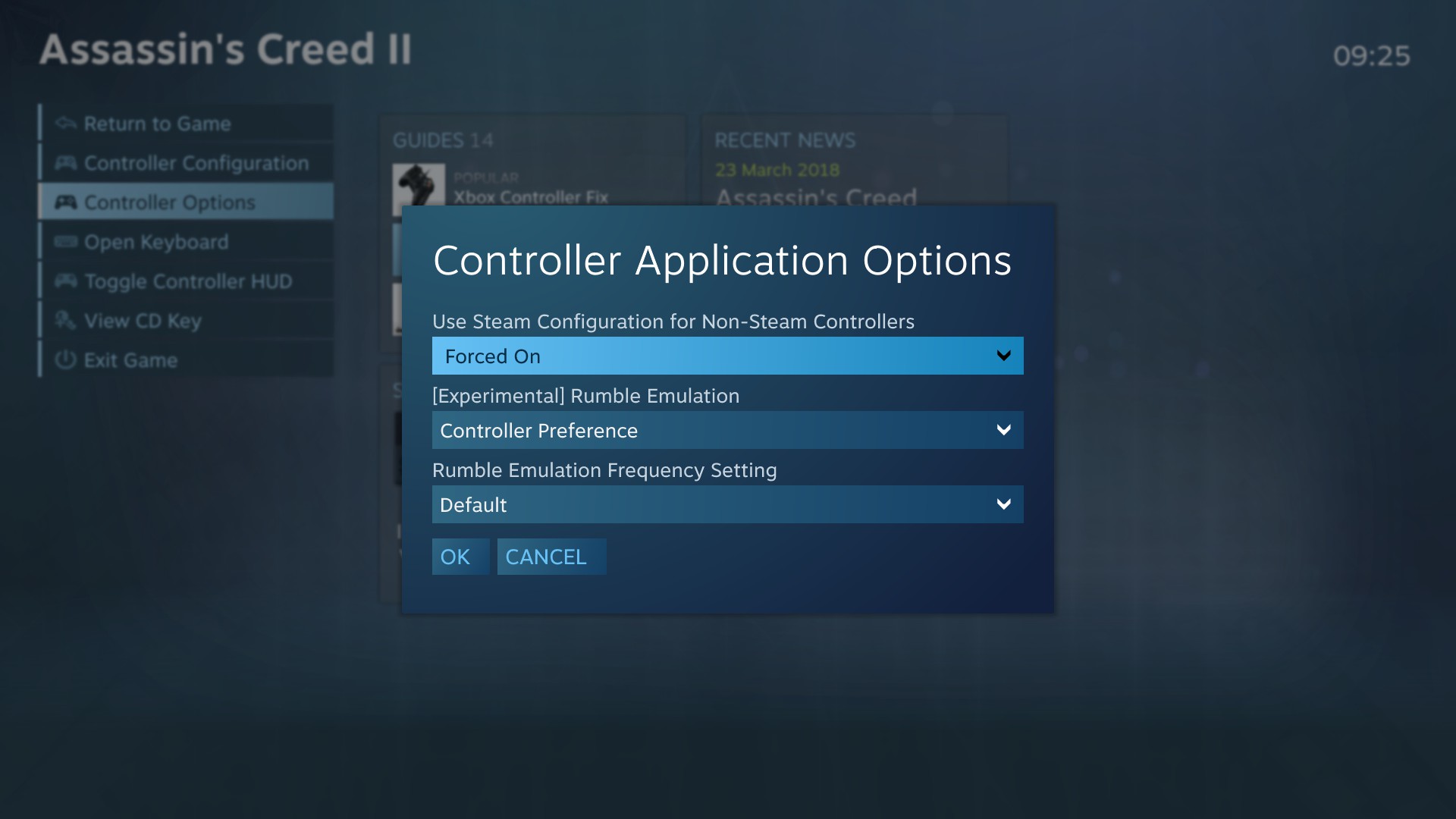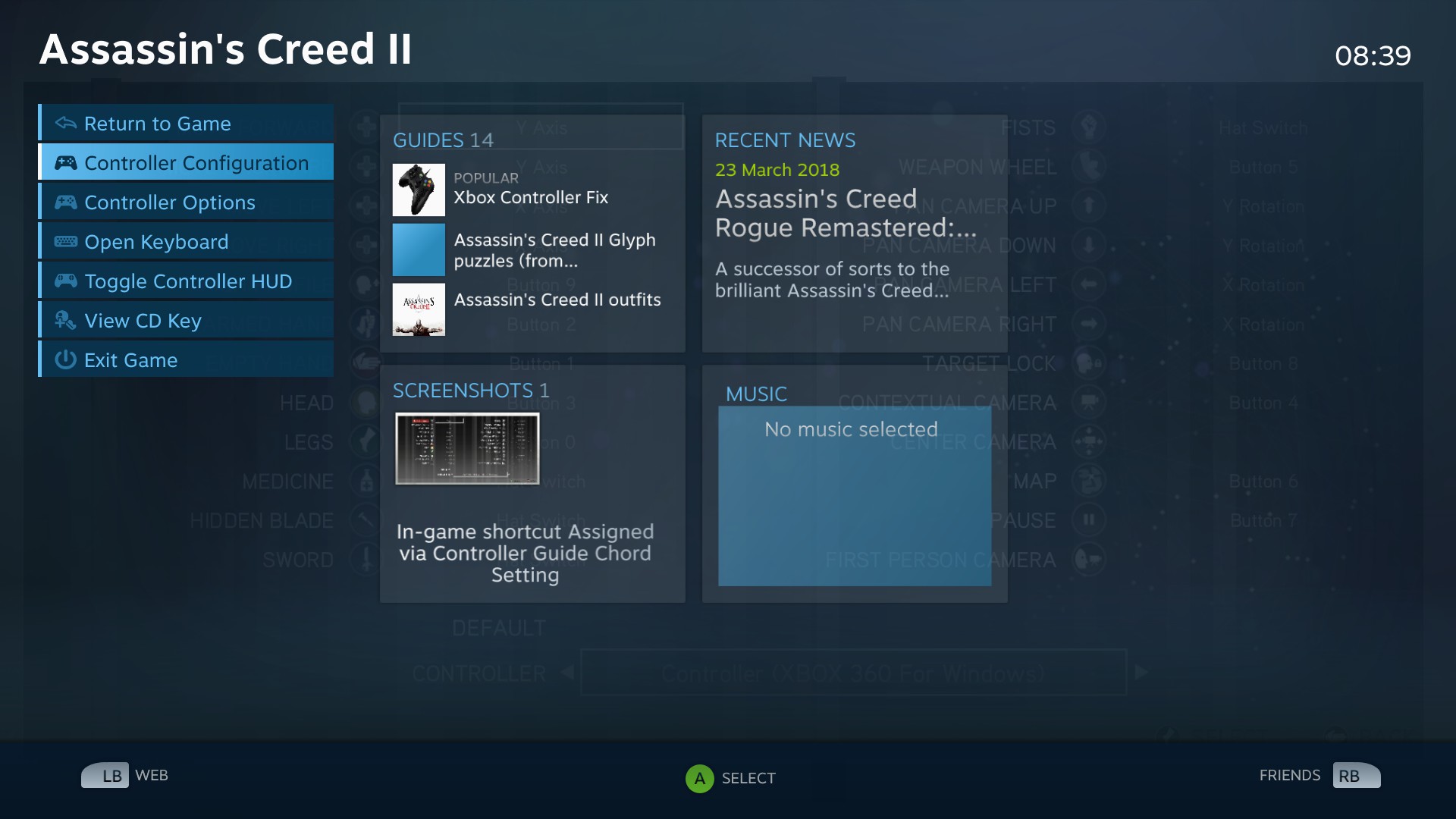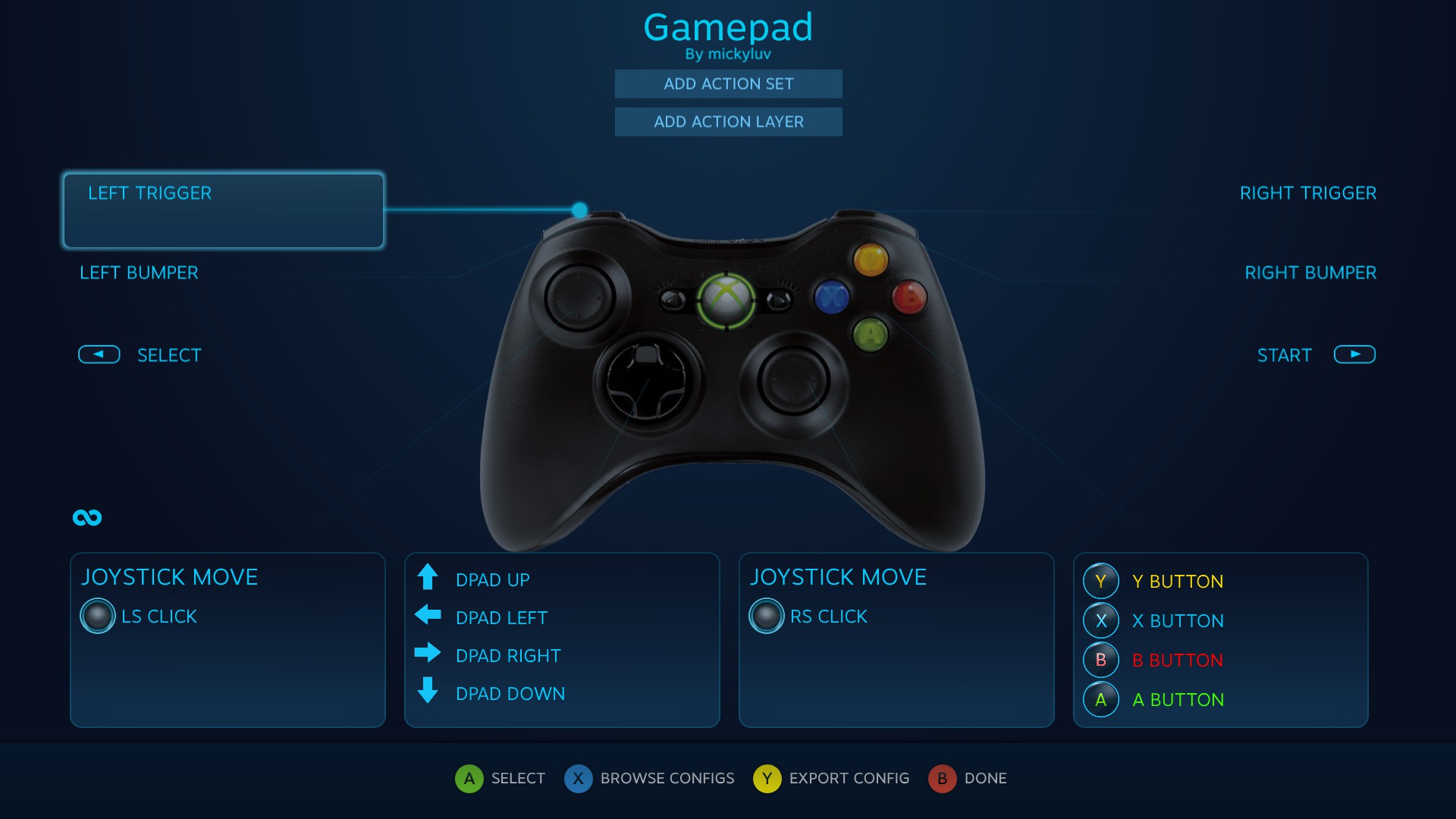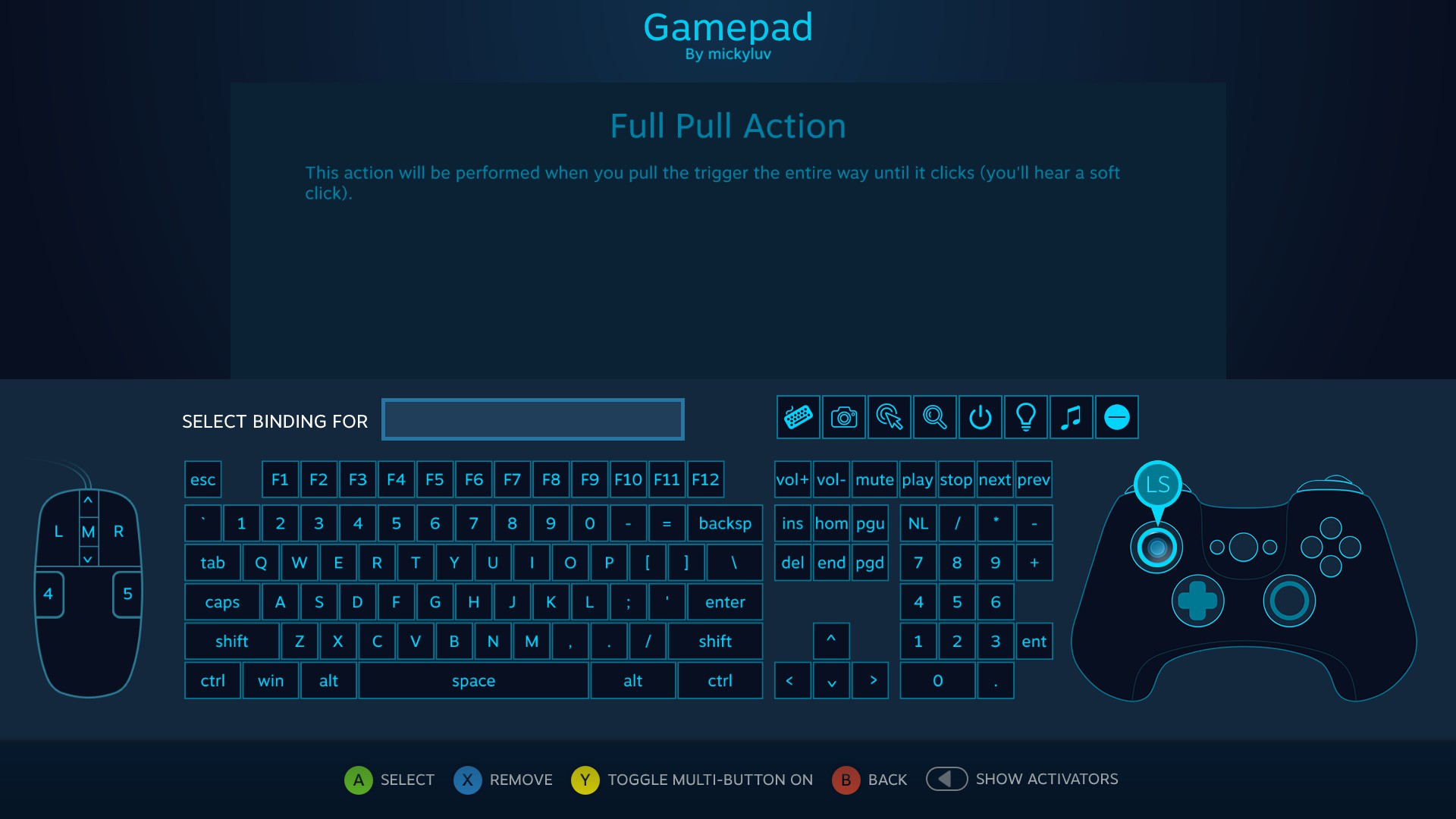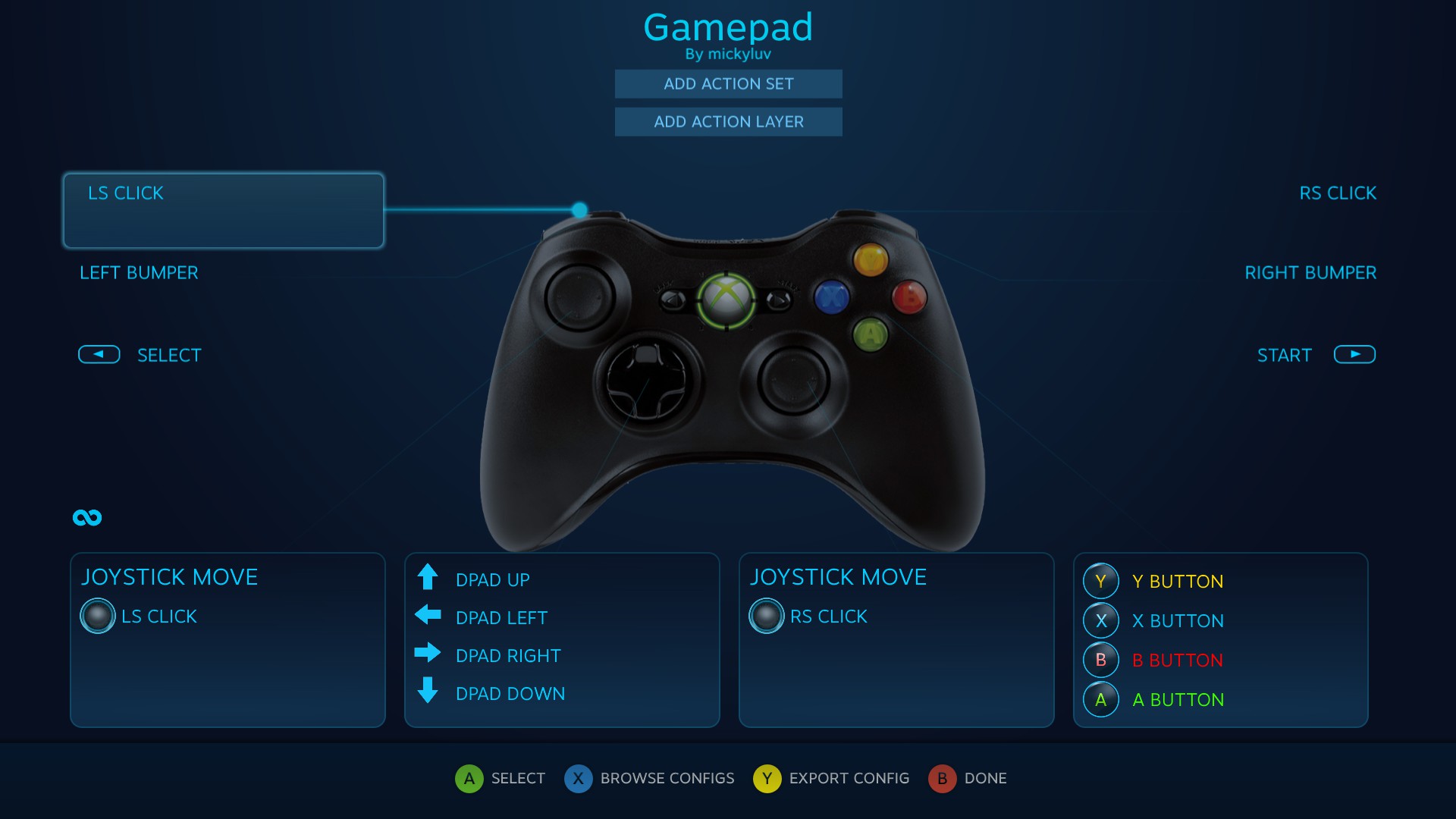Overview
A workaround to using the triggers for AC2. I did this for my Logitech F710 gamepad but it should work for any controller with stick press inputs.
Setting Up in AC2
First of all have your controls mapped in-game:
You can do this manually for some controllers but if you’re experiencing difficulties you should install the 360 controller emulation software at: [link]
There are other guides for how to do this but basically DL the 32 bit version, unzip it in your Steam AC2 folder, run as an Admin, let it create the dll file when promted, and yes to everything then save.
If you don’t want to do that, there is a guide which has the x360ce file and the 3.dll available for download, and you can drop it straight in to your Steam AC2 folder.
When you boot up AC2 go to the Options, Customize Controls section and change it so it looks like this:
Some things to note:
- Y and X axis = left stick movement
- Y and X rotation = right stick movement
- Button 9 = right stick press (High Profile)
- Button 8 = left stick press (Target Lock)
- Button 5 = right bumper
- Button 4 = left bumper
The rest are easy to work out. You can switch stuff around as you like, but the way I have this set up is so that my left stick moves the character, the right stick pans the camera, the left bumper operates the contextural camera, and right bumper the weapon wheel.
But what about the triggers? And what’s up with the stick press nonsense?
Setting Up in Big Picture
Once you’re done in the game options to your satisfaction, you need to do a few things in Steam’s Big Picture mode. This guide assumes you know how to enable Big Picture and the Overlay whilst in the game. If you don’t then you’ll need to Google it.
Forcing the game to recognize your controller:
Go to Controller Options and change it to forced on. It should look like this.
Editing Controller Inputs:
This is done in the Controller Configuration section here.
This is what you will see.
What you need to do now, for both left and right triggers, is to switch them to recognize left and right stick presses. Using the left trigger as an example – navigate to the trigger on the screen and select it. You should see this.
We’re going to change that highlighted Left Trigger to Left Click (which is Left Stick Press). Select it and on this screen navigate over to the game pad and make sure you have the left stick highlighted (the CENTER of the stick, not one of the directions!).
Once you’ve done that your input screen should now look like this.
Repeat for the Right Trigger and map it to the Right Click. Your final setup should look like this.
Summing Up
Recall that in AC2 we mapped left stick press to Target Lock, and right stick press to High Profile. With the aid of Big Picture we have now forced the game to recognize those inputs on the corresponding triggers. I’m not an expert with the AC series, but AC1 was mapped like this and I’ve gotten comfortable with it.
In game the left trigger should now Target Lock, and the right trigger should now allow you to perform all the High Profile moves. You can, of course, change these to whatever you like.
It’s not perfect. The stick press function is lost as Big Picture needs an input to emulate. I chose the stick presses because I don’t like them much and on the Logitech F710 they’re loud enough to bother my wife. The two functions I chose to sacrifice were 1st Person View, and Center View. Both luxuries IMO but if you really wanted one (or both) you could map them to the bumpers and ditch the contextural camera or the weapon wheel.
Happy gaming 🙂
“What is a man but the sum of his memories, we are the stories we live, the tales we tell our selves”