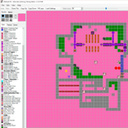Overview
Перевод офф. гайда по Entropy Rising editor.Оригинальный гайд
Окно Editor
Редактор имеет два окна. Большинство предметов в редакторе имеет подсказки. Во-первых давайте поговорим об окне редактора.
Окно редактора отображает уровень в 2D, и Вы всегда можете наблюдать уровень в одном слое. В списке слева Вы можете выбрать плитку для уровня.
Если Вы хотите расположить плитку, нажмите
на нее, и Вы увидите, что выбранная плитка сейчас отобржается в окошке.
Если Вы хотите разместить плитку, используйте правую кнопку мыши. Также Вы можете, удерживая нажатой правую кнопку мыши, помещать плитки непрерывно. Вы можете выбирать различные размеры кисти:
Инструмент заливка (ведро с краской), работает как в MS Paint, и заполняет все плитки, которые под курсором мыши. Кнопки показывающее +0 и -0 означают, что когда Вы рисуете, только текущий слой затронут не будет. Если Вы нажмете +0, она изменится на +1, что означает, когда Вы будете рисовать, Вы рисуете на слой выше Вас. Щелчок правой кнопкой мыши увеличивает число, шелчок левой кнопкой уменьшает его. К примеру, если выбран +2, Вы будете рисовать на текущем слое и два слоя над вами, значите Вы рисуете на 3-х слоях в общей сложности.
Если Вы хотите удалить плитки, Вы можете выбрать “Empty” как плитку, и положить ее на предметы, которые Вы хотите удалить, или можете удерживая нажатой клавишу CTRL, щелкнуть правой кнопкой мыши по плитке в окне уровня.
Вы можете отменить изменения в любой момент, используя “Undo” на панели инструментов. Также Вы можете использовать клавиши Ctrl+C, чтобы скопировать плитку, которую Вы выбрали, или использовать Ctrl+X, чтобы ее вырезать. Для того, чтобы разместить плитку снова, просто нажмети правой кнопкой мыши, где Вам она ужна.
Во складке “Marker”, вы можете разместить маркеры, который помечают красным крестиком, видны на каждом слое. Они полезны, чтобы помочь Вам вспомнить, где предметы расположены на разных слоях. Они не сохраняются и не влияют на уровень. Не забудьте переключиться обратно на вкладку “Brushes”, после расстановки маркеров.
Нажмите на вкладку “Textures”. Здесь Вы можете выбрать различные текстуры, которые Вы можете применить на твердых блоках. Применение текстур работает так же, как размещать обычную плитку, однако, если нет плитки, только существующие будут окрашены.
Если Вы хотите переместить или скопировать несколько плиток (например, так чтобы Вам не приходилось переделывать шаблоны снова и снова), Вы можете использовать инструмент “Копировать/Переместить зону”. Найдите крайние углы области, которую Вы хотите скопировать (напрмиер, верхний левый угол в правый нижний, порядок не имеет значение, как длинный, как площадь или куб, определяется числами).
Действие определяет, что должно произойти с областью, которую Вы выбрали. Вы можете переместить ее, скопировать, или скопировать в буфер обмена, для того, чтобы перемещаться по областям между различными уровнями (например Вы хотите скопировать что-то из совсем другого уровня). Цифры для X,Y и Z определяют,где что должно быть скопировано или перемещено (если Вы выбрали Переместить или Переместить+Копировать). Например “-1” для X будет движение на площади влево на один (уменьшение координаты X по 1).
Плитки имеют различный свойства, которые можно изменить, щелкнув по иконке, а затем редактировать значение в просмотре в правой части экрана. Что можно редактировать, зависит от конкретной плитки.