Overview
This guide explains how to tweak your config files to achieve higher than Epic graphics quality.If you’re already running Epic settings with no issues, then this guide could be relevant to you.Support Discord: https://discord.gg/mwdPsWh
1. Showcase
Before jumping into the guide, here are some samples of how the game looks like on my machine.
- Better mesh details and shadow

- Better lighting

- Stronger ambient occlusion

- Better distant building level of detail (LOD)

- Better landscape LOD
For full sized uncompressed samples see here:
2. Reference Specs & Performance
My specs are as follow:
CPU: Intel i7 7700K 4.66Ghz
GPU: NVidia GeForce GTX 1080 Ti 11GB FE, @120% power limit with Afterburner
Memory: 32GB DDR4 3200Mhz CL16 (you mostly won’t need 32, 16 is fine)
Storage: M.2 SSD
Resolution: 3440×1440 @144Hz
Sound Card: Creative Sound Blaster AE-5 32 bit, 96000 Hz
Average performance (full match): 60~90 FPS with occasional dips below 60 (happens anyway).
Estimated performance cost: 5-8 FPS (in my case)
3. In-game Settings
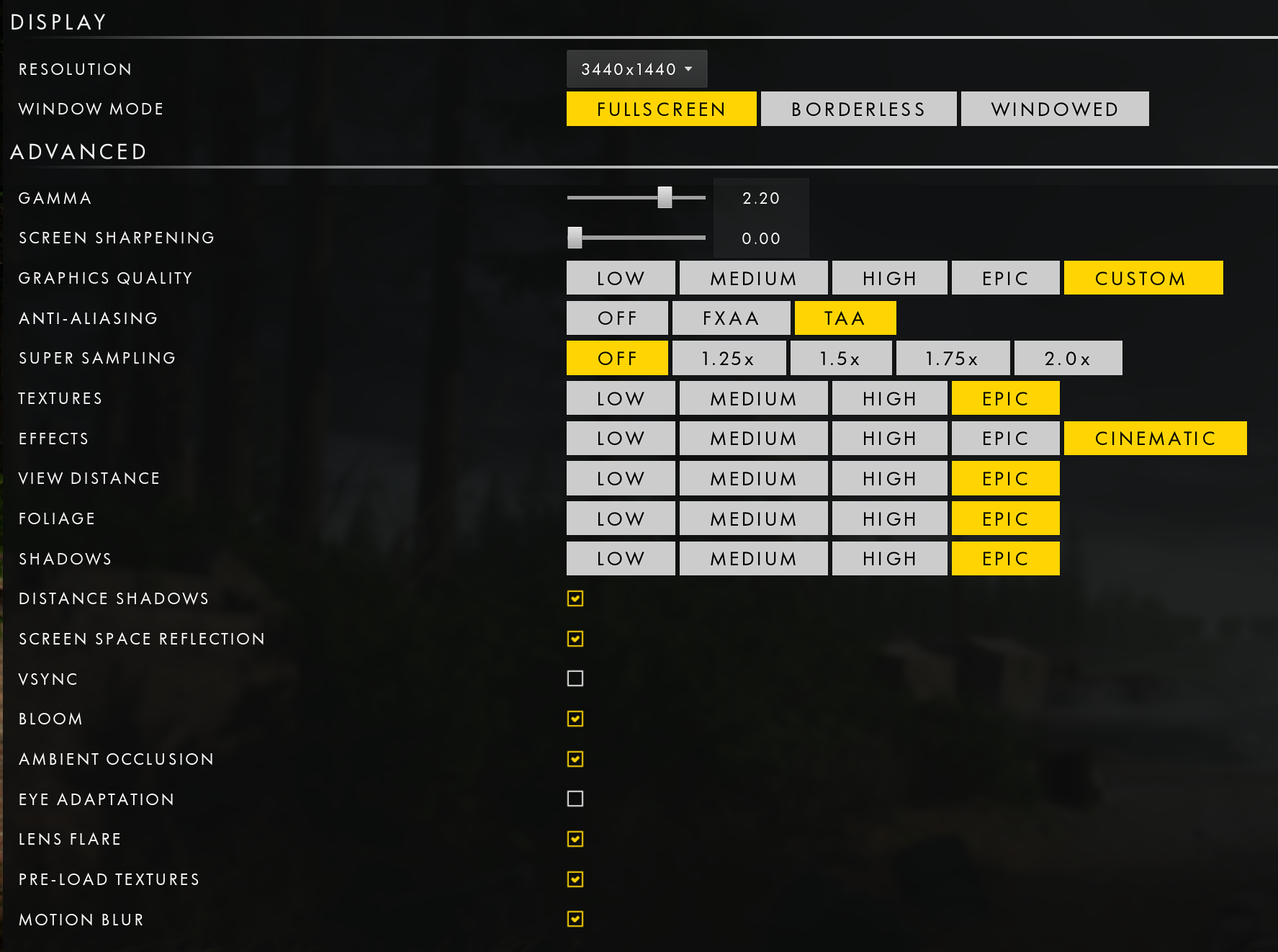
- NOTE: You can adjust any in-game setting to your own taste, these are just my settings for reference.
- Window mode: Stick to fullscreen, other modes do cause small amounts of input lag.
- Anti-aliasing (AA): TAA should look much sharper now.
- Note: Screen space reflection somehow only works properly when TAA is enabled (you can see in the menu background Stonne scene). This has nothing to do with the tweaks, it’s an inherent issue with the engine.
- Super-Sampling (SS): If you are running 1440p and above, then no need for SS. But for 1080p users, x1.25 SS is worth trying, anything higher would cost too much performance. (enabling SS also makes decals fade out at a greater distance)
- Sharpening: I have it disabled in-game when I don’t use AA, because nVidia now has native sharpening options which I find better looking, and allows fine tuning (detail in later section). If you enable TAA, you can actually combine nVidia sharpening with in-game sharpening to achieve a decent result.
- Motion Blur: I used to have Motion Blur turned off because before the tweaking, because it used to cause a slight noticeable screen dimming when looking around. But the tweaks I’ve made seem have resolved this issue, and it looks actually pretty nice.
- Pre-load textures: it’s set to enabled (aka no texture streaming) as this guide is intended for high end systems, of which you must have at least 8GB of VRAM. If you want to keep texture streaming, you need to make your own adjustments (then don’t use the line for texture streaming in the config).
4. nVidia Control Panel (AMD users skip to section 5)
- Below are my nVidia Control Panel settings, including native sharpening:
You don’t have to use the exact same sharpening values, but 0.30-0.40 is a safe start.
- If you don’t know how to add Post Scriptum to the settings, see below:

5. Locating your ini configs
First you need to find your config folder, which is located in your local appdata folder. (If you already know how to do this, skip to the next section)
This folder is not visible in your file explorer, so you need to do the following:
1. Enter %localappdata% into the address bar of your explorer, find the PostScriptum folder, and then proceed to the WindowsNoEditor sub-folder:


2. Optional: create a backup folder, and copy pasta all your ini files in there if you wanna be safe.
3. Open Engine.ini with Notepad or Notepad++[notepad-plus-plus.org].
6. Adding commands to Engine.ini
Leave whatever is already in the file unchanged, and copy paste the following into your Engine.ini, and then save it as read only.
7. PROFIT
8. Additional Tips
- How to revert to normal?
Delete the Engine.ini file, the next time you launch the game, a new one will be automatically generated with default parameters.
- How to clear cache while keeping the settings?
1. Make a backup of the following files in the folder aforementioned folder: (C:UsersyourusernameAppDataLocalPostScriptumSavedConfigWindowsNoEditor)
- Engine.ini
- GameUserSettings.ini
- Input.ini
2. Clear cache (recommend manual, by deleting the entire PostScriptuim folder in the appdata)
3. Launch the game, then exit the game.
4. Paste those backup ini files back into that folder.
9. Support Discord
Join Discord to get direct support from myself and others, share your results, and follow latest news:
[link]



















