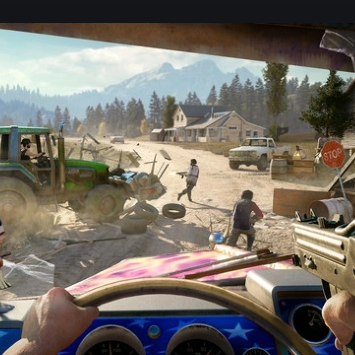Overview
This will show you how to set up a wheel to work with Far Cry 5
The tools
Unfortunately wheel support does not work out-of-the-box with Far Cry 5 so we need a little tinkering with some 3rd party software. For Far Cry 5 you’ll need to download two apps: x360ce and XOutPut. For both x360ce and XOutPut I’m not using the latest versions because the newest version of x360ce once BSOD’ed my PC and I don’t wanna try it again, whereas the new XOutPut seems to need more configurational effort, and since the old one worked fine I didn’t bother trying the new one.
Here are the links to these two tools:
Enabling x360ce
x360ce is a great tool for controller support in various games where it’s not built-in by default. To install it simply extract the zip you downloaded and place the x360ce_x64.exe file in your …/Far Cry 5/bin folder. Next start this program, a prompt will pop up, choose Search automatically for settings and click Next and then Finish. This will set up the default configs for your wheel, assign your physical wheel to a virtual XBox controller slot (most likely controller no. 1) and your virtual controller tab should have a green square icon (active):

Note: if you get an error and your controller tab has a red square (disabled), try clicking on Auto below and then Yes – this usually fixes it for me and the controller tab becomes active.
The last thing you’ll need to do is close x360ce, go to …/Far Cry 5/bin and rename the xinput1_3.dll file to xinput9_1_0.dll
Configuring x360ce
Open x360ce again and in the sub-tab section underneath you can set up various settings, but what we’ll need the most are two tabs:
- General – here you’ll be able to map you physical wheel buttons and axes to correspond to buttons and axes of the virtual XBox controller (that the game thinks you’re using)
- Left thumb / Right thumb – depending on which stick you hook up your steering on, you’ll be able to adjust the deadzone / antideadzone settings to make you steering less / more sensitive.
Note: once we get everything running, you’ll be able to set these settings any way you want, the only problem is whenever you change something, you’ll have to exit the game and launch it again for the changes to be reflected in game. And just in case you happen to have a G920 (this is probably the same for the G29), you can give my configs a shot and see if the cars handle nicely or if something needs adjusting. Here are my button assignment and deadzone configs that I used with my G920 – just select these options from the dropdowns and adjust the slider values, and then click Save at the bottom:
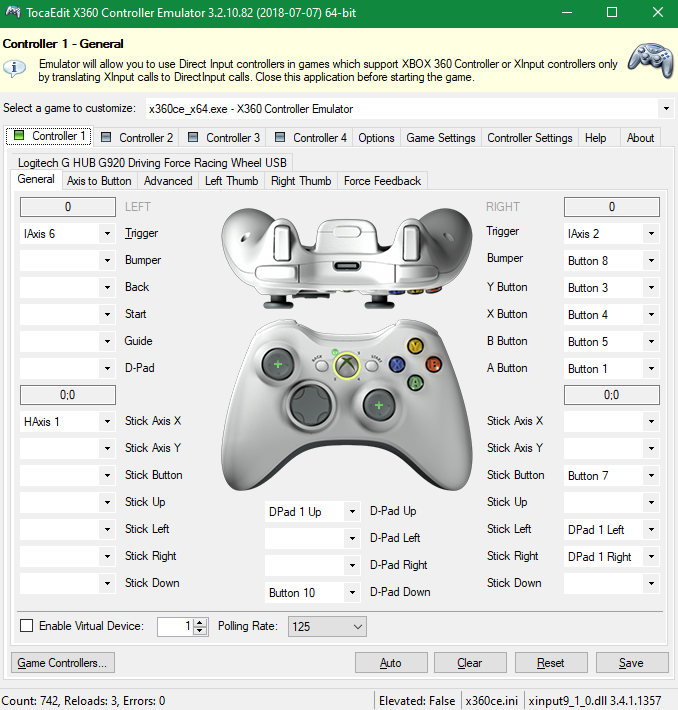

Also, here are the virtual XBox controller controls to which I mapped my physical G920 wheel through x360ce (in the General tab):

Enabling XOutPut
Usually games work with x360ce alone, but Far Cry 5 also needs XOutPut, which is a DirectInput to XInput wrapper for controllers. When I was setting my wheel up all I needed to do was:
1. Extract the downloaded zip of XOutPut into any folder you like
2. Open that folder and find and install ScpDriver.exe
3. Once it’s installed, close the window and run XOutPut
4. In the open window you should see a section for your wheel
5. Without configuring anything else, simply check Enabled
6. Click Start – this will initialize a new controller which will convert your wheel’s input
7. Don’t close XOutPut or disable the checkbox for your wheel while you’re gaming, but you can minimize the app

Launch the game and test the wheel
That’s about it, just make sure your x360ce settings are saved, XOutPut is running and your wheel checkbox is enabled – you can then launch the game and test your wheel. A few things to keep in mind:
- XOutPut needs to be open while playing
- x360ce does not need to be open while playing
- if you open x360ce to config your wheel while XOutPut is open, x360ce will see XOutPut and will try to initialize a second virtual controller. Don’t mind it, it’s not needed for the game. If x360ce keeps nagging about it, simply close x360ce, then close XOutPut, open x360ce again, config your wheel as you like, close x360ce, and once again open XOutPut and enable your wheel
- if you don’t know what button on the the virtual XBox controller corresponds to which action in game, you can go to the in-game options menu and check it in the gamepad section
- this guide should work for many different wheels, the only catch being that my G920 settings in x360ce may not feel smooth with your wheel. You may have to fine tune the deadzone / antideadzone settings in x360ce yourself until driving feels comfortable, which could be time-consuming (the whole setup research took me 4-5 hours lol)
- I have not tried setting up force feedback nor did I care about it, so please don’t ask how to do it because I’m fairly certain it cannot be accomplished easily. If anybody finds a way feel free to share. Instead I used the Logitech GHUB software to enable the “Centering spring in non-FFB games” and set it to ~10% for an artificial centering effect
- there is a bizarre bug which sometimes makes the player draw their sidearm and shoot through the windshield when accelerating, turning, or sometimes totally at random. It does not happen very often but I sadly haven’t found any way to fix this. What I did was I mapped a key on my wheel to holster the weapon so I could push it whenever Rook decided to draw their pistol. However, if you use a car with a mounted weapon, e.g. machinegun or rockets, this issue will not occur
- this guide also works for Far Cry New Dawn – everything is exactly the same.
That’s all, happy driving 🙂