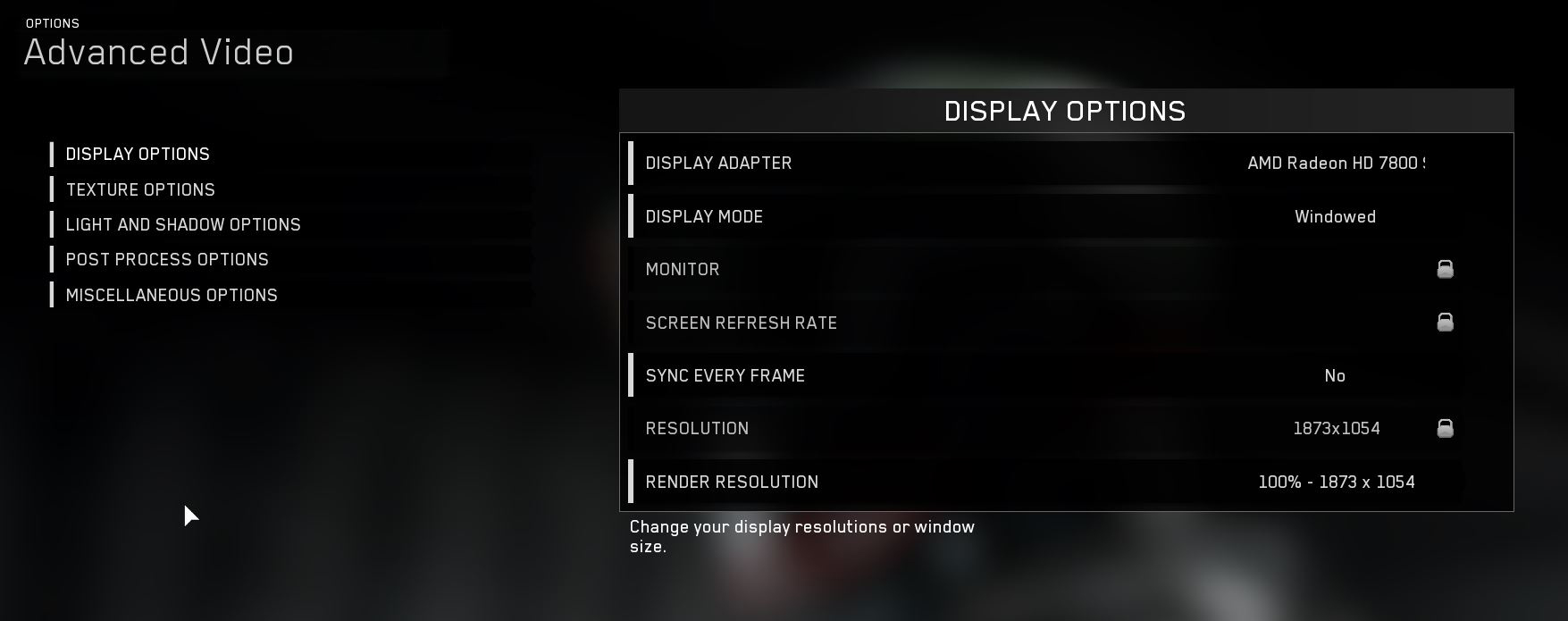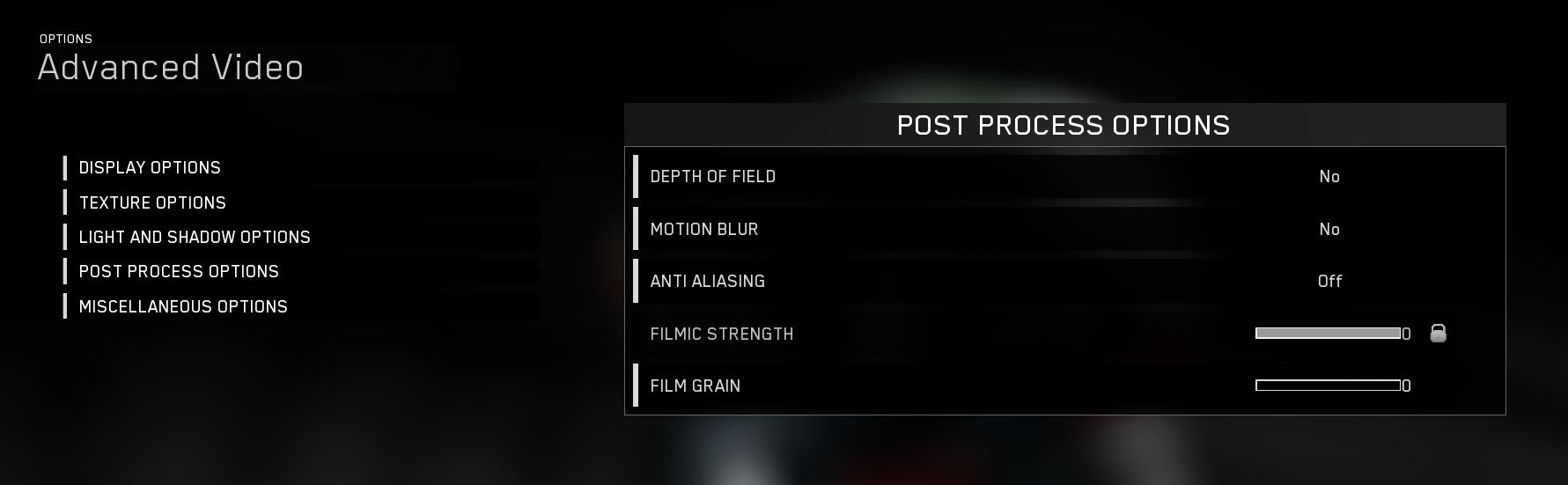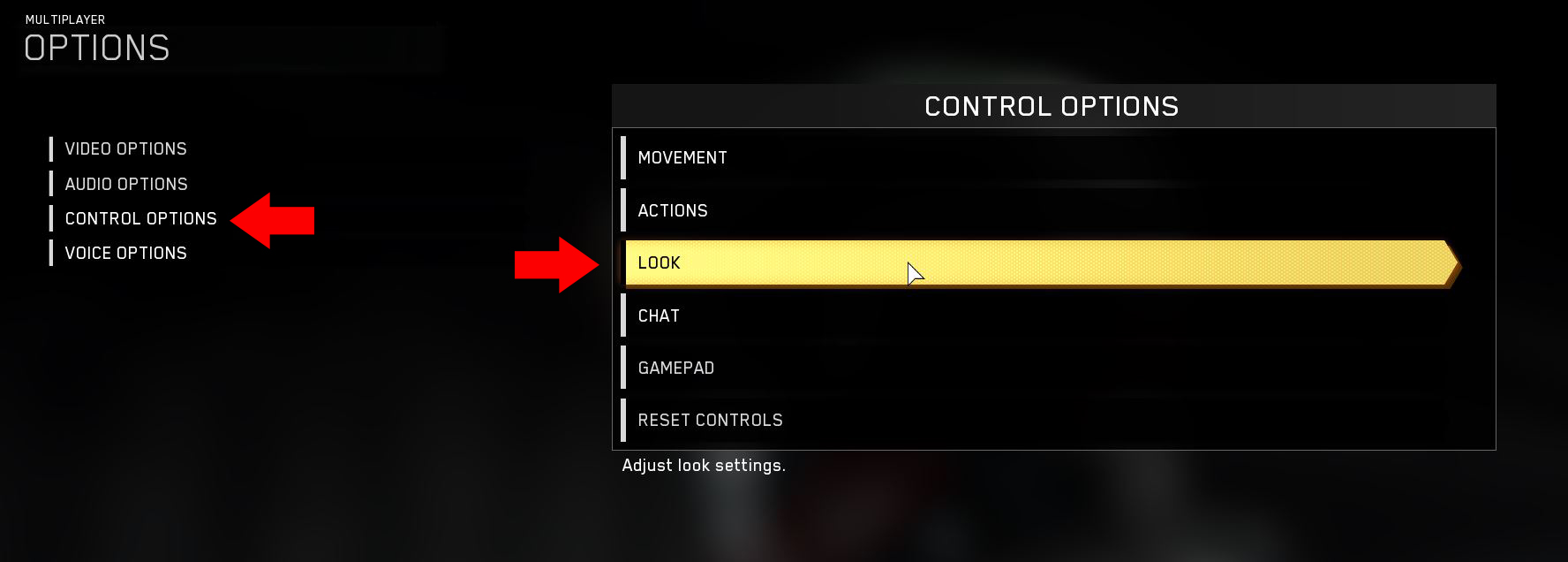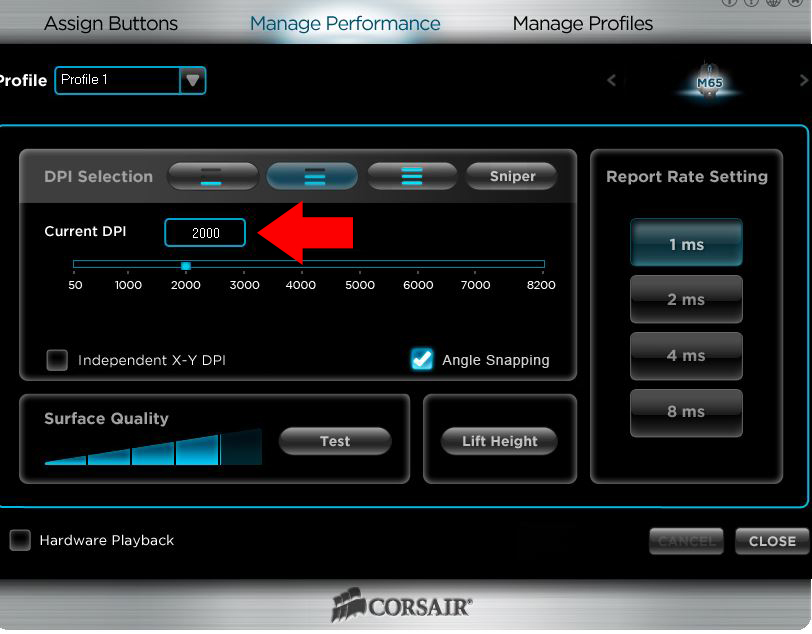Overview
Greetings reader, just posting my graphics settings/suggestion if you were having trouble with Call of Duty: Infinite Warfare; FPS drops, mouse sensitivities, bad connection to lobbies, dropped matches, etc. because it can really hinder the game performance at default as there is no patches just yet. Continue and choose the section to resolve the issue you are having.Hosted by -M- Myrmidon Gaming Communityhttp://myrmidonsgaming.com/Created by -M-KAIJUhttps://steamcommunity.com/id/strangecreature/Just joined Youtube IW weekend to rep the PC CoD IW community, Follow through, like, comment and subscribe to keep up with my new Vids and Guides, any support or salt is appreciated.https://www.youtube.com/channel/UCqS4LWwaSDTMHwKk7UnjOKw/videosLooking for competitive PC Cod? Bring you and your clan to the steam group “Competitive CoD”https://steamcommunity.com/groups/CompetitiveCODLooking for ranked matches? Friend me on:http://profile.majorleaguegaming.com/-M-Kaiju/
Fix COD Infinite Warfare Multiplayer: Graphics Guide
————————
Go To: Options > Video Options > Advanced Video
——
Display Options:
Display Mode – Windowed or Fullscreen
Your preference but I like it because not much video problems so far and is easier to use with TS. I wouldn’t go borderless because that could potentially be extra processing.
Sync Every Frame – NO
Just turn off Vsync, unless properly configured with monitor/card, not worth it.
Render Resolution – %100
Sometimes, by default this can go up to 200% which can really throw a wrench in the works, I tried playing at 80% with no significant benefit. Did that for BO3 but does not seem to work in this one yet. 100% appears to be the least amount of extra juice needed from your computer.
——
Texture Options:
Texture Resolution – Low – Normal
This is just for my PC with a weak-er graphics card but I helped out a fellow Myrmidon that has a digital demi-god setup and was having trouble at High settings with 16-32gb VRAM (other extras were on too of course). I have mine at low for a 2gb dino card and it runs fine and he seems to be good at normal until the update.
Texture Anisotropic – Low
Just extra processing for the edge quality, I would suggest tweaking this at your leisure or just defer to anti-aliasing.
——
Light and Shadow Options:
Shadow Map Options – Normal
I just leave them to see shadows when it is advantageous.
Shadow Caster Levels – Low
Cache Spot Shadows – OFF
Cache Sun Shadows – OFF
Unnecessary for MP IMO, tweak and compare with FPS counter if you want.
Volumetric Lighting – Yes
I keep it on, adds better clarity even at distances.
Ambient Occlusion – Yes
Adds better lighting effects at a low processing cost.
Particle Lighting – Low
Just the effect of lighting by grenades and other effects.
——
Post Process Options:
Depth of Field – OFF
Turn this off seriously. It adds a blurring effect when you ads and add blur to distant objects. Just slows things down and looks bad.
Motion Blur – OFF
If you want headaches, nausea, and bad FPS with it on, more power to you.
Anti-Aliasing – OFF*
*I would use your graphics card to do this if you want it, just don’t use both.
Filmic Strength – Off/Locked
If your computer can do it, go for it.
Film Grain – OFF/LOW/DOWN/DISABLE IT (Lol)
It looks OK at low levels but it is unnecessary for MP all-together, probably could just add a bit but I don’t play casual all the time. Perhaps better for campaign.
——
Miscellaneous Options:
Bullet Impact – Yes
They are just game decals, don’t use a lot of juice, and I like to see where my bullets hit.
Tessellation – OFF
As a 3D Artist, I know you don’t need this for MP. What it does is divides the walls, props, rocks, etc. as you get close to them to make them look better, but I just turn it off as I don’t get a FPS drop rushing through maps.
Particle Quality – Normal
Level of Detail – Normal
Similar to the tessellation, but just the size of the textures/geometry when viewed from a distance.
FOV – Your choice, I like 100.
————————
Fix COD Infinite Warfare Multiplayer: Mouse Guide
————————
The default settings are a bad port from PS4 and do not have PC friendly attributes like BO3 at the moment. This is what I did.
Go to Options > Control Options > Movement
Turn the Horizontal and Vertical sensitivities (Top 2 Bars) All the way down to 0.
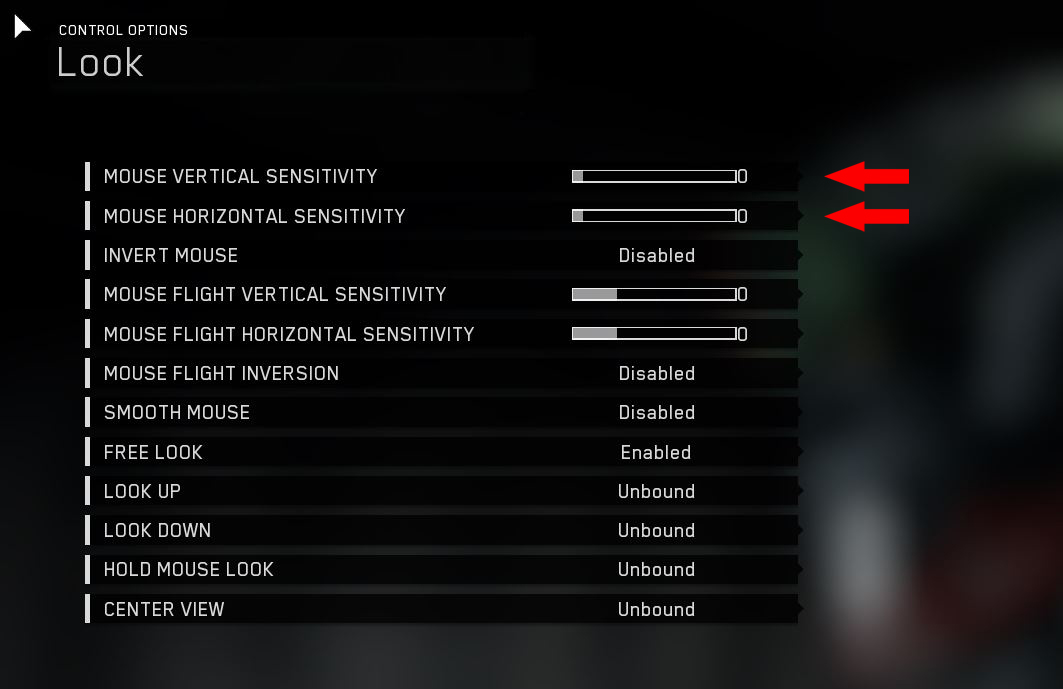
Now just hit the arrow once each to move the bar up to ‘1’ I guess, no number value. (Dumb controllers.)
Instead of trying to find your sweet spot in that trash, go to your mouse settings for game mice, or control panel in Windows.
I set my DPI to 2000 and am loving it. I formerly had it at 2400 for BO3 so there is definitely a sensitivity difference in this game. This is of course going to differ for different mice/monitors.
————————
Fix COD Infinite Warfare Multiplayer: NAT Settings Guide
————————
Big kudos to fellow Myrmidon -M-Victor for helping me with this one, just getting it down on text for reference for others. Helped my game greatly, even in performance.
Make sure your internet is connected through a router, -M-Victor had commented on the vulnerability of not using a subnet mask which people commonly ignore.
**If you are just connected to the internet directly through a modem, scroll to the bottom for a band-aid quick fix. (Not suggested)
Configure your computer to have a static IP, even if your ISP provided address is not static.
Go to:
Start Menu > Control Panels > Network and Internet > Network and Sharing Center
Click Your Connection by “Connections”.
This opens a status window, select properties underneath activity section, not ‘wireless activity’ where that applies.
Allow settings change as Admin if prompted.


Go back to your Start menu and type ‘cmd’ into your search bar.
Click the little ‘C:’ Icon in results.
Type in ‘ipconfig’ and hit enter.
Write down your:
IPV4 Address
Subnet Mask
Default Gateway
*Note* You can also get the DNS name servers by using the ‘ipconfig /all’ command script in CMD*
You can close this but we are not going back to the other properties window just yet.
You now need to configure your router.
Go to your web browser or application if applicable (lol I do see the humor in that) and type in your Default Gateway like you would a URL (eg myrmidonsgaming.com). Your router preferences should show up. They usally have a login, most are just ‘admin’ for name and ‘password’, but yours could be different or changed.
Go to a advanced or basic snapshot of your router configurations or under advanced setup/internet setup.
You’ll see your internet IP and that could be given to you even if dynamic so you can ignore it.
Find your 3 DNS addresses and write them down.
Leave this window open so you can forward your ports in just a moment.
Go back to your Control panel properties (yeah, remember that little guy parked on the taskbar?)

Change your radio button to ‘Use the following IP Address’
Put in the stuff you wrote from the ‘IPCONFIG’ part, into the values.
Then change, if not changed the bottom DNS values to ‘Use the Following…”
-M-Victor said you could just use your default gateway as your DNS but I was having strange problems (connected to P2P chat but no internet) with it so I just used the DNS addresses from the Router info and it worked.
Hit OK and close the control panel windows.
Go back to your browser and router settings.
Navigate in advanced settings to port forwarding.

Find your Router and Model.
Scroll to step 4 and enter your game and IP.
Duplicate the settings between this and your router forwarding options. There are 3 different forwarding rules.
I had to add rules/service, be sure to name them sequentially like IW_1, IW_2, IW_3. You can make it different but just add ‘_1,_2_3’.
Once done with all three, save your router settings if not auto-saved, close all windows, open steam and play game with a open NAT type with better performance.
**If your directly connected to the internet with a modem, there is a quick solution that does work.
Go to Control Panel > System and Security > Firewall > Advanced Settings
Find inbound rules then COD IW.
Right click then go to properties. In properties go to advanced tab.
Change Traversal Edge to “Allow” (If you have trouble, you can switch this to ‘Defer to Program’ too)
Do this for both rules, I had 2.
Back out, restart/reboot, start IW with open NAT type.