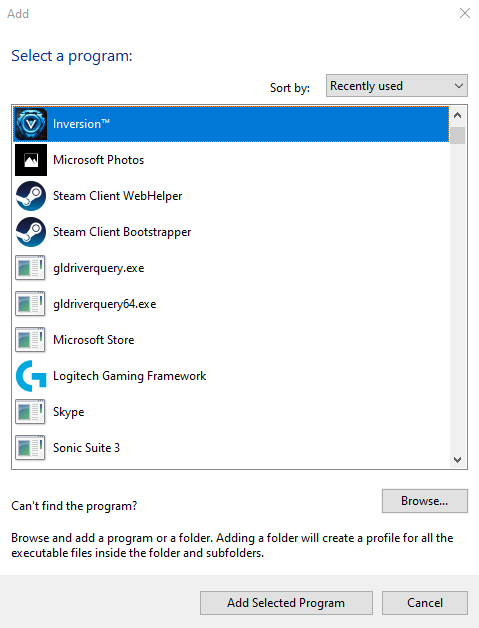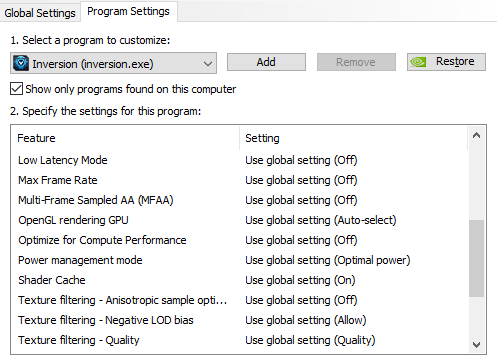Overview
This is a guide how to make Inversion work properly, if when you start it up you see only a white screen instead of a background and when you play the game you can only see fire effects and everything is empty.
Settings for Nvidia Control Panel
The problem with Inversion’s Graphics is Antialiasing.
The Nvidia Driver has various options on that part, including allowing the application to control it, to enhance it or override it. All of these will create issues. You need to set this to OFF.
This will turn your Antialiasing Setting to None as well, and then the game will display normally.
Essentially that resolves the issue, however, modern hardware, as of driver 445.87, will need some more tweaks.
1. Right Click on your Desktop and open Nvidia Control Panel.
If you cannot see it, and your driver does not include it, you can find it in the Microsoft Store for
Windows 10.
2. Click on Manage 3D Settings
3. Click on the Program Settings Tab and find the Inversion.exe in the list.
If you cannot find it, press Add and then either select it from the most recent list or browse to the path of the executable and select it.
The path should be here: Local Drive:SteamsteamappscommonInversion
4.Once the game is selected, make the necessary change to Antialiasing- Mode to OFF.
The Antialiasing – Setting will automatically change to None. Press Apply and test the game.

Settings for G-Sync and 144hz+ Monitors
Unreal Engine has limitations in the frame section, meaning that if you are utilizing G-Sync, and your monitor is set to work on 144hz, you will probably encounter some issues with the framerate being jankie, feeling all wrong, especially as you change your view with the mouse, while it looks fine on cutscenes. It feels not fluid at all. That is true with most Unreal Engine games of that era.
Your options are either to disable G-Sync completely or edit the settings in the Nvidia Control Panel profile specifically for Inversion. Same options will work with other games like BulletStorm, Alien Rage, etc. You should also bring your mouse down to 800-1000 dpi (while in game) as it will make aiming easier.
1. Open Nvidia Control Panel (see first section of the guide)
2. On the Inversion settings change the following:
Antialiasing – FXAA : Off (it will stop blurring the game,looks better)
Low Latency Mode : Ultra (i found this looks best for me)
Monitor Technology : Fixed Refresh (You can try ULMB but for me it looks better)
Preferred Refresh Rate : Application Controlled ( You can change it to 144 but makes no difference)
Threaded Optimization : On
Vertical Sync : Use the 3D application setting ( test to see what you like)
Fix for Crashing to Desktop
The fix is pretty simple, however it does not completely eliminate crashing, but it makes it 90% more stable than before. Usually it crashes when it loads so just change the compatibility to Windows 7 (WinXpSp3 breaks it more) and remove the fullscreen optimizations. Optionally you can run it as an admin to make sure it can write on your appdata folder.
Open your Steam folder, find the installation and right click on it. Select the below in the screenshot.
Steam path as shown on the screenshot, usually. Dont worry if you start it within Steam, it still applies the options.
Update for 2021
The game installed straight from Steam, on Vanilla Windows 10 20H2 (v.19042.985) , with latest Nvidia drivers on 466.47 , in 2 different pcs, one with a 980Ti and a 1080Ti, work right away, with no issues.
I attach below the settings from the control panel, and in game for reference. If it crashes or you can’t play for some reason, update your OS and drivers.

Nvidia Control Panel Inversion Profile Settings :