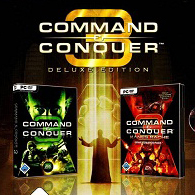Overview
A quick guide to solve screen flickering & resolution problem in Windows 10.
Prologue
Windows 10 is the lateset OS from Microsoft. It features more contents, higher security and better performance. However, it also has poor compatibility with many old games such as C&C 3. You may encounter screen flickering (flashing with black screens) if you run the game directly, which many people find intolerable even for a couple of seconds. This guide is a quick fix for this problem.
Also, if you are changing the in-game resolution in Windows 10, the game may crash without actually changing the resolution. This guide also solves this problem and allows players to set the resolution to any value they like.
1. Fix screen flickering problem
The screen flickering can be solved by setting the game to compatible mode. To do this, first locate the game directory. You can do this by simply right-click the game title in Steam, then choose ‘Properties’. In the Properties Dialog, choose ‘LOCAL FILES’ –> ‘BROWSE LOCAL FILES’. The game directory will appear. Then right-click ‘CNC3.exe’, choose ‘Properties’. Then click on the ‘Compatibility’ tab, and check the ‘Run this program in compatibility mode for’ box. In the drop down menu, choose a compatible OS. Most OS, from Windows XP (SP2) to Windows 8, works during my test. So feel free to choose whatever you want, as long as it’s not Windows 10. Click ‘OK’ to finish setting.
Start the game again and you should see the flicking problem gone.
2. Change in-game resolution
There is a file that holds the game setting for C&C on your hard disk. This file is named ‘Options.ini’, located at %AppData%Command & Conquer 3 Tiberium WarsProfiles[Profile Name] , where [Profile Name] is the profile name you created for C&C. Alternatively you may visit C:Users[User Name]AppDataRoamingCommand & Conquer 3 Tiberium WarsProfiles[Profile Name] if ‘%AppData%’ is not working. Suppose your system drive is C:. [User Name] is your login name for Windows. This long path may not work on Windows XP or earlier OS.
Find the file named ‘Options.ini’ and open it with an editor such as Notepad. You will see some setting of the game. Locate the line ‘Resolution = X Y’ where X and Y are the height and width of the in-game resolution. You may change them to any value you like. But make sure your display supports it! Also remember to leave a space between X and Y values.
When you restart the game, you should see a changed resolution in game. If you open ‘OPTIONS –> SETTINGS’ menu in-game, you may notice that the resolution is set to 800*600. This is incorrect because there’s no correct option in-game. You may just ignore this and continue playing the game. Be sure not to click ‘DONE’ when leaving in-game settings or everything you have done so far will be in vain. If you want to change other in-game options, you can always do it by editiing the ‘Options.ini’ file and restart the game. Of course you can simply change these options in-game. But remember, as long as you click ‘DONE’ in game settings, your resolution will be really set back to 800*600 and you have to open the .ini file to change it back once again.
There is another guide using launch options to change resolution. You may try that as well. A launch option does not change the Options.ini file and works prior to it. This means whatever resolution you set in the .ini file, the game always runs in the resolution set from the launch option.
Epilogue
This concludes the guide for solving screen flickering and resolution problems in Windows 10. I think the same strategy may be applicable to many other EA or Non-EA games. Hope it proves useful to you. Please feel free to leave a comment if you are unclear of anything in this guide or need further help.