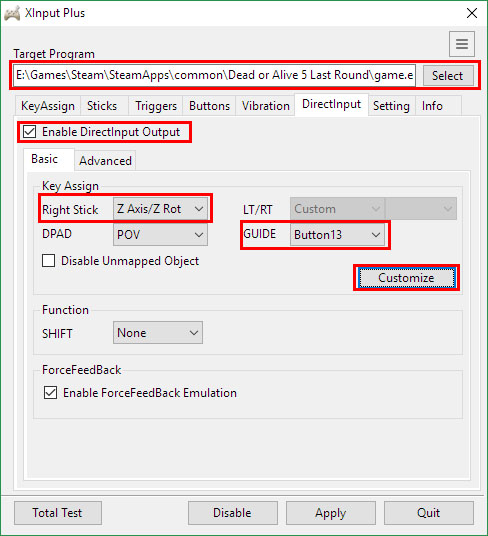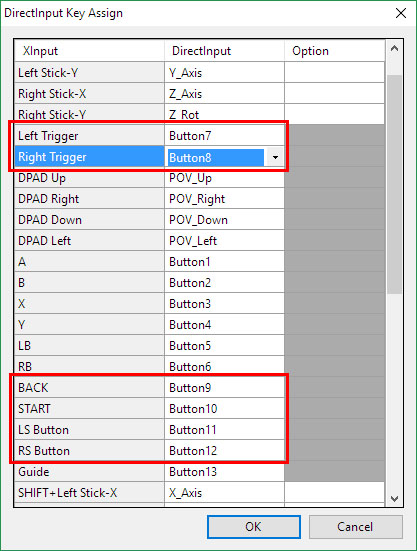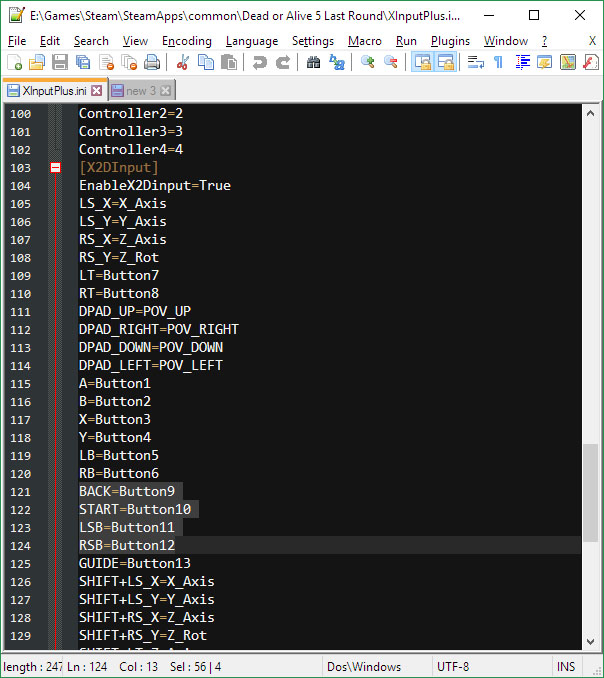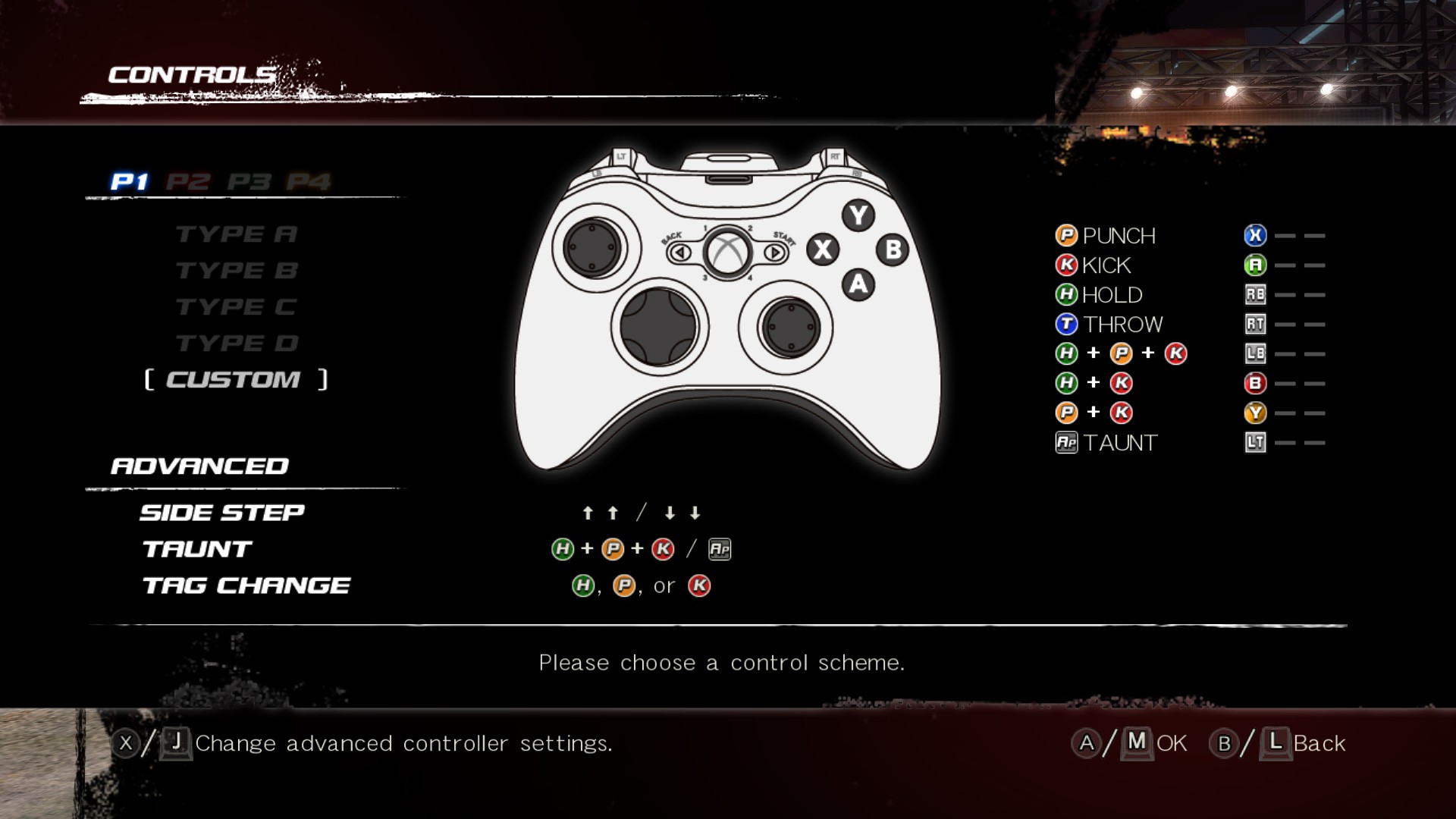Overview
Use your Xinput Controller in Dead or Alive 5: Last Round like it’s meant to be. Fix incorect mappings triggers, right sticks and buttons.
Introduction
Dead or Alive 5: Last Around (DOA5LR in short) have broken support for XInput controllers and I lost hope in developers from fixing it. To begin with DOA5LR doesn’t really use XInput but instead uses DInput for controller support so the likes of X360CE won’t work.
For every XInput controller connected in your PC, there’s a counterpart DInput equivalent for backwards compatability (and that’s where DOA5LR read input from controller). But DOA5LR uses a fixed mapping from DInput and they didn’t provide a utility to remap it. From what I have tested, the fix mapping is made for the Official XBOX360 PC Controller (I tested the wired one) and it works well.
But If I use my Logitech F510 in XInput mode (this controller has switchable XInput/DInput mode), the mapping is broken – BACK/START do an attack, TRIGGERS don’t execute anything and cannot be used. LS/RS is the BACK/START. I switched the F510 to dedicated DInput mode but still broken, the face buttons are jumbled like X is the A/Confirm button and A is the B/Cancel button and that feels weird.
So this guide aims is to fix XInput only/mode controllers and fix the DInput mapping to what DOA5LR expects and make it work like actually playing with a controller (keyboard mapping solution doesn’t allow you to customize attack buttons ingame and needs the controller to be disconnected when launching the game).
What you need:
- XInputPlus application
- XInput Controller (switch to XInput if it has DInput/XInput mode)
- Dead or Alive 5: Last Round installed (ofcourse)
Let’s begin~
Download XinputPlus application by 0dd14 lab
Visit the homepage of XInputPlus for the dowload > XinputPlus Download[sites.google.com]. The page is in Japanese (use Google Translate if you want read), but to download you only need to click the big graphical Download button to get the latest version (as of writing it is Ver4.14.2).
Go extract the contents of the zip file (e.g. XInputPlus Ver4.14.2.zip) to any folder were you want the program to execute (not in the game folder, give its own folder).

Setting up configurations
Connect your XInput controller to your PC. Then launch XInputPlus.exe from where you extracted XInputPlus zip file.
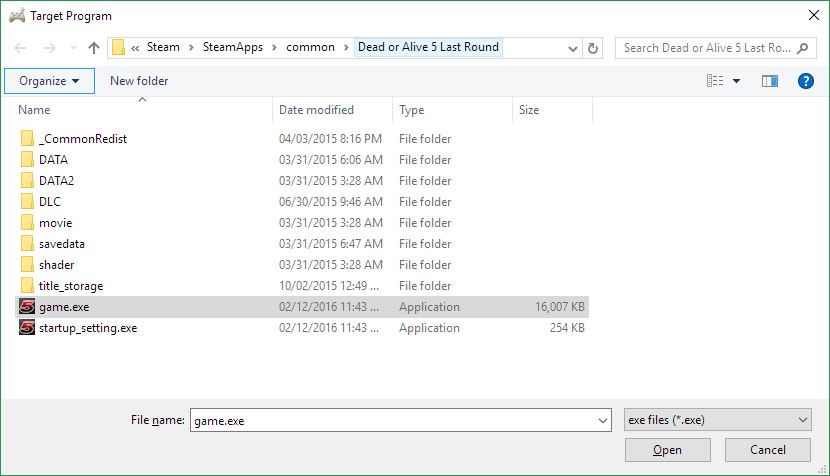
Go to DirectInput tab and check the Enable DirectInput Output. This is what I set for my F510, possible configuration for your controller might vary.
- Right Stick > Z Axis/Z Rot
- Guide > Button 13 (guide doesn’t work for me / to avoid conflict only)
Then click the Customize button:
- Left Trigger > Button7
- Right Trigger > Button8
- BACK > Button 9
- START > Button 10
- LS Button > Button 11
- RS Button > Button 12
And click OK. And then press Apply at the bottom to install the DLL and INI files into your game. You can close the program now.
But wait we are not done yet, as of now the GUI configurator seems to be bugged for me. The BACK/START/LS/RS button settings we applied doesn’t get saved in the INI file properly. Until this is fixed, we gonna edit the INI file in the game folder named XInputPlus.ini using your prefered text editor.
Under the [X2DInput] manually type the mappings there. Mine I just have to search for the corresponding TRIGGERS/BACK/START/LS/RS lines and replaced with
And saved it.
Final XinputPlus.ini For Reference
For reference here’s what my final XinputPlus.ini file looks like:
Have Fun
And that’s it. Now go launch the game, you should here a chime/beep if you launch the game. Go check all your buttons/triggers/joystick and/or create your custom mapping ingame.
If you ever wanted to remove XinputPlus from your DOA5LR, just run XinputPlus program and select the game.exe again and then click Disable button.
Have fun. 🙂