Overview
Off the Record is some of the most fun I’ve had all year. But it’s not a very well made PC port: it crashes, DLC doesn’t work and controller support is non-existent. Easily the most trouble I’ve had getting a PC game to detect a controller. But there is a solution! The following steps were followed to allow full control with a Dualshock 4 controller, this should also work with Xbox controllers, but an extra step is needed for the Dualshock 4.
Intro & Video
I managed to get this working through some experimentation and by following DanSerna’s video on Youtube. My controller didn’t work when following his steps exactly, these are the steps I had to take to get a reliable results and also wanted to get his video down in writing in case it ever disappeared.
Watch the video first as it is quick and very easy to follow, if you’re still having trouble my guide should hopefully be able to fix your problems!
The Guide
First, we need to download a relatively obscure piece of software to kick start things. Visit the Emutopia X360CE download page[www.emutopia.com]; an Xbox 360 controller emulator which allows non-traditional controllers like steering wheels and joysticks to function like a normal 360 pad.
Download the version titled “x360ce 2.0.2.163 [Windows] [32-Bit Intel]”, other versions seem to not work as well for whatever reason and extract its contents to your Dead Rising 2: Off the Record directory (i.e. – in the same folder as the game’s .exe file).
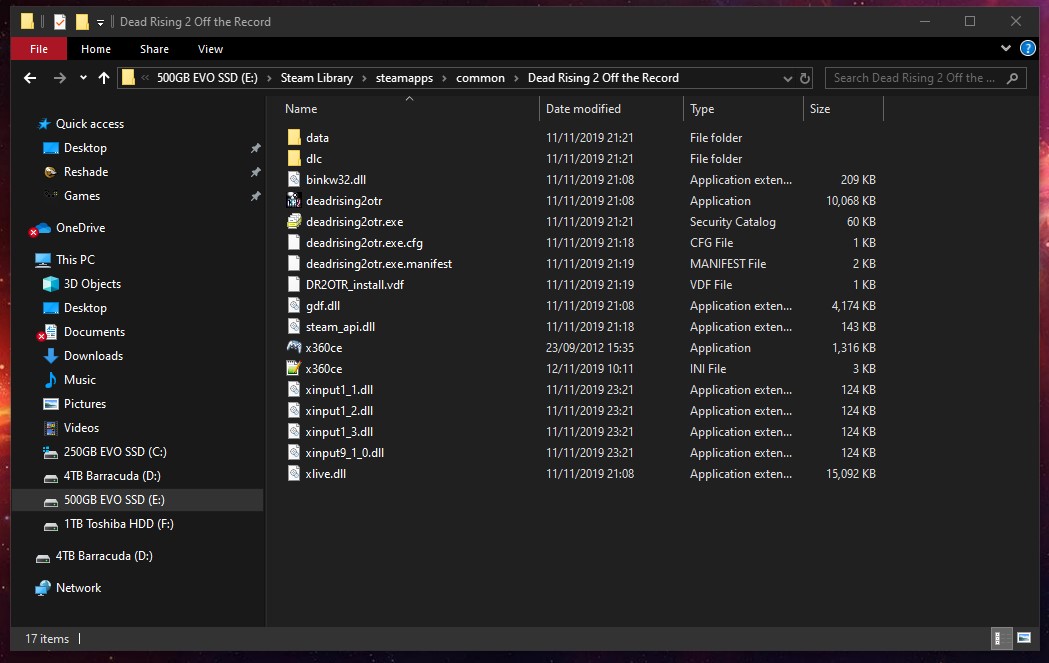
This next part is VERY EASY TO FORGET and will result in this most likely not working. Before you open “x360ce” be sure that your controller is already connected to your PC and on. In the case that you’re using the PS4 controller you will need to look at Step 3 first, where you can connect your controller to your PC with “DS4Windows”.
Once your controller is connected, open “x360ce.exe”, clicking yes or next to every prompt that comes up until you see the Xbox 360 controller graphic (the controller 1 tab).
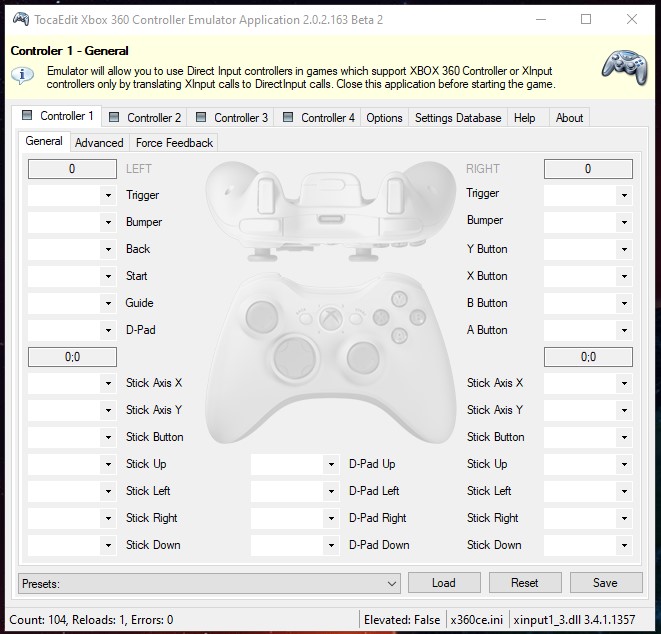
At the bottom, click on the “Presets” drop-down menu and select “Controller (Xbox 360 Wireless Receiver for Windows)” and press the load button. Then click on the “Advanced” tab and set “Device Type” to “Gamepad”.
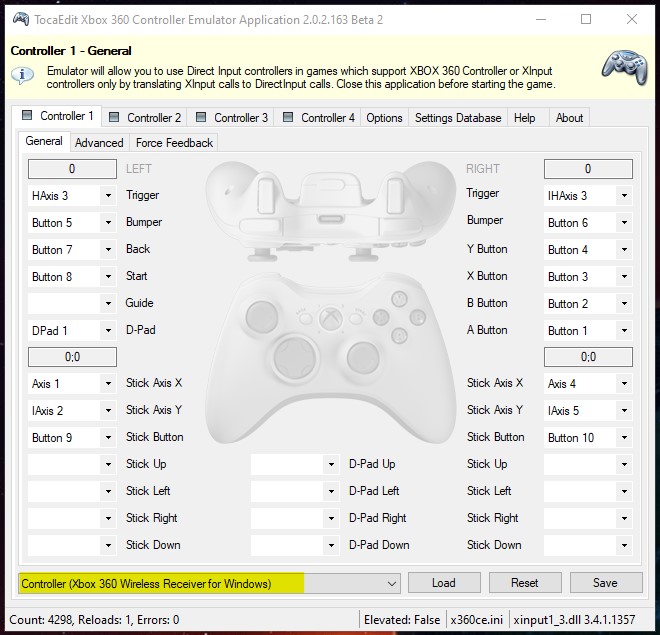

At the top of the X360CE window click on the “Options” tab and check “xinput1_2.dll, xinput1_1.dll and xinput9_1_0.dll” and set “Hook Mode” to “Compatibility”.
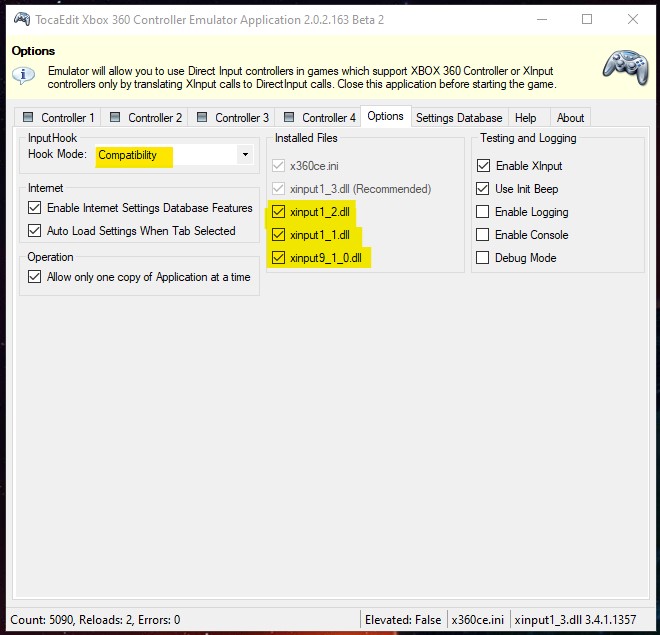
If you are using an XBOX CONTROLLER YOU SHOULD NOW BE FINISHED. You can now turn on your controller, test your buttons, and be ready to play. If you are using a Dualshock 4 there is one more step!
To make a Dualshock 4 detectable as an xinput device we will need to use the software DS4Windows[ds4windows.com], a great little piece of software you might be familiar with if you’ve ever used a Dualshock 4 with a non-steam game.
Install DS4Windows and set up your DS4 controller (configuration is very simple). Once your Dualshock 4 is detected and functioning through DS4Windows you should now get feedback when pressing buttons on the X360CE controller window (you may need to restart X360CE first). It might not register every button input (in my case the d-pad wasn’t registered) so for any buttons that are not being activated click the drop-down menu next to them, press record and press the button on your Dualshock 4 you would like it to be assigned to.
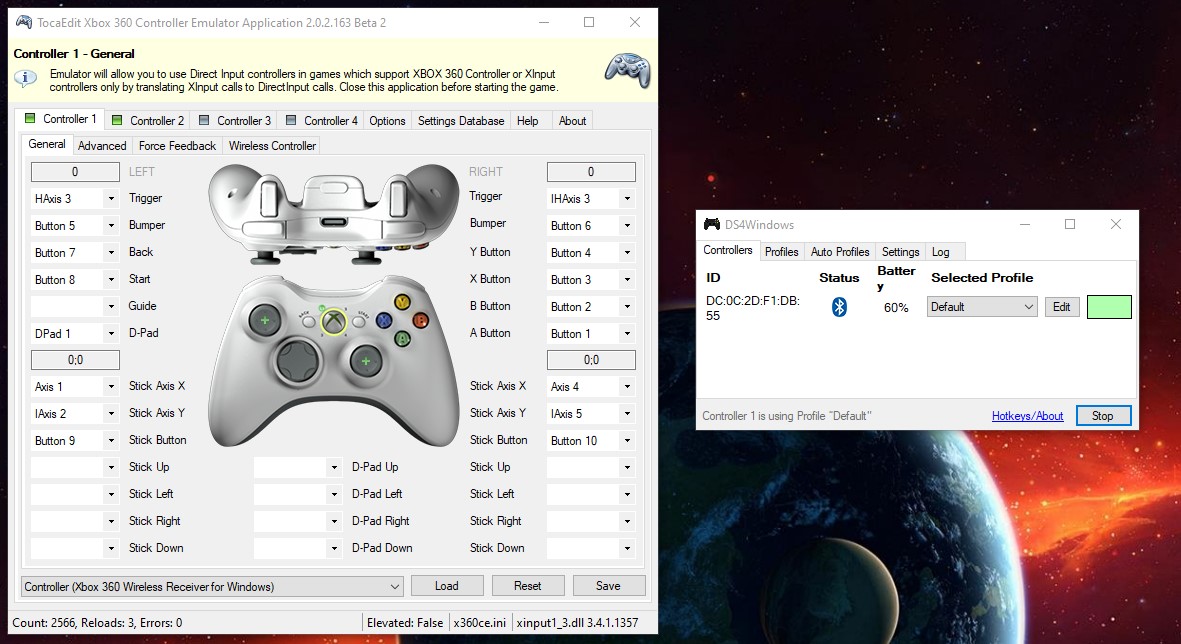
Finally press save and you should be good to go!
Hope this was helpful, if you found it useful please rate it to let others know and have fun!

