Overview
Killing Floor 1’s main gameplay mechanic is first person shooting, this is tarnished by horrendous mouse controls. This guide contains a fix for said horrendous mouse controls.
Ingame Settings
If settings are highlighted you must change your settings to match them.
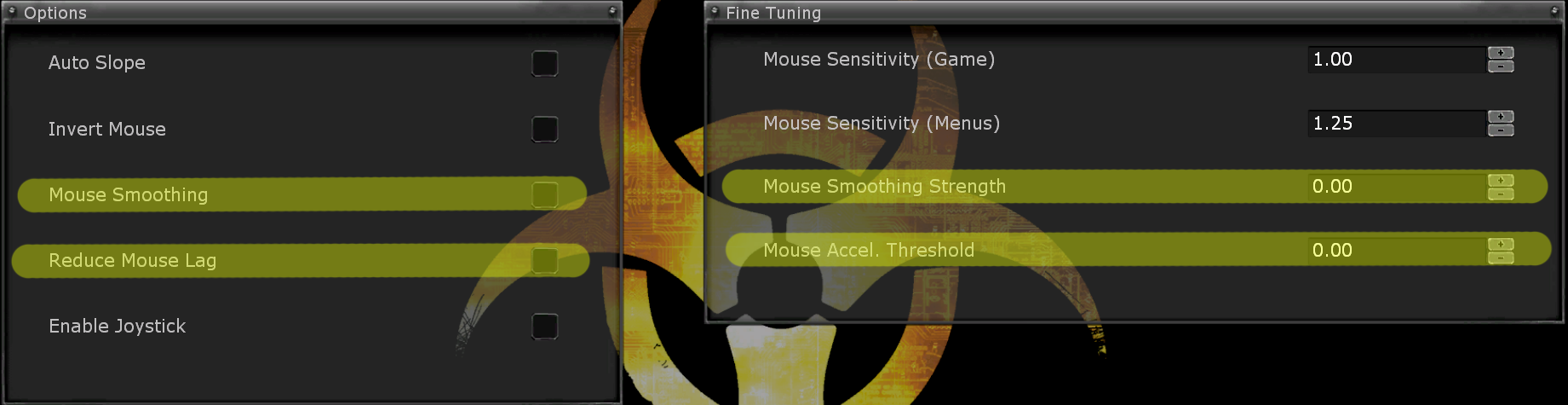

Dynamic Net-speed is unneeded and will probably set your connection type wrongly.
Unless you’re still using dial-up, set your connection type to ADSL/Cable if you have an internet speed less than 8Mb/s (1MB/s) down & 1Mb/s (125 KB/s) up; Set your connection type to LAN/T1 if you have higher speeds than that.
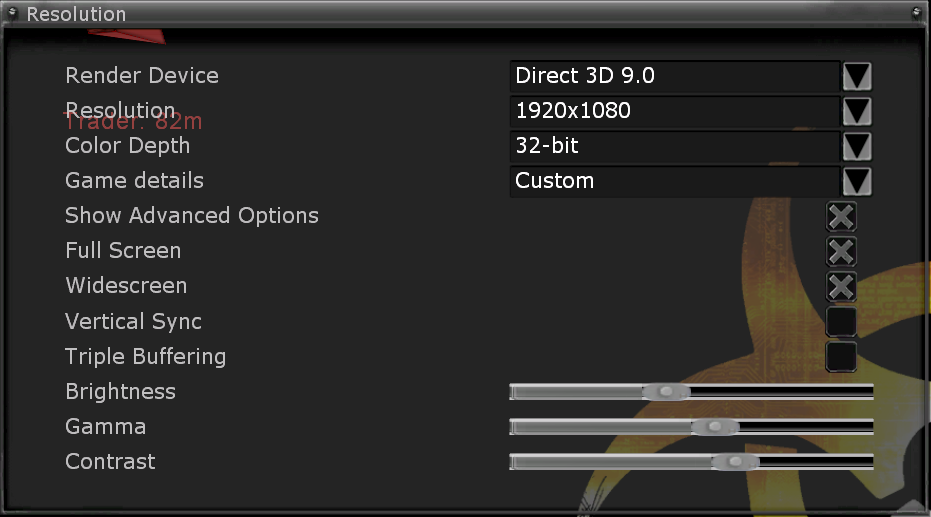
Unless you experience severe screen-tearing without it, disable Vertical Sync and Triple Buffering to prevent unnecessary input lag. If you have both, a monitor, and a GPU that supports it, use Freesync or the proprietary G-Sync.
Configuration Files
You will find the “User.ini” and “KillingFloor.ini” files in “KillingFloor > System”.
Before we continue, find the polling rate of your mouse. You should be able to do this by googling the make and model of your mouse coupled with the phrase ‘sample rate’ or ‘polling rate’. Most gaming mice range from 125Hz to 1000Hz.
Now you need to find these values in the file and replace them with the values listed below.
- MouseSamplingTime=0.008333 -> MouseSamplingTime=1 / <Sample Rate of your Mouse> | So in my case this would turn into 0.001 as perform this calulcation: 1 / 1000 (Sample rate of my mouse).
- MouseAccelThreshold=0.000000 -> MouseAccelThreshold=-1 | (Nb: This has to be reset each time you modify your input settings ingame.)
The sample rate of a mouse is the amount of times your mouse sends input to the computer. If it is 125Hz, input gets sent to the computer once every 8ms, if it is 1000Hz, input is sent every 1ms, lowering latency and improving responsiveness, however as the game does not check for input based on the mouse sample rate by default, input feels unresponsive.
This also ensures that mouse acceleration is not active.
- MinDesiredFrameRate=35.000000 -> MinDesiredFrameRate=1.000000
- ReduceMouseLag=True -> ReduceMouseLag=False
Changing the minimum desired framerate ensures that framerate smoothing is not activated, which negatively affects mouse input. Setting Reduce Mouse Lag to false ensures that it remains off.
Finishing Touches
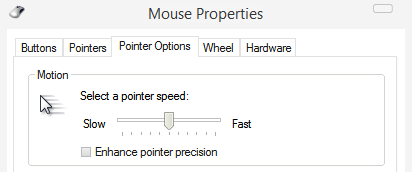
In the Windows mouse settings, ensure that the pointer speed is set to the 6th notch, this turns off interpolation of mouse input, furthermore untick “Enhance pointer precision” as it is a complete lie and having it ticked applies mouse acceleration.
By default, 3d applications will render a few frames in advance to make it appear smoother, but when you send input, these frames have to be rendered again, making the input feel inconsistent. Fixes are listed below per GPU vendor. (As far as I know Intel has none of these options available).
Download RadeonPro from here.[www.radeonpro.info]
Add KillingFloor.exe to RadeonPro as a profile then go the Advanced tab and put the Flip Queue Size to 1 or 2.
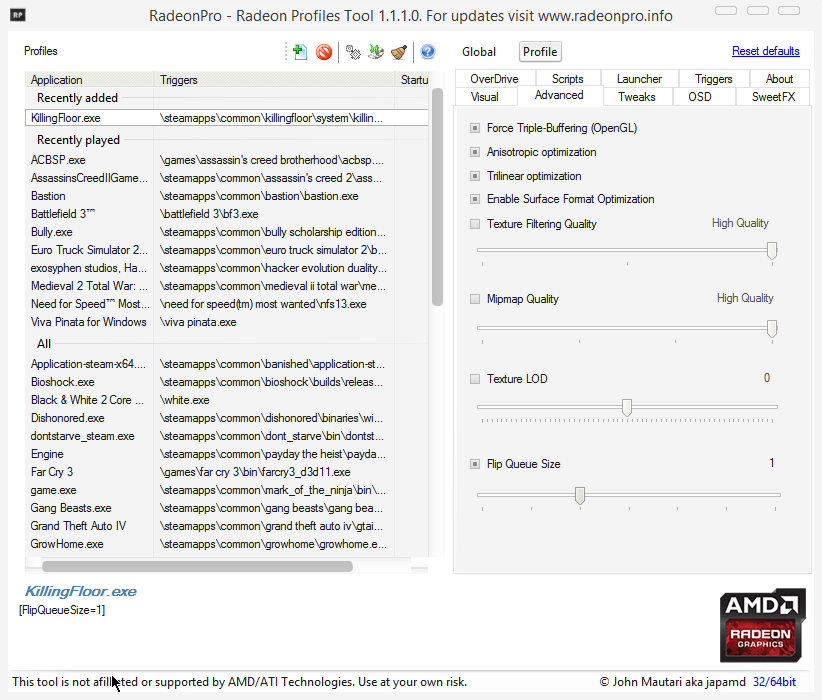
Follow this image from the Nvidia Control Panel.[www.displaylag.com]
Completion
After following all of these steps, the mouse controls should be greatly improved. If you notice any mistakes in the guide tell me.

