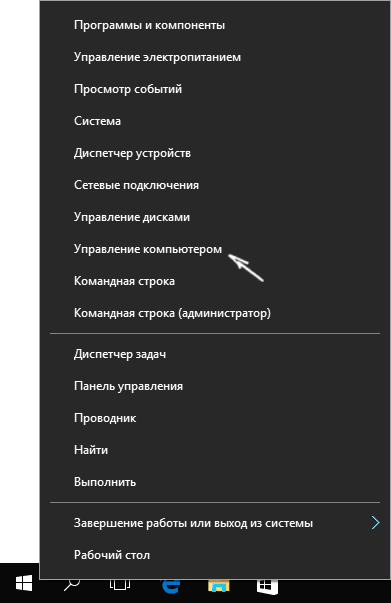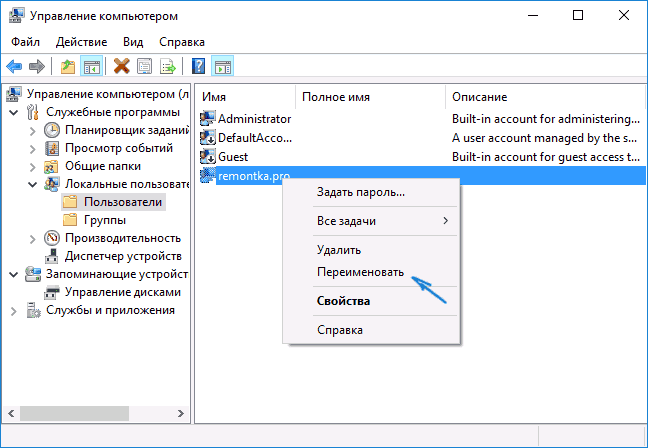Overview
Игра вылетает без ошибки после интро. Тут я описал решение проблемы которое помогло лично мне, надеюсь и вам поможет.
Описание проблемы
После покупки и установки игры не получается запустить её. Точнее она грузится, затем во время интро она открывается в полный экран и вылетает. Я решил эту проблему так.
Перед тем, как приступать
Перед тем как перейти к этому решению проблемы, рекомендую убедиться, что у вас стоит “Windows 10 version 15063.0 or higher” и вы уверены в том что игра установлена корректно. Также у вас на ПК должен стоять и работать microsoft store.
Решение проблемы (Windows 10 Pro/Enterprise)
Проблема заключается в том, что скорее всего у вас стоит имя учет. записи не на английском языке. Даже если вы уверены что это не так, стоит попробовать способ создания новой учетной записи, у вас не будут запускаться программы из-за которых может случаться конфликт с форзой.
Для начала убедитесь что у вас стоит (Windows 10 Pro/Enterprise).В поиске пропишите “Этот компьютер” и нажмите на него ПКМ. Посмотрите первый пункт “Выпуск Windows”.Если у тебя стоит домашняя, то листай ниже.
Способ взят с этого[remontka.pro] сайта.
Первый шаг — добавить новую учетную запись администратора (не ту, для которой будет меняться имя папки) в систему. Проще всего для наших целей сделать это, не создавая новую учетку, а включив встроенную скрытую учетную запись. Для этого запустите командную строку от имени Администратора (через контекстное меню, вызываемое правым кликом по Пуску) и введите команду net user Администратор /active:yes и нажмите Enter (в случае, если у вас не русскоязычная Windows 10 или она была русифицирована путем установки языкового пакета, введите имя учетной записи на латинице — Administrator).

Следующий шаг — выйти из системы (в меню Пуск нажмите по имени пользователя — выйти), а потом на экране блокировки выбрать новую учетную запись Администратор и войти под ней (если она не появилась для выбора, перезагрузите компьютер). При первом входе некоторое время займет подготовка системы.
Зайдя в учетную запись, по порядку выполните следующие действия:
1. Кликните правой кнопкой мыши по кнопке Пуск и выберите пункт меню «Управление компьютером».
2.В управлении компьютером выберите «Локальные пользователи» — «Пользователи» !Если у вас нет этого пункта, то у вас домашняя винда!. После этого в правой части окна кликните по имени пользователя, папку для которого нужно переименовать, правой кнопкой мыши и выберите пункт меню для переименования. Задайте новое имя и закройте окно «Управление компьютером».
3. Зайдите в C:Users (C:Пользователи) и переименуйте папку пользователя через контекстное меню проводника (т.е. обычным способом).
4. Нажмите клавиши Win+R на клавиатуре и введите regedit в окно выполнить, нажмите «Ок». Откроется редактор реестра.
5. В редакторе реестра перейдите к разделу HKEY_LOCAL_MACHINE SOFTWARE Microsoft Windows NT CurrentVersion ProfileList и найдите в нем подраздел, соответствующий вашему имени пользователя (можно понять по значениям в правой части окна и по скриншоту ниже).
6.Дважды кликните по параметру ProfileImagePath и измените значение на новое имя папки.
Закройте редактор реестра, выйдите из учетной записи Администратор и зайдите в свою обычную учетную запись — переименованная папка пользователя должна работать без сбоев. Для того чтобы выключить ранее активированную учетную запись администратора, выполните команду net user Администратор /active:no в командной строке.
Решение проблемы (Windows Home)
Описанный выше метод не подойдет для домашней версии Windows 10, однако и тут есть способ переименовать папку пользователя. Правда я не очень его рекомендую.
Примечание: данный способ был протестирован на полностью чистой системе. В некоторых случаях, после его использования могут возникнуть проблемы с работой программ, установленных пользователем.
p.s. лично я просто создал новую учетку и не стал ничего менять в названии, просто сделал её исключительно под форзу, но если вам такое не подходит, то делайте что описано ниже.
Итак, для переименования папки пользователя в Windows 10 домашняя выполните следующие шаги:
•Создайте учетную запись администратора или активируйте встроенную, как это описано выше.
•Выйдите из текущей учетной записи и войдите под новой учетной записью администратора.
•Переименуйте папку пользователя (через проводник или командную строку).
•Также, как описано выше, измените значение параметра ProfileImagePath в разделе реестра HKEY_LOCAL_MACHINE SOFTWARE Microsoft Windows NT CurrentVersion ProfileList на новое (в подразделе, соответствующем вашей учетной записи).
•В редакторе реестра выделите корневую папку (Компьютер, в левой части вверху) затем в меню выберите Правка – Поиск и выполните поиск по C:UsersСтарое_имя_папки
•При нахождении, изменяйте его на новое и нажимайте правка — найти далее (или F3) для поиска мест в реестре, где остался старый путь.
•По завершении, закройте редактор реестра.
•По окончании всех этих шагов — выйдите из используемой учетной записи и перейдите в ту учетную запись пользователя, для которой менялось имя папки. Все должно работать без сбоев (но в данном случае могут быть и исключения)
Другие методы
У меня чистая винда и проблема заключалась лишь в названии учетки. Однако если этот способ вам не помогает, то прошу обратиться к обсуждениям по этой теме (судя по тому как коряво микрософты сделали перенос, они будут пополняться вопросами и ответами).
Тут написаны методы, которые помогли другим людям, но я не уверен на 100 процентов в них.
•Отключите MSI Afterberner или EVGA Precision
•в командной строке (win+r) (с админ правами) пропишите следующее
– net user administrator /active:yes
где administrator – ваш текущий профиль с залогиненым профилем от микрософта
затем просто перезапуститесь
(p.s. в этом способе я совсем сомневаюсь, но кому-то помогло)
•Переустановить винду. Тоже сомнительно, но можете попробовать другие способы.
Пожалуйста, пишите в комментариях какие способы помогли вам, помогайте другим и не будьте токсичными.