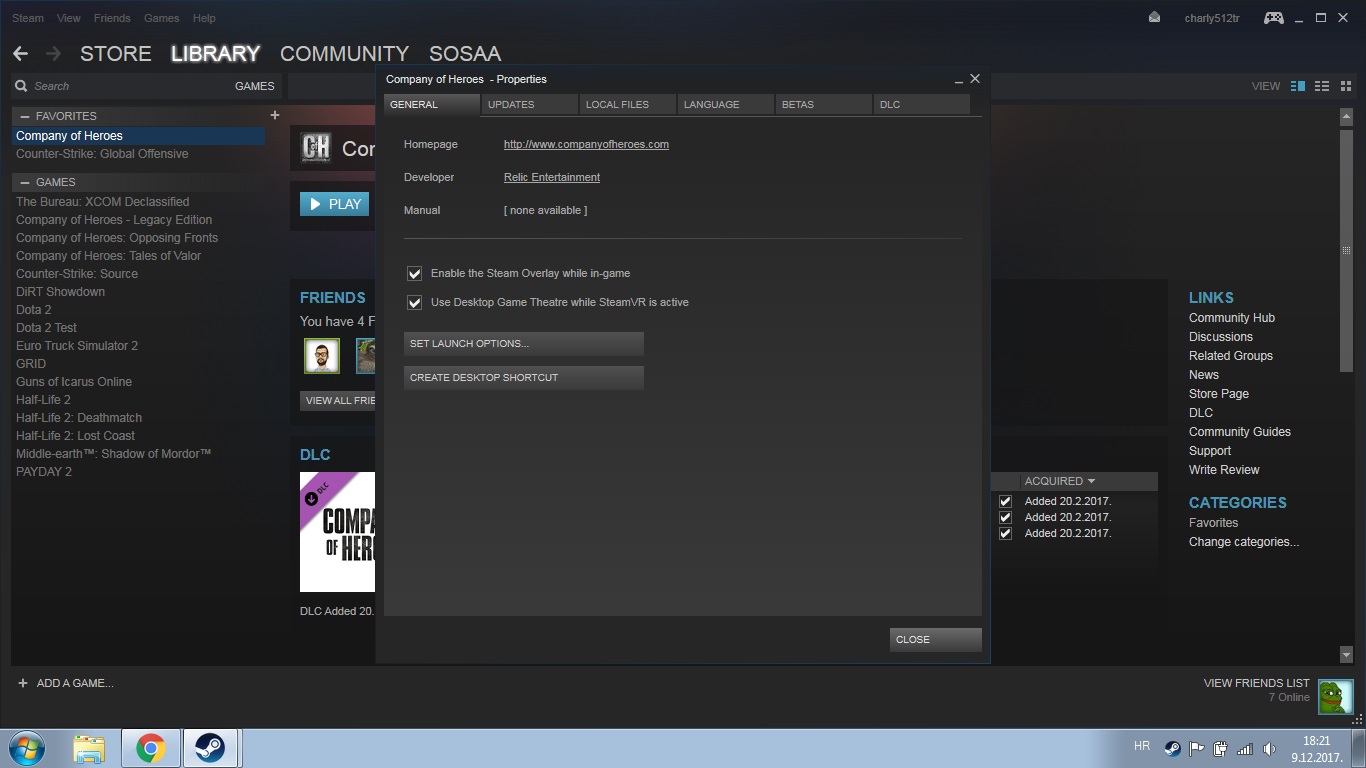Overview
This is a guide to help COH players get the most out of their computer when dealing with this game’s significant performance problems and issues.It was created and improved over many months on the COH forums.If you find it useful, please hit the thumbs up button to help other people find it.
Introduction
To start with, this is my first guide and I would love to get some feedback.
Guide is meant to be simple and clean.
If you are reading this guide than you are probably having problems with lags and stutterings on this great game. Even if you have a rig which meets its minimal requirements and can run many new games on ultra settings without problems, you aren’t able to run this game even on lowest settings and lowest resolution. Well, problem isn’t in your rig, it’s in a bad optimization of this game. This simple guide will help you to run this game in a smooth perfomance and stable FPS.
1) Validate your game files
First things first. You’re reading this guide because you want to play COH, so let’s make sure none of your game files are corrupted or missing.
- Open your Steam games library
- Right-click on Company of Heroes
- Select Properties
- Click on the LOCAL FILES tab
- Click on VERIFY INTEGRITY OF GAME CACHE
- Press CLOSE once the validation process is finished. You will be told whether any files had to be reacquired or not.
2) Optimizing Windows perfomance
Here are some tips to help you optimize Windows for faster performance!
–2.1) Update Graphics Driver
Let’s start this guide off by updating our drivers.
Nvidia users: Nvidia Drivers[www.geforce.com] Click on Auto detect your GPU
AMD users: AMD Drivers[support.amd.com] Click Download Now where it says Automatically detect and install
Intel HD users: Intel Drivers[www.intel.com]
–2.2) Delete programs you never use
Many PC manufacturers pack new computers with programs you didn’t order and might not want. These often include trial editions and limited-edition versions of programs that software companies hope you’ll try, find useful, and then pay to upgrade to full versions or newer versions. If you decide you don’t want them, keeping the software on your computer might slow it down by using precious memory, disk space, and processing power.
It’s a good idea to uninstall all the programs you don’t plan to use. This should include both manufacturer-installed software and software you installed yourself but don’t want any more—especially utility programs designed to help manage and tune your computer’s hardware and software. Utility programs such as virus scanners, disk cleaners, and backup tools often run automatically at startup, quietly chugging along in the background where you can’t see them. Many people have no idea they’re even running.
Even if your PC is older, it might contain manufacturer-installed programs that you never noticed or have since forgotten about. It’s never too late to remove these and get rid of the clutter and wasted system resources. Maybe you thought you might use the software someday, but never did. Uninstall it and see if your PC runs faster.
–2.3) Disabling startup programs and services
Many programs are designed to start automatically when Windows starts. Software manufacturers often set their programs to open in the background, where you can’t see them running, so they’ll open right away when you click their icons. That’s helpful for programs you use a lot, but for programs you rarely or never use, this wastes precious memory and slows down the time it takes Windows to finish starting up.
Decide for yourself if you want a program to run at startup.
But how can you tell what programs run automatically at startup? Sometimes this is obvious, because the program adds an icon to the notification area on the taskbar, where you can see it running. Look there to see if there are any programs running that you don’t want to start automatically. Point to each icon to see the program name. Be sure to click the Show hidden icons button so you don’t miss any icons.
Even after you check the notification area, you might still miss some programs that run automatically at startup.
To see what startup programs you have follow these steps:
For Windows 8 and later:
- Right-click on your taskbar
- Select Task Manager
- Click on Start-up tab
- Check what programs are listed. Windows will rate their Start-up impact for you
- Right-click to disable unnecessary programs
Windows 7 and earlier:
- Go to Start
- Type msconfig and press Enter
- Go to Startup tab
- Check what programs are listed and disable as required

Also, disable unnecessary services in services tab which is in msconfig. I advise you to hide all microsoft services so you don’t disable something important for your PC.

Note: Avoid disabling important stuff like graphic or audio drivers. Programs such as Apple and Adobe products can typically be disabled without worry though. If in doubt, Google is your friend.
–2.4) Defragment your hard disk
Defragmenting sorts your files into a more intuitive order for mechanical hard drives so that the needle doesn’t have to jump around as much, which can reduce loading speeds.
You should only do this if you are running Windows and your game off of traditional mechanical hard drives. If you are using an SSD, do not attempt to defragment it. Your loading performance will already be excellent and defragmenting will only reduce your drives lifespan to no benefit.
Steps may vary slightly between different versions of Windows, but should be obvious.
- Go to Computer/This PC
- Right-click on C:
- Select Properties
- Click on the Tools tab
- Under Optimise and defragment drive press Optimise (Windows 8 and later)
- Select the appropriate drive and click on Optimise. This may take a while but can be stopped and resumed freely.
–2.5) Power options
Open Windows start menu, search “Power Options” and press enter. Select “High Performance” power plan in the window that just opened.

If you are using laptop make sure it is plugged into power outlet, don’t play on laptop’s battery.
–2.6) Check for viruses and spyware
If your PC is running slowly, it’s possible that it’s infected with a virus or spyware. This is not as common as the other problems, but it’s something to consider. Before you worry too much, check your PC using antispyware and antivirus programs.
A common symptom of a virus is a much slower-than-normal computer performance. Other signs include unexpected messages that pop up on your PC, programs that start automatically, or the sound of your hard disk constantly working.
Spyware is a type of program that’s installed, usually without your knowledge, to watch your activity on the Internet. You can check for spyware with Windows Defender or other antispyware programs.
There is a great tool for this called Malwarebytes[www.malwarebytes.com]. Just click on FREE VERSION DOWNLOAD.
Personally, I don’t use any antivirus because I don’t download stuff from suspicious web pages and because antivirus eats lots of your RAM and CPU, making your PC slower. Btw, you have Windows Defender built-in so it’s not really necessary to have 2 antivirus programs.
Also make sure you download CCleaner[www.ccleaner.com] to clean all your junk files and unnecessary registry files.
–2.7) Turn off visual effects
If Windows is running slowly, you can speed it up by disabling some of its visual effects. It comes down to appearance versus performance. Would you rather have Windows run faster or look prettier? If your PC is fast enough, you don’t have to make this tradeoff, but if your computer is just barely powerful enough, it can be useful to scale back on the visual bells and whistles.
To disable visual effects, follow these steps:
Open Windows start menu, search “Advanced system settings” and press enter. Click on Settings button under “Performance” and choose “Adjust for best performance” in the window that just opened.

3) Launch options
This part is very important for FPS boost, so read it carefully!!
Before we start gaming, we need to set our launch options.
- Go to your Library and right click Company of Heroes.
- Click on Properties and you should have a new window like this:
- Click on Set launch options and write following lines:
-novsync -notriplebuffer -refresh 60 -nomovies
Make sure you put a space between them.

So what do they do?
Disables Vsync.
Disables tripple buffering
Sets the game refresh rate depending on your monitor. To see which number you should set make sure you check your screen refresh rate: right-click Display Settings > advanced > monitor, screen refresh rate
This skips opening intro movies so you can start playing faster.
4) Disabling replays
Before I begin with, I just want to say that I copied this from COH2 Guide and it helped me on COH1 so I wanna share it with you.
Company of Heroes uses replay system to record your gameplay. Even if you don’t want to.
This feature demands a lot of your processor, hard drive and as I believe – RAM.
Disabling it may give you huge FPS boost.
There’s no in-game option so we have to improvise:
- Go to “Documents“.
- Now, navigate to “My Games“, and go in “Company of Heroes Relaunch” instead of COH2 as in picture because its from COH2 guide.
- Now find “Playback” folder and right click it.
- Go to “Properties” and then third tab “Security“.
- Click on “Edit” button.
There are three “Users” – “Cyber(windows user name)“, “SYSTEM” and “Administrator“. Don’t forget about them.
They all must have “Write/Save” box checked.Now – all you have to do is to click “OK“, then “Yes” if any window pops-out and “OK” again.
Is it working now?Just try to make a new folder inside “Playback“.
If the folder is made – you’ve done something wrong.
If not – Congratulations! Go and launch your game!How can I turn it off?It’s simple, just unckeck “Write” field, and then delete “Playback” folder.
That’s all. Game will create new one, without any restrictions.
5) Graphic settings
If you disable Model and Shader Quality you will see enormous performance gains, but image quality will suffer greatly because the game won’t let you turn on many other settings. The Post Processing, Reflections, and Effects Fidelity settings all seemed to erode performance to a large degree. You also might want to keep an eye on the texture settings if you have a weak graphics card.
I recommend you to set shader settings on High instead of Ultra.
The highest setting that has proper rendering is High.
Setting them on Ultra uses DirectX 10
The game was created with DirectX 9 Shaders
The game is not optimized to use DX10 properly.
If you use DX10, you will not have a smooth experiece, you will suffer from frame drops, terrible draw distances, worst frame rate, and improper rendering.
They did not build the game from start with DX10, they introduced it with a update.
They did not point this out in the article, but this does occur and it even occurs in thier comparison which they forgot to mention.
DX9
[link]
DX10
[link]
Notice how in the DX10 screen shot, the soldier’s weapon is not rendering at all.
This occurs with shaders set on Ultra. Many ingame cinematics do not render the weapons in the characters hands at all! This is a very bad graphically error!
6) Problems with loading the game
If you are having problems with starting the game, or you are stuck on loading screen, intro or you have black screen and can only hear Sega in background, that’s because of the updates on Windows 10. I found couple of solutions for that by reading forum:
This is also fix for “The build server will stamp this field” error
- Go to the folder where you have COH installed and look for RelicCOH.exe
To find it, just simply go to your steam library, right click on Company of Heroes => Properties => Local files => Browse local files
- Right click on RelicCOH.exe and select Properties. Select the Compatibility tab and check the box that says “Disable fullscreen optimizations“
- Go to DocumentsMy GamesCompany of Heroes RealaunchYou see here a few files..Open Local.ini with Notepad.Change the line ‘screendevice=DirectX10 rendering device’ in ‘screendevice=DirectX9 rendering device’Save and start COH….After editing the Local.ini file, you have Custom settings inside COH. Changing to automatic settings, will put the DirectX10 rendering device back in the Local.ini file.
- If solutions above didnt work, the last thing you can try is to delete the complete folder: C:Users*****DocumentsMy GamesCompany of Heroes Relaunch
- When launching the game on a dual screen setup, the secondary monitor will often be blacked out.Press Alt+↵ Enter twice.
END
Well, thats all guys. I hope I helped you to get the best perfomance out of the game so that we can all enjoy our battles. It took me a lot of time to collect and write all of these informations so if you have any new tips for increasing perfomance of this beatifull game which I didn’t mention please write in comment. Don’t forget to rate this guide so more people can see it and feel free to leave a comment.
Thanks !