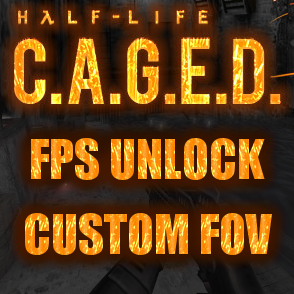Overview
How to unlock the frame rate and adjust the Field of View to the desired amount.
Get your console
First off, you need the game console to do that.
– Open your Steam Library, right click on Half-Life: C.A.G.E.D. and click on “Properties”;
– On the “General” tab, click on the “Set launch options” button located at the bottom;
– Type “-console” (without quotes) in the field;
– Click “Ok”, then “Close” and start the game.
Unlock the framerate
Now that you’re in game, you should see this green window in the main menu:
To unlock the framerate, just type these two commands into the console and press Enter:
fps_override 1
fps_max XXX
Replace “XXX” with the desired amount (example: fps_max 120, fps_max 144, fps_max 165, etc…).
Don’t forget to disable the vsync in the game’s settings if you want more fps than your monitor’s refresh rate! Just untick the option that says “Wait for vertical sync”.
Change your Field of View
To change your Field of View (FOV) just type this other command into the console and press Enter:
default_fov XXX
Replace “XXX” with the desired amount (example: default_fov 100, default_fov 110, default_fov 120, etc…).
Common issues
Keep in mind that changing these two values manually leads to some gameplay and visual issues, so be careful.
Upon changing the fps’s value, keep in mind that the more fps you’re getting, the slower the characters’ turning animation will be. This happens because the Goldsource engine (the graphics engine of Half-Life C.A.G.E.D.) calculates the animation’s speed basing itself on the amount of fps you’re getting. So I highly recommend to set its value to not more than 100/110 for an optimal gameplay experience.
On the other hand, using a high FOV value (for example: 120 FOV on a 16:9 1080p monitor) would create some bad visuals on the weapon’s model and arms, making you see the ending piece of the model, which you’re not supposed to.
Here’s an example screenshot of the issue using a value of 120 on a 16:10 monitor:
So here’s my recommended values based on monitor types:
4:3 / 5:4 = default_fov 90 (default value)
16:10 = default_fov 105
16:9 = default_fov 102
21:9 = default_fov 122
AMD Eyefinity / Nvidia Surround with three 16:9 monitors = default_fov 150 (?)
Then if you have some other monitor configuration, play a bit with the value to get the appropriate amount.
Thanks and credits
Thanks everyone for viewing this guide. I hope it helped you to play the game with the best experience. If you need help with something, just post in the comments section and I’ll help you out.
I would also like to thank Cayle for this amazing mod and for crediting TWHL in the mod’s credits! I wish him the best for his future endeavours.
Don’t forget to hit the Rate button if it helped you! If it didn’t, please don’t hit me with a plunger! 😀
Cianez out.