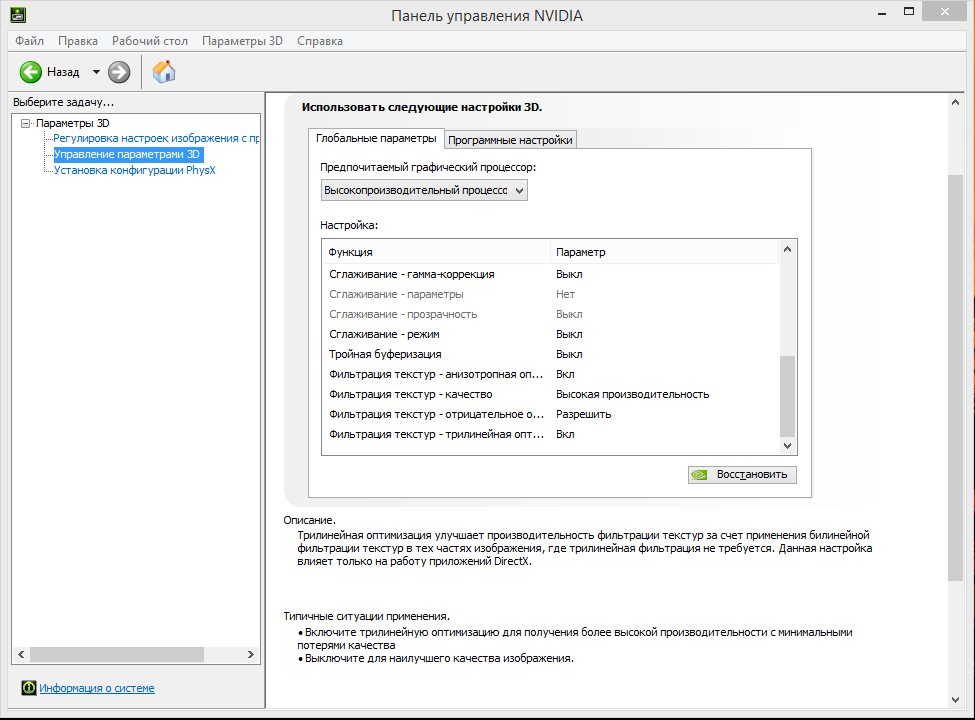Overview
Большинство проблем связано с низким уровнем FPS. Если вы с этим столкнулись, то не спешите переживать — в нашем гайде мы подробно объясним, как устранить эти недочеты. Наш метод будет актуален вне зависимости от используемого вами железа.Основу я взял отсюда http://steamcommunity.com/sharedfiles/filedetails/?id=933052639. Но я напомню, что я переделал её под очень слабые пк.
Введение
1. Файл Engine.ini – отвечает за настройку движка и углубл. настройку графики.
2. Файл Scalability.ini – отвечает за стандартные настройки графики.
3. Файл GameUserSettings.ini – отвечает за простые настройки игры.
Повышение FPS(обновлено 30.11.2017).
Также он будет работать только на настройках графики в меню игры – “очень низкие”
Получить значительный эффект повышения FPS можно при изменении настроек в Engine.ini и Scalability.ini.
Engine.ini находится примерно тут – C:UsersИМЯ ВАШЕЙ УЧЕТКИAppDataLocalSummerCampSavedConfigWindowsNoEditor
Открываем его блокнотом Notepad++ и вписываем дополнительно строки:
После этого, присвойте файлу атрибут – “только чтение” (иначе настройки сбросятся)
Scalability.ini находится примерно тут – C:UsersИМЯ ВАШЕЙ УЧЕТКИAppDataLocalSummerCampSavedConfigWindowsNoEditor
Открываем его блокнотом Notepad++ и вписываем дополнительно строки:
В самой игре необходимо выставить настройку графики на – “Очень Низкие”
После этого, присвойте файлу атрибут – “только чтение” (иначе настройки сбросятся)
Также увеличить FPS можно за счет смены разрешения в файле GameUserSettings.ini.
GameUserSettings.ini находится примерно тут – C:UsersИМЯ ВАШЕЙ УЧЕТКИAppDataLocalSummerCampSavedConfigWindowsNoEditor
Открываем его блокнотом Notepad++ и заменяем там строки:
После этого, присвойте файлу атрибут – “только чтение” (иначе настройки сбросятся)
Необходимо открыть Библиотеку Steam, там открыть Свойства игры, затем выбрать пункт – “Установить параметры запуска“.
Далее в окно вписываем следующее:

После этого способа у вас перестанет тормозить игра, так как переделанный мною конфиг мне помог.
Описание параметров конфига
Описание параметров:
=”50 50 50 50″ – параметр влияет на общее разрешение игры(поэкспериментируйте, вместо 50 надо вписывать значение ниже или выше, <50 = ниже разрешение, >50 = выше разрешение эта настройка работает только когда использованы настройки из GameUserSettings.ini если сменить параметры графики в игре, то настройки сбрасываются до перезапуска игры)
=92.000000 – лимит частоты кадров(FPS)
=False – вертикальная синхронизация(синхронизирует FPS с частотой вертикальной развёртки монитора, те ограничивает вам FPS, False – выключено, True – включено)
=1280 – разрешение экрана по оси X
=720 – разрешение экрана по оси Y
=1920 – последнее использованное разрешение экрана по оси X
=1080 – последнее использованное разрешение экрана по оси Y
=50 – разрешение экрана в процентах
=50 – разрешение экрана в процентах(для режима окна)
=-1
=-1
=False
=2 – выбор полноэкранного режима(варианты 0,1,2)
=2 – последний используемый выбор полноэкранного режима(варианты 0,1,2)
=1
=3 – формат изображения(3 = 64 бит, 2 = 32, 1 = 16, 0 = 8)
=1 – сглаживание MSAA( 1 = выкл, в игре рекомендуемый максимум 4, предел = 8 )
=5 – качество моделей(плохое качество = 1,2,3 вплоть до 10, ультра качество = -1, при качестве 5 и ниже, у персонажей выпадают волосы)
=0 – качество освещения ( 0 = плохое, 1 = среднее, 2 = хорошее, 3 = очень хорошее)
=0 – качество теней (0 = тени отключены, 1 = низкое качество… 5 = лучшее качество)
=0
=32
=0.24
=0.1
=0 – эффект глубины резкости, те делает объект на который вы смотрите четким, а все остальное отображается размыто(эта фигня еще и ФПС жрет, отключаем обязательно. 0 = выкл.)
=200 – размер кэша текстур(могу ошибаться)
=0 – фильтрация текстур (упрощает текстуры вплоть до пиксилизации, 0 = пиксели, 1 = простая, 2 = сложная, 3 = самая лучшая)
=0 – анизотропная фильтрация, в общем повышает качество текстур расположенных под углом(сильно жрет ФПС, 0 = выкл, максимальное значение = 16, может замыливать игру)
=200 – (может вызывать сильное размытие текстур)
=1
=0
=128 – сложность шейдеров(рекомендую 128 для минимума, 256 для максимума)
=45 – сложность шейдеров в чем-то другом(рекомендую 45 для минимума, 90 для максимума)
=0.0 – минимальная плотность разрешения препросчитанных карт освещения(0 минимальный параметр, выше нуля = лучше)
=0.02 – идеальная плотность разрешения препросчитанных карт освещения(0 минимальный параметр, выше нуля = лучше)
=0.05 – максимальная плотность разрешения препросчитанных карт освещения(0 минимальный параметр, выше нуля = лучше)
=30 – проверка исчезающих объектов в секундах, например трупы персонажей( если у вас видеокарта менее чем с 1 Гб памяти, то можно выставить 10, но я все же рекомендую выставить 30, как минимальное, максимальное значение = -1, для царских видеокарт )
=True – отключаетвключает технологию PhysX, владельцам видеокарт NVIDIA я рекомендую поиграться с этим параметром, технология включена если заменить “True” на “False”.
=False – размытие теней при прохождении через прозранчые объекты или просто отоброжение прозрачных объектов(True – включено, для повышеия качества, False – выключено, для повышения ФПС, поидее)
=1
=False – дополнительное свечение, эффект на любителя (нагружает процессор, False – выключено, True – включено)
=False – создает так называемые реальные тени(сильно нагружает CPUGPU, False – выключено, True – включено)
=False
=False – размывает изображение когда вы двигаете камерой, хреноэффект рекомендую отключить(нагружает оно ПК или нет, непонятно, False – выключено, True – включено)
=False – создает блики при взгляде на яркий источник света(возможно немного нагружает ПК, False – выключено, True – включено)
=0 – сглаживание (0 = выкл)
Оптимизация игры через драйверы видеокарт.
Заходим в панель управления NVIDIA, далее выбираем пункт – “Параметры 3D” и выбираем подпункт – “Регулировка настроек изображения с просмотром”. Там ставим точку на “Пользовательские настройки с упором на:” и перетягиваем ползунок на лево в сторону – Производительность.
Теперь нужно перейти в “Управление параметрами 3D”, там ставим активным окно – “Глобальные настройки” и выставляем настройки как на стриншотах ниже.
Далее переходим в окно – “Программные настройки”, нажимаем добавить и выбираем игру, либо нажимаем обзор и указываем файл запуска игры.
Также, как и в глобальных настройках расставляем все параметры, как на стриншотах.
Теперь переходим в раздел “Установка конфигураций PhysX” и выбираем процессор свою видеокарту.