Overview
This short guide will help you navigate the Game Guru’s powerful Entity Widget Menu, with descriptions of use for each area.
Introduction to the GameGuru Entity Widget Menu.
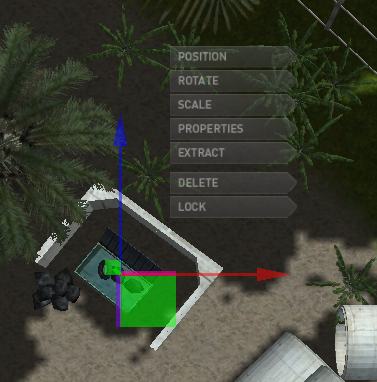
In this guide; you will learn about each element of GameGuru’s Entity Widget Menu, what it’s function is, and what effect it will have on each individual entity in your game.
With the Entity Widget Menu, you can:
- Position an entity
- Rotate an entity
- Scale an entity
- Extract an entity
- Delete an entity
- Lock and entity
You can also access the Main Properties Panel, for each entity. Within this panel; you’ll be able to refine the attributes of your entity, such as:
- The Entity’s name
- Assigning AI (Artificial Intelligence) scripts
- Additional Visuals
- Statistics
- Physics
- Sound
We will start off with an introduction on each item I’ve listed above, where to find it, and what it can do for you. So let’s get started!
Entity Position Tool

The ability to place your entity where you want it is important. This tool will help you get your entity in just the right position in your level.
There are 3 main functions available, with the Position Tool:
- Green Arrow: Movement on the Y Axis (up and down)
- Red Arrow: Movement on the X Axis (left and right)
- Blue Arrow: Movement on the Z Axis (back and forth)
Additionally; you can use the green box to move an entity around freehand (on the Z and X Axis), and the purple box can be used to move an entity around on the Y Axis. However, using the Arrows will give you a more precise result.
Once you are satisfied with the placement of your entity, using the Position Tool; you can either select another Tool, or deselect the entity by simply clicking the left-mouse button (LMB) somewhere else in the main editor window.
Entity Rotate Tool

Sometimes an entity looks better flipped on it’s side, or leaning up against another object (such as a rifle leaning against a crate). Using the Rotate Tool will help you get just the right angle, for the look you’re going for.
Once you click on the Rotate Tool in the Widget Menu; you will notice that the Arrows are replaced with Rings, as seen here:

The Rings will rotate your entity in the following manner:
- Green: 360 degrees on the Z Axis
- Red: 360 degrees on the Y Axis
- Blue: 360 degrees on the X Axis
With some clever rotation and placement; you could take a single object, and make it into something more interesting.

Once you are satisfied with the rotation of your entity, using the Rotate Tool; you can either select another Tool, or deselect the entity by simply clicking the left-mouse button (LMB) somewhere else in the main editor window.
Entity Scale Tool

At times, you may feel that an entity just doesn’t seem as large (or as small) as it should be. The Scale Tool can resize an entity with a few clicks of the left-mouse button (LMB). Use the 4 main functions available:
- Green Post: Scale entity on the Z Axis
- Red Post: Scale entity on the X Axis
- Blue Post: Scale entity on the Y Axis
- White Cube: Universal scale (all Axis will scale at once)
As you can see in these images; using the White Cube function allows you to make several size variations of the same object. This could be useful in numerous ways; from giving the look of your level some variety, to increasing the size of a barrier so it’s easier to take cover behind.


Utilizing the Posts can give you some interesting results as well. Let’s say you want to create a long drain system, that your player can navigate through. But you’re trying to keep the amount of entities you have in a level low (less polygons in a level, helps give you a better frame-rate). Instead of using 4 drain sections pushed together (top); why not stretch out a single drain section for the same effect (bottom)?

As you can see, the texture fidelity is acceptable in the single (stretched) drain section; and you’ve kept from quadrupling your poly count on that one area of your map.
Once you are satisfied with the size and look of your entity, using the Scale Tool; you can either select another Tool, or deselect the entity by simply clicking the left-mouse button (LMB) somewhere else in the main editor window.
Entity Properties Tool

So you’ve placed your entity just right; it’s scaled and rotated and it looks perfectly placed. But there’s a problem….it’s not acting how it should in-game. Whether you need a barrel or crate to be moveable, or you need that enemy to leave his ammo around after you dispatch him…there’s a way to do it, in the Entity Properties Tool. To access this tool, simply click the left-mouse button (LMB) while hovering over an object; then select the Properties Tool, in the Widget Menu. You will now swoop down into a view like the one shown below:

From here; you can do some fine-tune tweaking of your entity’s placement, using the arrow keys (for movement on the X and Z Axis)…along with the page-up and page-down keys (for movement on the Y Axis). Quite a handy way to make sure your entity is laying on the ground appropriately. No one likes a floating crate in their carefully crafted level! Unless, of course, you’re going for a platformer-style game.
You’ll notice to the left of the screen you are now in, all the choices you have for modifying your entity’s look, behavior, and even sounds associated with it.

Here’s a brief breakdown of what those sections do:
General:
- Name: Here you can view and change the name of the selected entity.
- Static Mode: This is where you will determine whether your entity will be fixed in place (part of the level geometry) or dynamic (able to be utilized).
AI System:
- Main: This is where you can link to a LUA script that will instruct your entity on the main type of artificial intelligence script it should follow (such as an “idle” or “patrol” animation, in a character). There are many that come with Game Guru, so you have several to choose from; though many are entity and character specific. You can, of course, make your own as well.
AI Automated:
- Use Key: This is where you indicate the name of an entity that must be collected by the player, in order to use this entity.
- If Used: This is where you indicate the name of the entity that will be activated, if the player uses this entity
Respawn:
- Spawn At Start?: This is a simple instruction to your entity, on whether or not it should show up in your level upon start of the game, or wait to be activated at a later time.
Optional Visuals:
- This is where entity-specific optional visuals (such as transparency) can be activated and/or tweaked. Options popping up under this section are entirely dependent on what the artist has added to it (such as whether a window is see-through or not).
Statistics:
- Strength: This sets the “toughness” of an entity, with zero indicating invulnerability.
- Speed: This sets the speed setting for the entity.
- Anim Speed: This sets the default animation speed associated with this entity.
- IsImmobile: This sets whether an entity can be moved or not (rockslide anyone?).
Physics:
- Physics On?: When set to “yes”; the entity will use the built-in physics system, otherwise it will ignore physics.
- Always Active?: When set to “yes”, the entity will always be active; no matter how far away the player is. Picture a windmill spinning in the vast distance.
- Physics Weight: This sets the weight, of the physical properties of the entity.
- Physics Friction: This sets the friction delta of the properties of the entity. For example, one crate is larger and therefore harder to push than a smaller one. This will give you that effect.
- Explodable?: When set to “yes”, the entity will explode when it’s strength reaches zero.
- Explode Damage: This sets the rate, and amount of damage, this entity deals when it explodes. Do you want a small blast radius….or a huge one?
Sound:
- Sound0: This specifies the sound string “0”, for this entity.
- Sound1: This specifies the sound string “1”, for this entity.
Note: When you are done tweaking the settings of any entity, simply click the “Apply Changes” button to make your changes active. If, however, you do NOT want to make any changes you’ve made active; simply click the “Cancel” button.
As you can see; using the Entity Properties Tool, allows you to tweak your entity in numerous ways…greatly enhancing the playability of not only your individual entity, but also your whole game!
Entity Extract Tool

Now that you’ve got an entity at the perfect angle, and scaled to the perfect size; but you realize that you need a duplicate (or triplicate) copy of it. What do you do? Well, you could just select the same object from the Entity Library again, and go through the same procedures as before. But who wants to spend that much time; after all, you’ve got a World to build!
Here’s where the Extract Tool comes into play. After selecting your entity, with the left-mouse button (LMB); select “Extract” from the Widget Menu….but don’t move your mouse yet! You still have your original copy selected. Click one more time with your left-mouse button (LMB), and you now have a duplicate copy of your rotated and scaled entity that you so painstakingly crafted earlier. You’ll notice that it retains the exact angle and scale of the original. If you want to make more than one copy of your extracted entity; simply hold the shift key down, and click the left-mouse button (LMB) for each instance you wish to place. Once you release the shift button, you’ll have one more instance of that extracted entity to place.
This tool is especially handy, when it comes to laying down some fencing that takes various twists and turns; as shown in the image below.

Entity Delete Tool

This tool is rather straight forward. If you want any entity to “go away”; simply click the left-mouse button (LMB) on an entity, select the Delete Tool from the Widget Menu…..and the unwanted entity will disappear. If you feel like you’ve changed your mind (or deleted the entity in error), and want that entity to come back; simply select the “undo” feature, in the Edit Menu (located on the top of the Main Editor).
Entity Lock Tool

The Lock Tool is handy, if you have positioned an entity just right and don’t want to accidentally move or alter it. This is especially true when you have large clusters of entities grouped closely together (such as rocks, plants or trees). To use this tool; simply select your entity with the left-mouse button (LMB), and then select the Lock Tool from the Widget Menu. You will no longer be able to move or alter the selected entity from that point on.
If, however, you want to unlock your entity; simply hold down the “shift” key, and select the entity as you normally would. It is now unlocked.
In Conclusion…
As you can see; the Entity Widget Menu is a powerful tool at your disposal. With it, you can not only populate your levels with numerous entities; but you can also alter those same entities on the fly, without ever having to leave the Game Guru Editor.
And with that; I leave you to your imagination!


