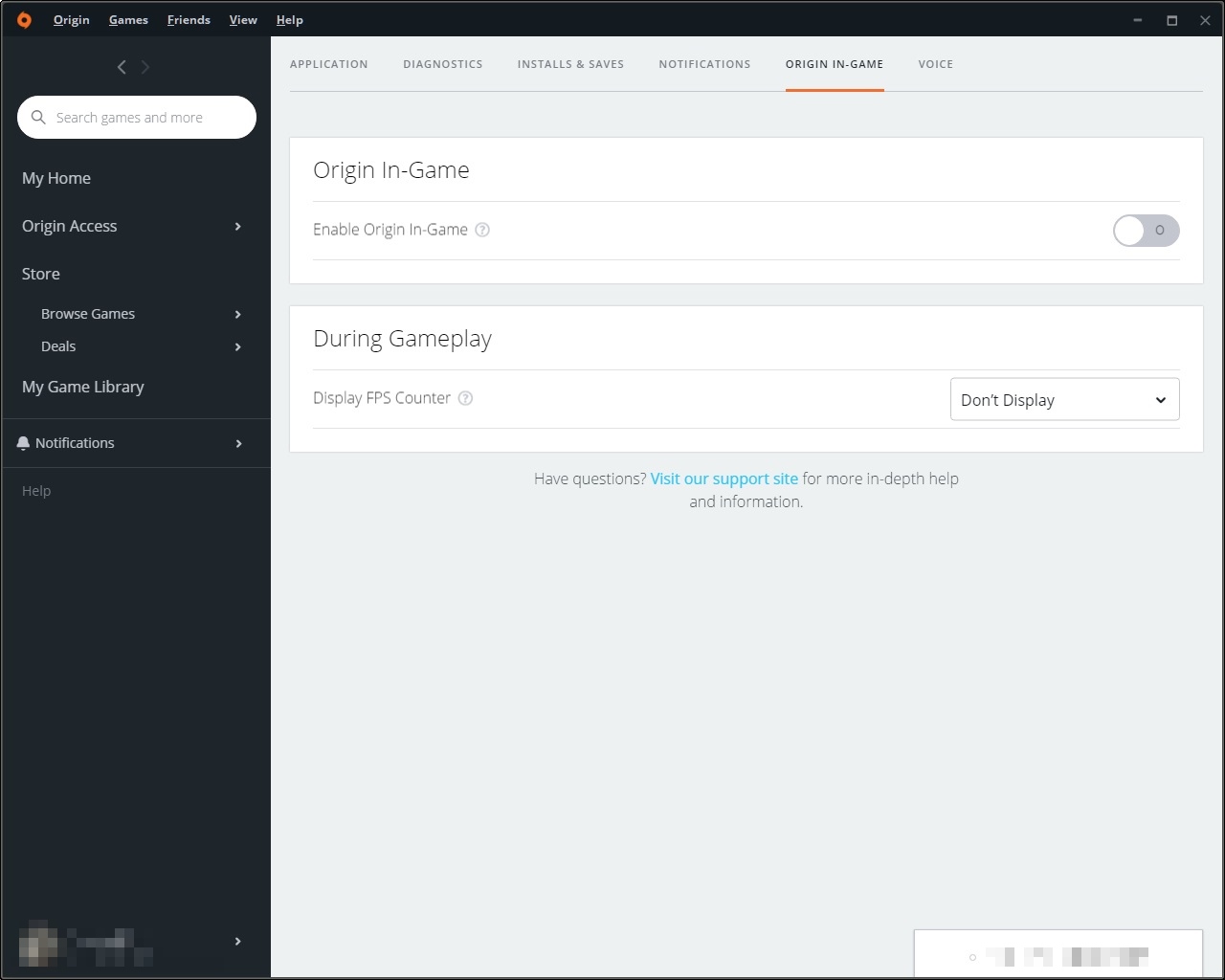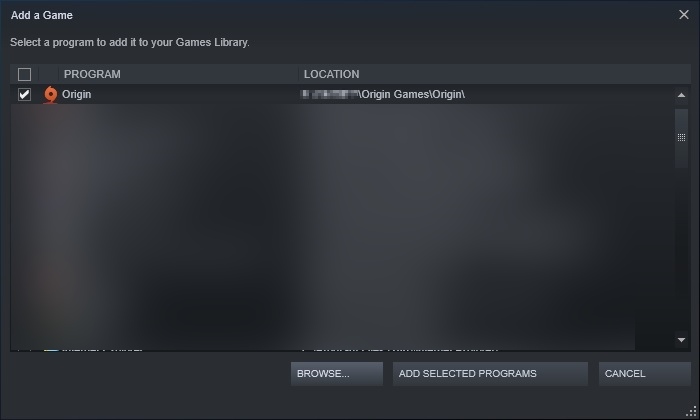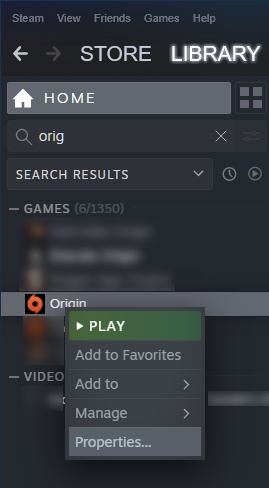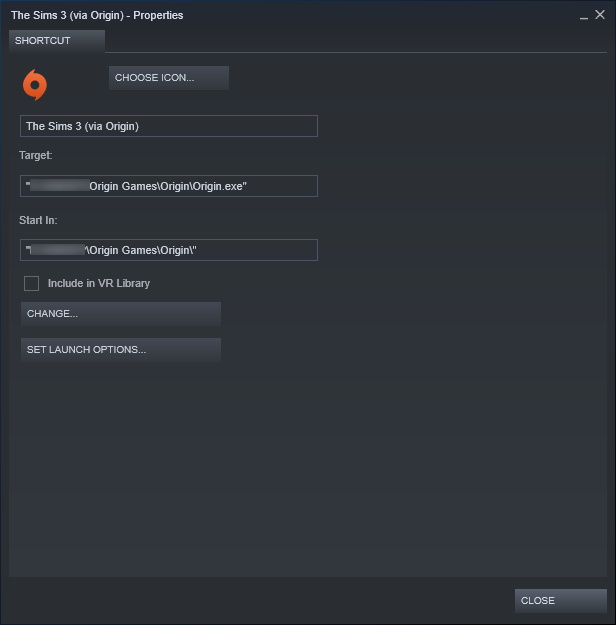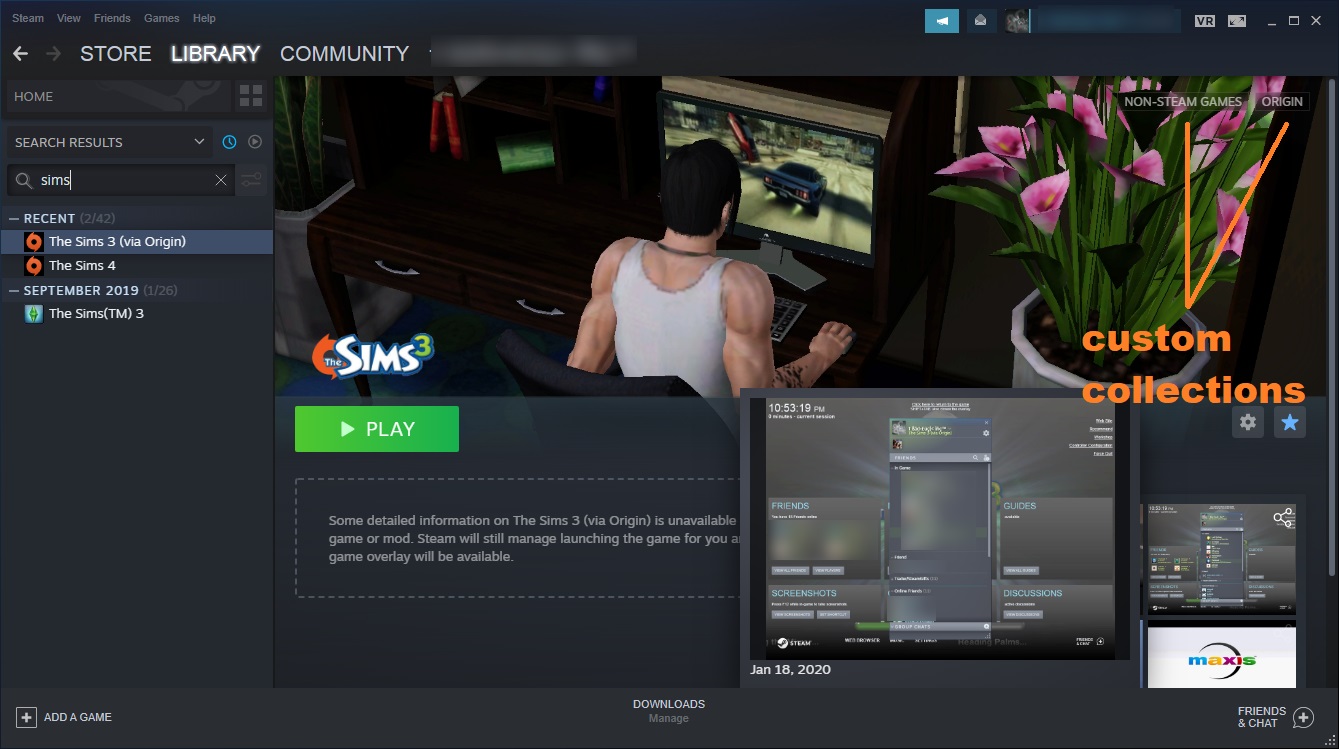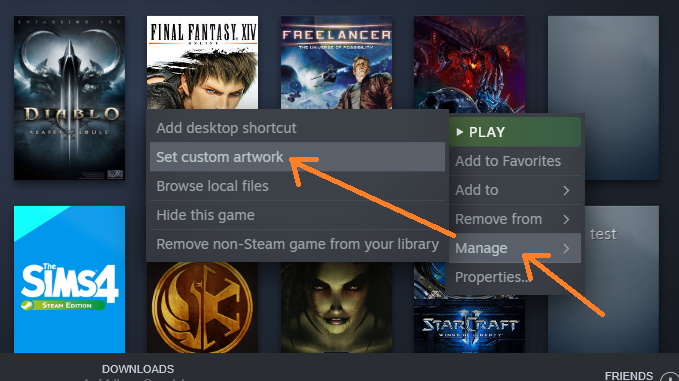Overview
Discover how to get the new Origin client working with the Steam overlay. Works with Big Picture Mode, In-Home Streaming and Steam Link.
Introduction
Ever since the Origin client went through a major revamp with version 10, many people were annoyed that the Steam overlay stopped working with their Origin games. While the new Origin client is feature rich and brought major improvements for accessibility, it still continues to lack ideal options such as importing and scanning drives for installed games, and shutting itself down after exiting a game… but I digress.
As per request, this guide will show you how to get Origin to play nice with Steam. This method does not need any scripts, installers, or attempts to bypass the Origin client altogether.
Please note that since I rarely use Origin for gaming, and will be using “The Sims 3” to demonstrate.
Configuring the Origin Client
To save time and to avoid the possibility of troubleshooting this later, it is advised to configure the Origin client first.
This section will go over how to configure the Origin client for v.10.5.xx +.
- Open the Origin client.
Note: For convenience, check the box next to “Remember me”/”Keep me signed in” while in the login screen.
- Go to Origin > Application Settings in the primary navigation bar at the top.
- Under the ORIGIN-IN-GAME section, turn OFF Enable Origin In-Game option.
Note: Disabling the Display FPS Counter under the During Gameplay section is entirely optional. If enabled and experiencing frame drops, try turning this setting off to see if your frame rates improve.
- Exit the Origin client before trying to run a game from the Steam shortcut.
Get the Steam Overlay Working in Origin
If anyone who has ever read my guide for getting the Battlenet Launcher to work on Steam, the principle is still the same – and far less tedious.
The old way of running Origin games on Steam uses the Origin client as a medium. While this method is still tried and true, the client’s redesign has changed and/or omitted some of its old functionality. Having configured Origin, as previously demonstrated in the section above, should fix that. Additionally, doing it this way allows necessary updates to take place.
- Click Games in the top left of the Steam client, then navigate and click Add a Non-Steam Game to my Library…
- After the list has populated, check the box next to Origin then click the button labeled ADD SELECTED PROGRAMS.
- Navigate to Library > GAMES in the Steam client’s main navigation bar, then begin typing Origin in the GAMES Search field to easily locate it. (Note: you will not need to capitalize or type in the entire keyword.)
- Right click on Origin from the GAMES list in the left column and click on Properties.
- Change the name of your shortcut to reflect the Origin game you are intending to use the Steam overlay with, in the field above Target:.
- To locate your newly changed Origin game name shortcut, begin typing the shortcut’s name in the GAMES Search field to locate it easily. (In this demonstration, I’ve used Sims 3 (via Origin) as the shortcut name.)
Optional – change the shortcut icon by clicking the CHOOSE ICON… button. (Another guide on Steam explains how to remove the shortcut arrow.) Alternately, you can change the non-Steam game icon by right clicking and go to Manage > Set custom artwork to select a custom image. Using game box art is ideal for the new Steam library layout. You can also customize game collections to identify non-Steam games easier, and include a background header image on your game shortcut page.
Launching Origin Game from Steam
It is important to remember that this guide intends that you manually run your games from Origin and that the shortcut will only launch the Origin client itself. Due to the way that EA designed their DRM, this particular method will trick Steam into attaching its overlay to Origin and any games being run in Origin.
Make sure that the Origin client is not running before launching the shortcut from Steam.
If you followed each step correctly, test the new shortcut by clicking the blue PLAY button in your GAMES library. It will also update your Steam status as well as launch the Origin client. (Game updates will also be ready for download from the launcher when they become available.)
Do not be alarmed if you do not see the Steam overlay notification in the bottom right corner of Origin since the intent is to get the overlay to hook itself into the Origin game if successful. You can test this by pressing Shift + Tab to open the overlay, or press F12 to capture a screenshot in game.
IMPORTANT – Your Steam status will not revert back to normal after quitting the game. Be sure to EXIT out of the Origin client afterward!
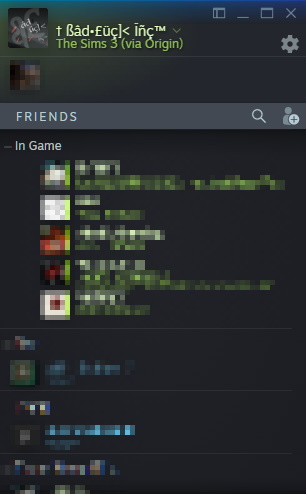
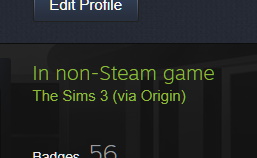
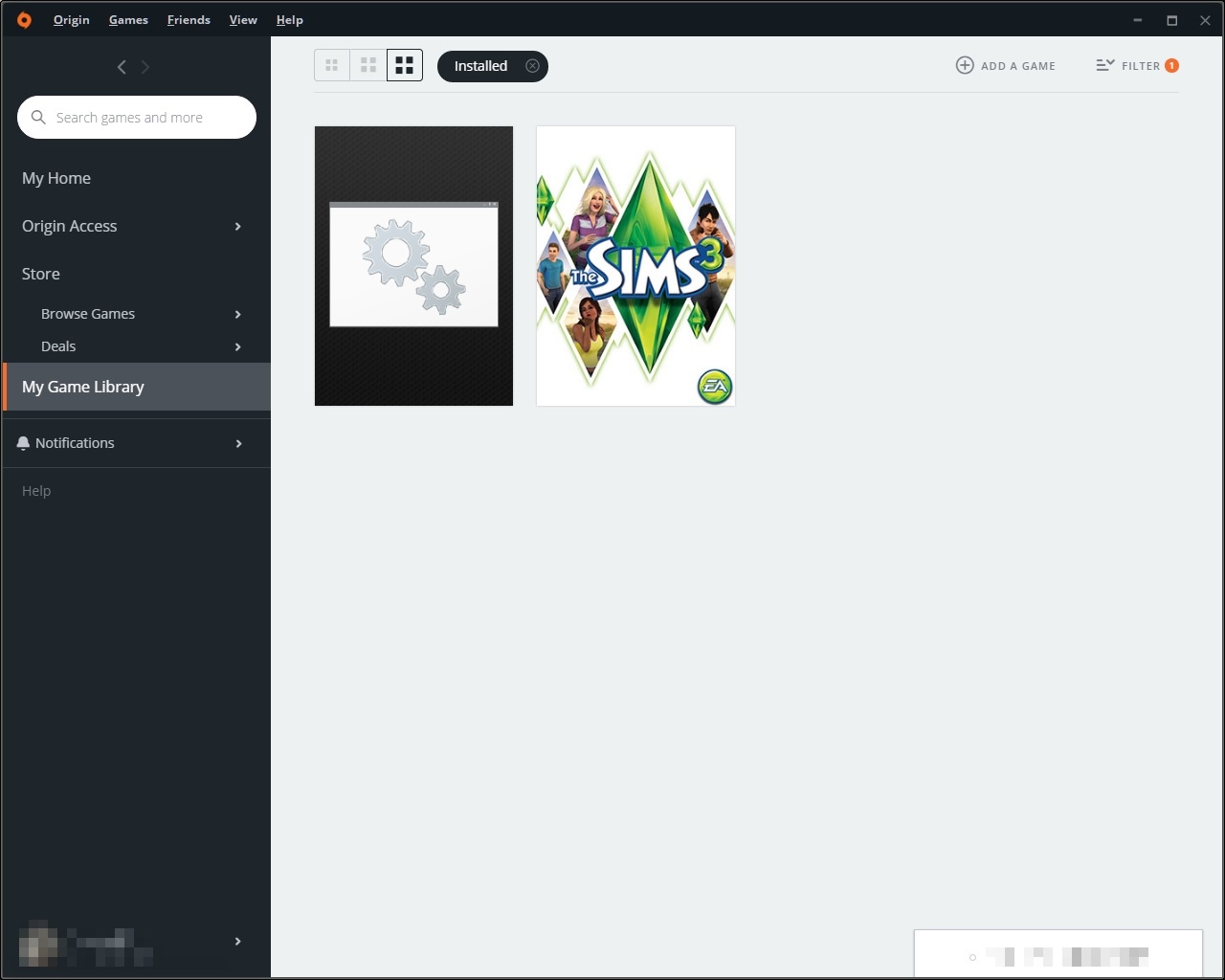

Should your Steam status fail to retain your new in non-Steam game shortcut or capture any screenshots through Steam, the Steam overlay somehow lost its focus to Origin. To troubleshoot, start by deleting the Origin game shortcut and create a new one by following these steps more closely. If the overlay still isn’t working, please read closely my notes below as well as my other Steam guides for cross-reference.
Note: This guide is demonstrated using my Origin client which is installed on a different drive, along with “The Sims 3” game install. Furthermore, in order to get other non-Steam games working – such as SWTOR, I have also customized the properties to Steam’s executable file that is currently in use with my setup. (Refer to my SWTOR guide linked in the Other Guides section.)
Additional Notes
Optional (but not recommended) – Go to Origin > Application Settings in the primary navigation bar at the top of the Origin client. Turn off Automatically update Origin, located under the APPLICATION section > Client update. (Note: Allowing for manual client updates should not affect anything.)
Should you still have trouble getting it to work, leave a comment below and I will do my best to help troubleshoot the problem.

Please rate this guide with a thumbs up if you found it helpful; or a thumbs down if you didn’t. Be sure to reserve questions, concerns, suggestions for improvement, or anything else regarding this guide in the comments section below.
Other Guides
For your convenience, here is a list of other guides I have written:
- Run Games from Battlenet Launcher with Steam Overlay
- Move Sims 3 Game Saves to Another Location & Improve Performance
- How to get the Steam Overlay working with Star Wars: The Old Republic (SWTOR)
- Get the Steam Overlay Working with Games on Origin – This guide.
- Auto-Delete Sims 3 Cache and Run it on Origin with the Steam Overlay
- Auto-Delete Sims 3 Cache and Run it on Steam
- How to Stop Vampire the Masquerade – Redemption from Requesting a CD Key
- Move the Mabinogi Folder from Documents to Another Location
- Auto-Delete Sims 4 Cache and Run it on Steam
Changelog
07/08/2020 – Added new guide link.
03/03/2020 – Replaced image.
01/23/2020 – Fixed typo in link.
01/14/2020 – Added new guide link.
11/02/2019 – Embedded new image.
11/01/2019 – Added new guide link.
10/31/2019 – Updated images for new Steam library layout; fixed text for image continuity.
09/03/2019 – Added new guide link.
10/20/2018 – Changed wording for clarity.
10/19/2018 – Added new guide link.
10/16/2018 – Fixed typo.
10/15/2018 – Initial version.