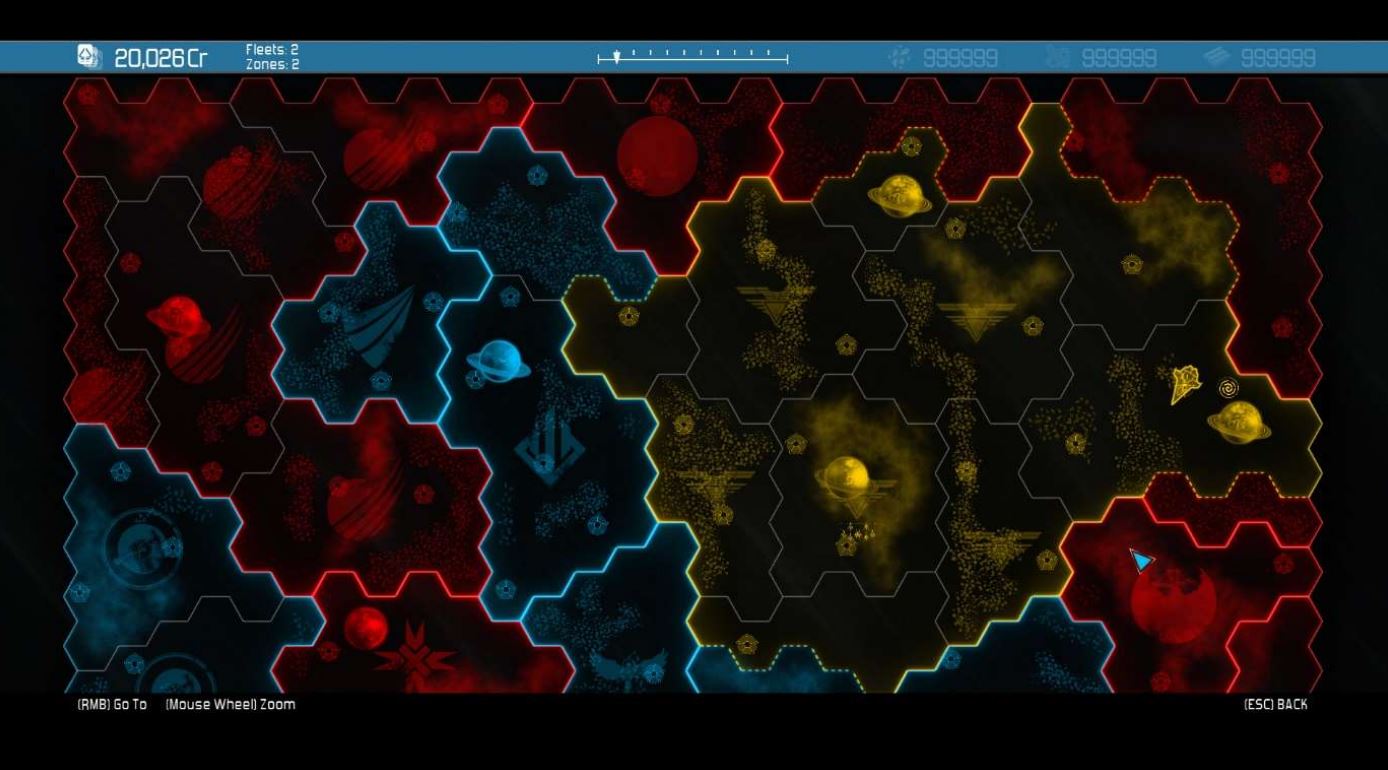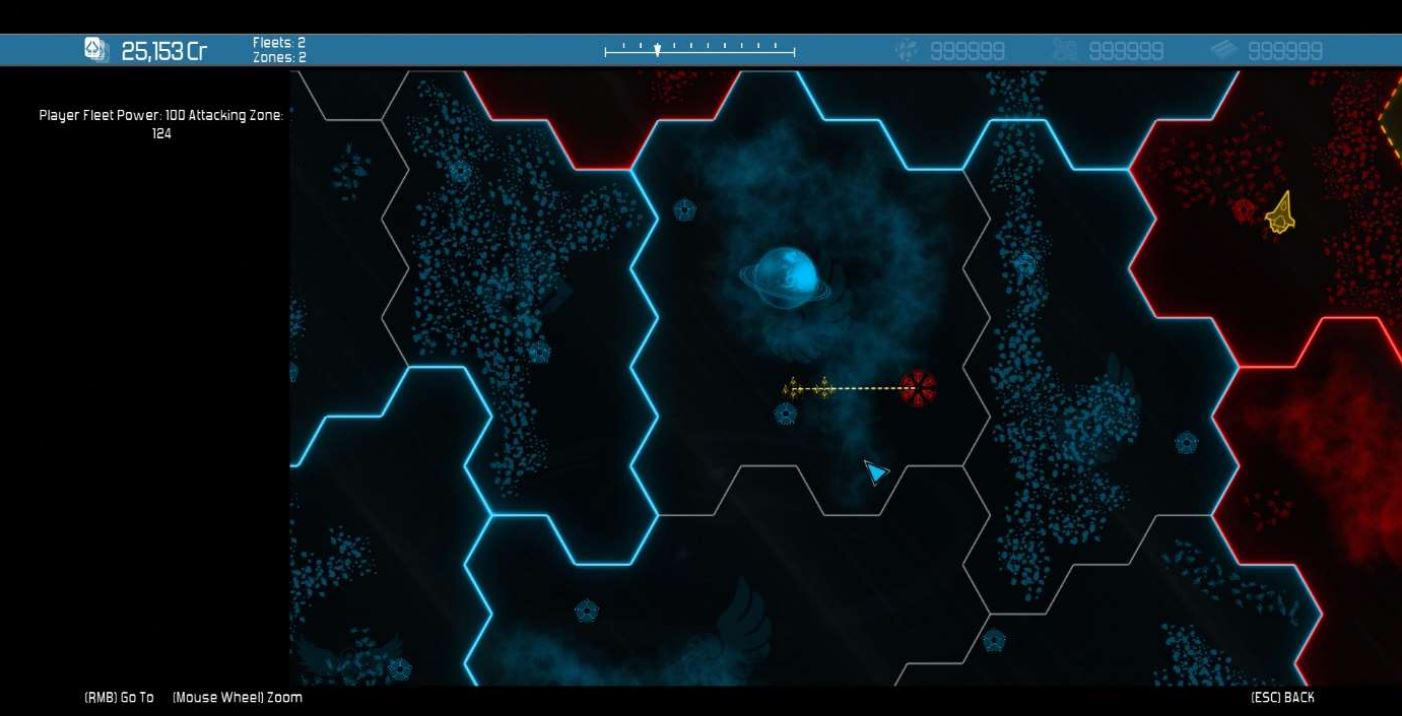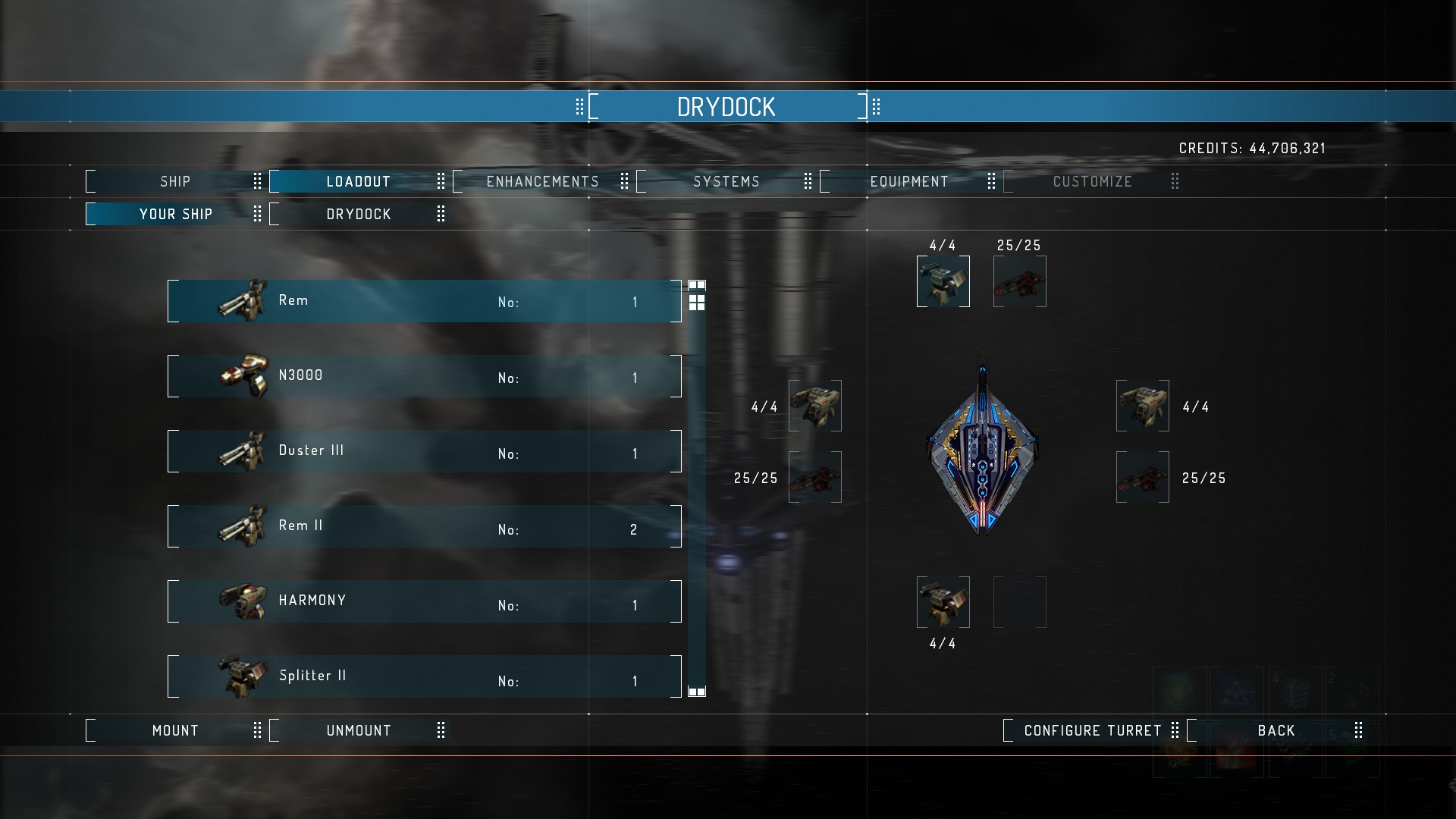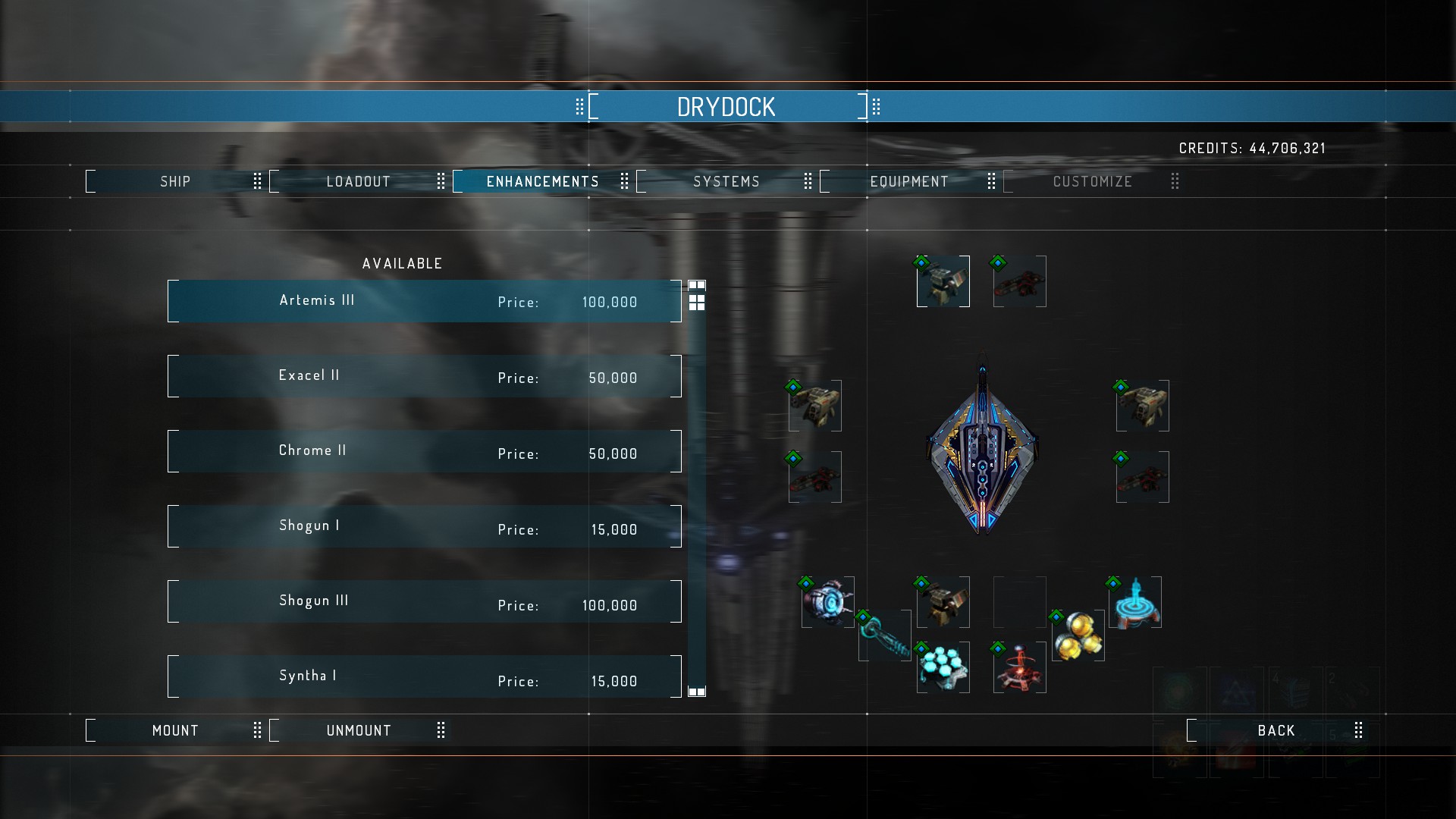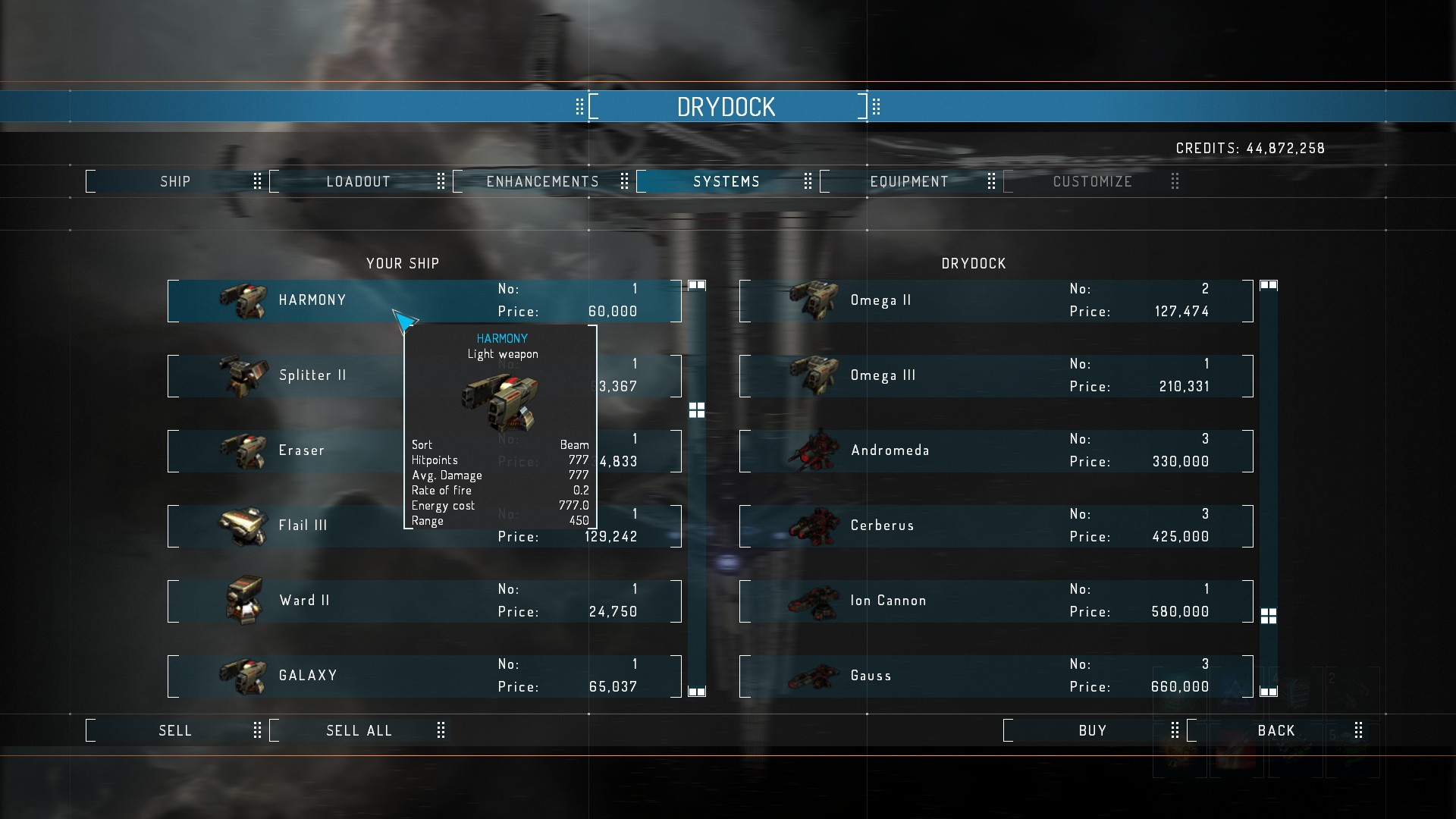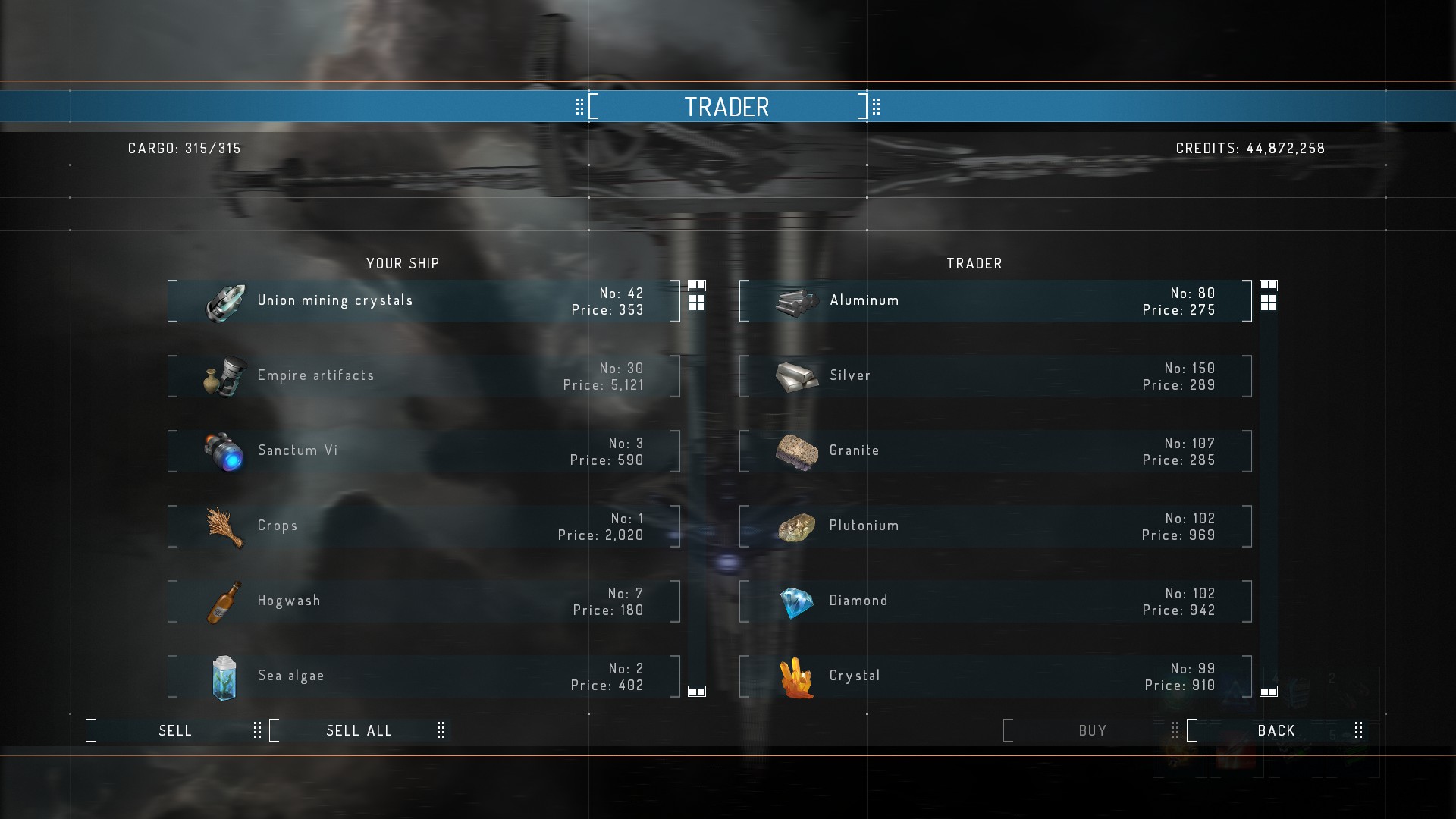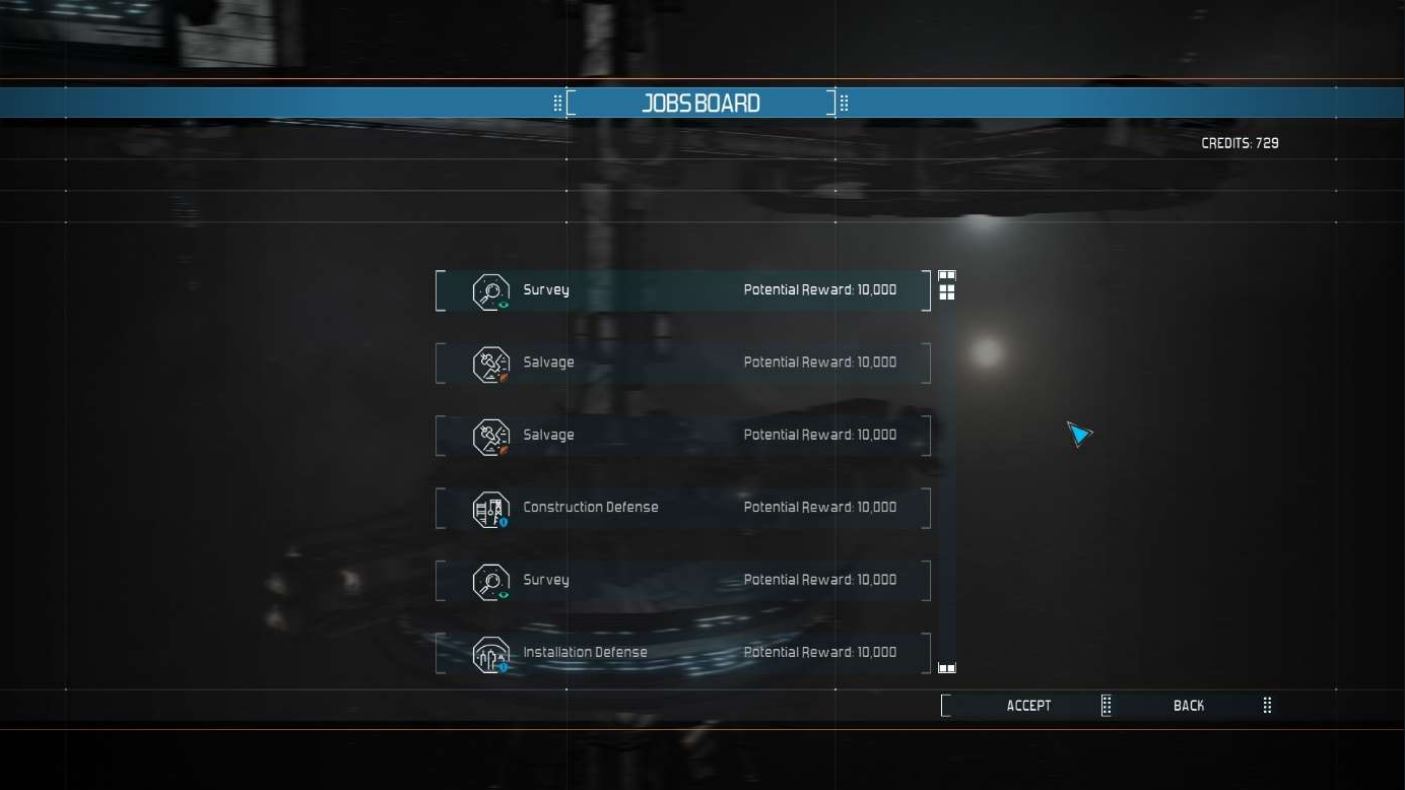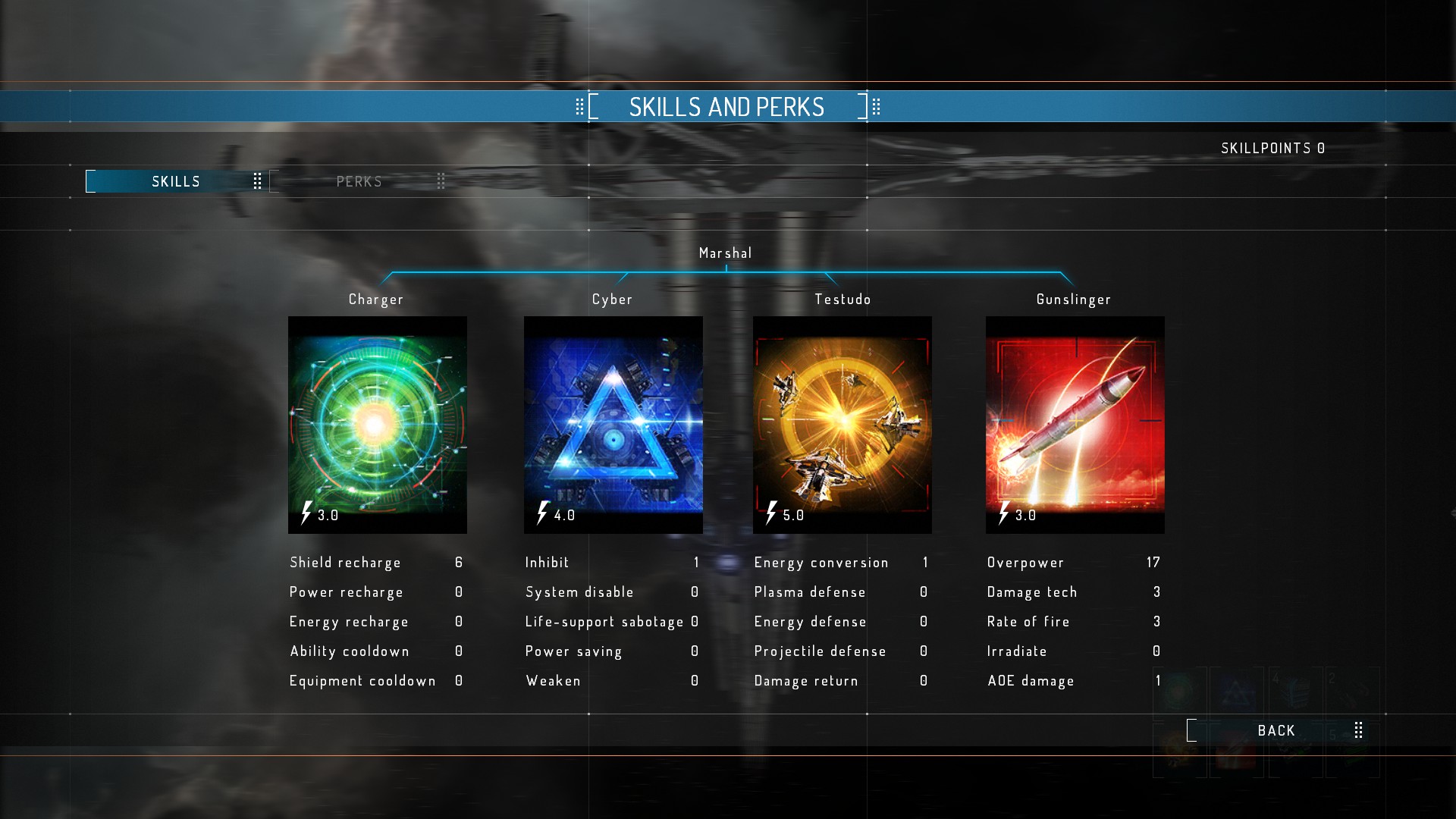Overview
This is a quick guide to Starpoint Gemini Warlords game. This same guide is available on Warlords launcher, but we decided to put it here too so people can access it easily through Steam Overlay while playing. :)We will cover the basics of movement, combat, HUD, navigation around Gemini and everything else you need to know. Of course, for any additional questions you might have, please don’t post them here but on our Steam forums or our official LGM Games Forum[www.starpointgemini.com]. If anyone in our community wishes to translate this guide to their native language, we will appreciate it and feel free to contact me.
Main Viewport (HUD)
The HUD automatically responds to the situation you’re currently facing. For example, when combat begins, you’ll notice more elements appear on the HUD, or when you receive damage, the Hull bar will appear etc.. So let’s start with the basics.
The radar gives you an overview of your surroundings. As usual, red is bad, green is good. If you’re surrounded by red blips, you might want to reconsider sticking around.
Try hovering the mouse over the Radar and you’ll notice it will switch to display the Power Distribution panel. You can adjust Power flow to for example prioritize weapons at the expense of propulsion or shields etc..
The right side of the main viewport shows 8 slots. Four are reserved for Skills and the other four for the Equipment quickbar. Simply left-clicking on a slot will activate (or deactivate if possible) the skill or equipment. Hovering the mouse over a slot will display the items tooltip, so you can have more info on it.
Movement
Use the standard WASD keys to change the direction of the ship and QE to roll.
If you ever get disoriented, use the Align to plane action (default: P).
The mousewheel is used to adjust movement speed and if you want to travel extra fast, activate the Sublight drive. Sublight is accessible via the context menu (default: Middle Mouse Button). Alternatively, you can use the shortcut (default: B).
To quickly shut down Sublight, use the mousewheel to slow down or click on the Quick action button that appears on the bottom center of the HUD.
You have several camera modes available and you can cycle through them (default: TAB). Some camera modes allow to zoom in or out. Use the NUMPAD+ and NUMPAD- to do that.
Another key feature to mention here is the Mouse flight/Cursor modes (default: SPACE). If Mouse flight is active, you can turn the ship around by moving the mouse. Or if you’re currently in the turret camera mode, then mouse will control turrets. This still makes it possible to move the ship using the keyboard, while targeting and wreaking havoc using the mouse.
The context menu is essential while playing Warlords. You can open it by pressing the Middle mouse button. The options available to you depend on what object is currently targeted. If you’re not sure what you can do with an object you find while exploring Gemini, open the context menu and check your options. Hovering over a button on the context menu will provide more info on the action itself.
When combat starts…
You need to know how to defend yourself when combat starts and it can start at any time, especially while in enemy territory. Having info on an enemy ship for example is the key. You have to know what you’re up against.
Left-click on a ship to target it (Lock target). This will provide invaluable information about it
and also enable you to use heavy weapons against the target. You’ll also notice that when you target an enemy ship, a set of special indicators will appear around your ship. This is called the Tactical overlay and it provides a wealth of info about the status of your ship (individual shield strength, heavy weapon reload, light weapon energy etc..) Once combat is done, the tactical overlay will automatically fade out.
To fire weapons, use the right-mouse button. You can also hold the RMB for continual fire. You’ll continue firing for as long as the weapon battery has energy. To fire heavy weapons, press the X key (default). Don’t forget you need to Lock target before you can fire heavy weapons.
And finally we come to Fire-At-Will (available on Context Menu). If you want to have your hands free, toggle this action and let your gunners do the firing against all available hostile targets. This does come at reduced accuracy though. If you want your gunners to focus on a specific target, then lock that target and use the Mark Target action on the context menu.
Navigating around Gemini universe
Gemini universe is huge and finding your way around could be tricky if you didn’t have a map of some kind. Fortunately, this is where the Starchart comes in.
To access it, press Esc and then the Starchart button or, alternatively, use the shortcut (default: M).
Starchart controls are pretty straightforward.
Click and hold the LMB and move the mouse to pan the Starchart. Mouse wheel is used to zoom in and out. Left clicking on an object marker will reveal the object’s info panel, while rightclicking places a waypoint on the clicked location and starts the auto-pilot on its way to the waypoint.
Fleet control (work in progress)
Your war fleets are also easily controlled in this stage of the game.
Left-click on one of your fleets to select them and right-click to give them the order to move. They will go to destination where you right-clicked.
Their orders are also contextual. If the destination is inside your territory, this means your fleet will move to that location. If the destination is inside enemy or neutral territory, the fleet will attack the zone, or to be more precise, the zone controller. Whoever controls the zone controller, controls the zone.
Disclaimer: This whole fleet mechanics is a work-in-progress, specifically implemented to get feedback from players, so please come to our Steam forums and share your ideas with us. What you liked or disliked, what do you suggest to make it better.
Docking
Exploring the vast Gemini universe can be relaxing and fun, but from time to time, you’ll want to take a break, upgrade or repair your ship, enjoy an old bottle of Hogwash and rest for a bit.
To do that, you’ll have to dock on a station or land on a planet. To do that, simply fly close to a station or planet, and once the quick action button appears on the bottom center of the HUD, click on it and voila!
Landing on planets has one extra step though. A small panel asking you whether you want to pass through customs and land following all proper steps, or if you want to attempt to smuggle your way down. Using proper channels means you’ll have to pay Planetary customs fee and you get scanned for contraband, so forget about landing properly with illegal stuff stashed in your cargo hold.
Smuggling, on the other hand, has a chance of success. If it is successful, you’ll pass under the radar with all the illegal goodies you brought with you. Selling contraband on planets can bring you some hefty profit but if you’re caught, they won’t go easy on you.
Mining and Salvaging
Mining asteroids and salvaging stuff from derelicts is a legit way to earn a profit, especially if you find a motherload of some great ore.
The basic way of doing both of these things is simple: shoot stuff. When asteroids explode, small chunks of ore are dropped. You can collect these into your cargo hold and sell for profit. The same applies to derelicts and junk parts floating around in junkyards. Shoot first, ask no questions and collect the loot.
Do bear in mind however, that destroying things yields less loot than using specialized equipment. For mining use the Borehole Torpedo. For derelicts use Scavenger Drones.
Planet / Station interface
When it’s time to purchase a new ship, a better ship, visit the Shipyard. Not all ships are available everywhere, so it would be good to do a bit of exploring to find all the available ships. The Shipyard provides some standard means to compare your current ship to the one you’re checking out. Use the tabs at the top of the panel to switch between comparing stats and ship system slots.

There are two ways you can purchase a ship. Purchase to garage buys the selected ship and stores it directly into your personal garage, while Purchase sells your current ship and transfers your command to the newly purchased ship. Weapons are transferred to the new ship as well and the selling price of the old ship is deducted from the price of the new one.
The Drydock series of panels deals with repairing, rearming, upgrading or in general pimping your ship.
SHIP tab provides the overview of your ship, the stats. This is the place where you can repair and rearm your ship, for a price naturally.
LOADOUT tab offers ways to install new weapons and add turrets to your individual weapon batteries. Each ship can have up to four weapon batteries (front, rear, left and right), but the number of turrets each battery has can go way up. Each weapon battery has its own energy supply, so it’s good shuffle between batteries in combat. Use the Configure turrets button to add or remove turrets.
The Your ship and Drydock tabs offer a convenient way to search through the ship systems you have in your cargo hold and those available for purchase on the station or planet you’re currently on. Installing from the Drydock tab means you’re purchasing a weapon and immediately installing it on your ship.
ENHANCEMENTS tab is the place to go to purchase and install upgrades to your ship systems. The bonuses enhancements can provide can vary greatly, so take some time to browse through the available wares.
SYSTEMS tab is nothing spectacular. It just provides a means to purchase or sell ship systems in bulk. And also, if you want to buy a system and store it in your cargo hold, here you can do just that.
CUSTOMIZE tab will allow some customization and freshening up of your vessel of ultimate destruction. This panel is currently not available, but you can expect it in the near future.
If you want to do some trading, you’ll be visiting this panel frequently. Browse the merchandise available for purchase, or sell what you have onboard, but beware… your cargo space is limited. As you progress through the game, you will gain access to better ships with bigger cargo holds. Per aspera ad astra, as Romans would say. 😉
Ready for some freelance mercenary work? Check the list of available jobs. Pick one, accept it and leave the station or planet to be on your merry way to earn a few credits. You can only have one freelance mission active at any given time. If you want to take on another one, you have to either solve the current one or forfeit it. Freelance missions are randomly generated, so don’t worry, you can never run out of them.
When you’re done with a station or planet, click on this button to continue on your travels.
Captain Info Panels (right side of the docking Menu)
The Records series of tabs provide info on you personally.

PERSONAL shows all known personal facts about you as the captain, your avatar, like character class, experience, level, credits… Of notice is the list of all currently applied bonuses. Hover over a bonus to see what is providing the bonus.
FINANCES tab will provide an overview of your current financial status and projections, your expenses vs your income in the current in-game month. This panel is not yet implemented.
REPUTATION tab will show your standing with each Gemini faction. The Reputation system is being implemented as we speak, but at the time of this writing it is not yet implemented fully and neither is this panel.
The Ship series of panels offers various information on the status of your ship, the cargo you’re carrying etc..
OVERVIEW, as its name implies, gives you an overview of the current status of your ship like the number of Troopers you currently have, Hull status, maximum attainable speed, resistances…
SYSTEMS tab shows you all the ship systems you currently have that are NOT installed on your ship. Basically the part of the cargo hold where you keep your spare ship systems.
EQUIPMENT tab shows you a list of all the usable equipment you have on your ship. Additionally, this is the place to go when you want to place equipment into the equipment quickbar so you can use it in space.
ITEMS tab is reserved for various quest items, blueprints etc.
LICENSES tab provides info on all the Licenses currently in your possession. Both active and temporarily inactive. Licenses that have been revoked are removed from the list and you need to obtain them again. Licenses, and this tab, are not implemented at this time.
CARGO is your cargo manifest. All the commodities stored on your ship is listed here. If you need to jettison something out the airlock, this is the place to go.
OFFICERS tab shows you the officers you have enlisted to accompany you on your ship, and their stats of course. Officers are not yet implemented.
Currently there is only one character class available in Warlords, but that will change. In the future, you will be able to choose between four distinct character classes, each with its own skills.
Each class has 4 skills, and each skill has 5 modifiers with which you mold the skill into what suits you the best. To gain more skill points, simply gain experience to increase in level. One skill point is gained on each level-up.
As you do things in Gemini, like scan anomalies, solve missions or destroy ships, you gain experience. When you gain enough experience, you increase in experience level. And after each 5 level, you increase in Rank. A new Rank,besides the title itself, can unlock a number of things, but the basis is gaining a new Perk point. Perks are not yet implemented so this panel is off-limits for now.
The Personal log holds all info on ongoing or solved JOBS, be they main, side or freelance. On top of that, you can browse through all the active events taking place in Gemini under the General tab.
Headquarters – Welcome to Concordia
The Concordia, your headquarters, resembles any other station, with a key difference – the Construction panel (there will be many more differences in the upcoming updates, but for now there is only one).
The Construction panel provides an overview of the status of your HQ, the Concordia. This is primarily focused on the level of construction, the individual modules. Naturally, as your HQ progresses, you’ll be unlocking new things to do, new actions, increase the number of your fleets etc.. All in all, a very useful panel to browse through frequently.
Technical and Customer Support
Starpoint Gemini Warlords, in its current Early Access state, can be really unstable, and a number of unpredictable things can happen. Please do keep this in mind.
If you want to give us a helping hand, we’d be very happy to receive your game logs from your playing sessions. These can provide a wealth of useful info on what happened in the game while you were playing, especially if something went wrong. This is NOT mandatory, of course. You can just as easily simply ignore our request. Or even leave the game aside until it’s completely finished and then play it from the beginning as a complete product. We understand some people support Early Access, but don’t wanna spoil anything and rather wait for full experience.
The best place to look for answers or provide feedback is the Steam discussion board and our own forum. You can easily access both via the Game Launcher. Look for the link in the Support portion of it. The Support panel allows you something else too. If you don’t want the hassle of using your standard mailing software to attach the game log, you can use the one in the Game Launcher…
yep.. it’s in the Support portion. The little checkbox on the bottom of it says if you want the launcher to attach the log or not.
There’s one more place you might want to visit in case you’re interested in more info on the game, on the team behind it and on the modding portion of it. That’s our dev blog available on [link].
We hope you will enjoy the game and help us on this exciting journey to make this one of the most unique experiences in space genre. One thing that already is unique about Warlords is that its idea was conceived by our community and that it will be finished together with our community.
Full speed ahead!
Thank you,
LGM Games