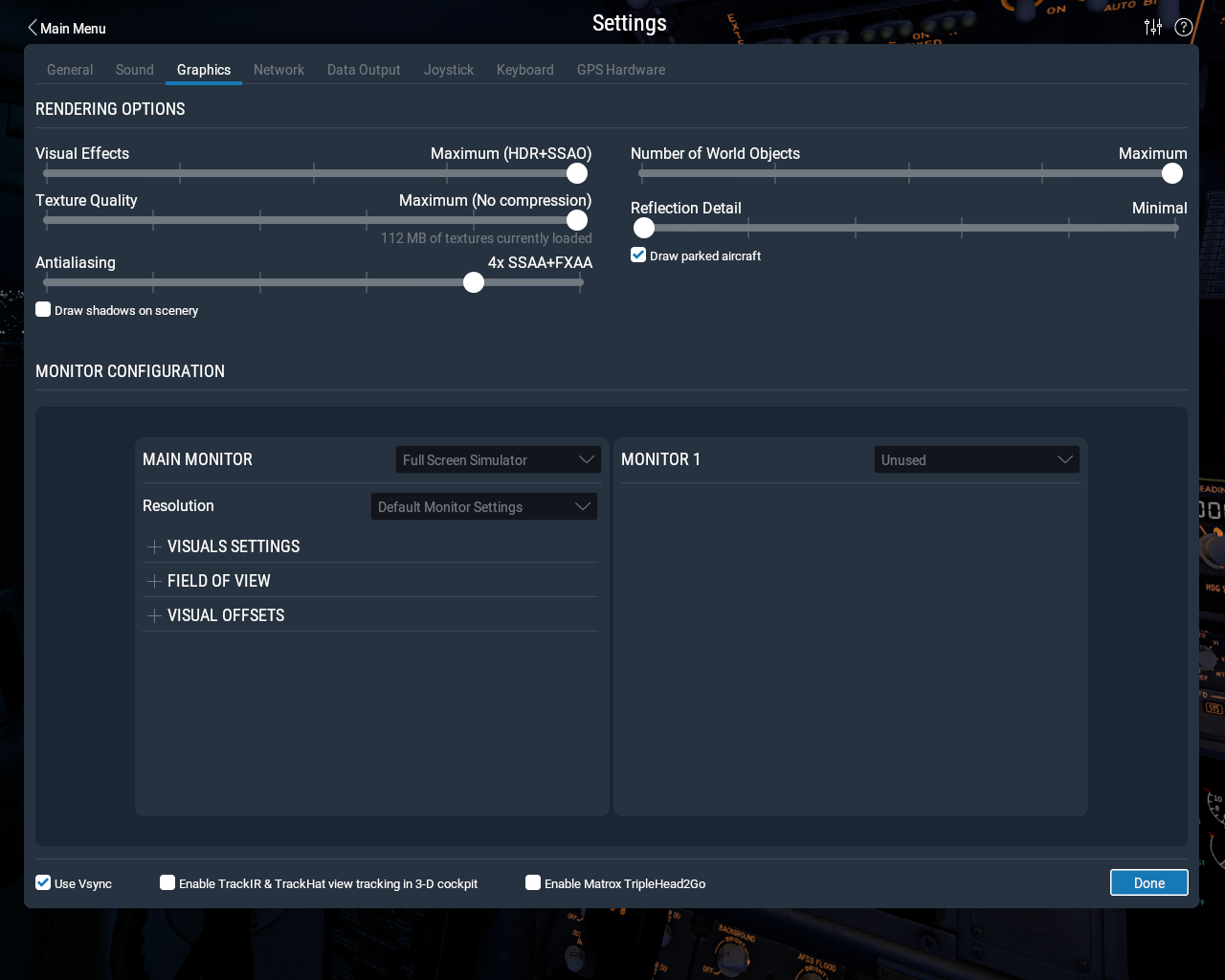Overview
Need help understanding how to increase the frame rate of X-Plane 11 with the equipment you have? This guide will help you make the right decisions about what to turn up – and what to turn down.
Getting the Best Frame Rate Out of X-Plane 11
** It is true that I need to update this guide at some point, but I am unable to find the time to do so.
X-Plane 11 is one of the most demanding applications a desktop can be faced with. But having run on the ancient OpenGL engine for over 16 years, it’s no wonder they are looking at Vulcan as their next game engine. In the meantime, how can you optimise X-Plane 11 to perform better on your desktop? This guide will walk you through some of the things that X-Plane 11 can do – and what they mean for performance.
The first thing you should know is that the more scenery that is visible in the sim, the more computing power you’ll need to view it all. So, if you’re flying around Pacific islands, you’ll have a whale of a time (see what I did there!) souping up the frame rate. But if you stick your aircraft somewhere else, such as London Heathrow for example (EGLL has great airport scenery – check it out!), things will go downhill quickly. With so much to render, it’s no wonder your frame rate will drop considerably with more stuff lurking around. Now, go ahead and open up X-Plane 11, click on settings, and navigate to Graphics.
- Visual Effects and Texture Quality: The level of detail and how everything looks, can be defined by these sliders. These depends mostly on how much memory your GPU has. A 4GB GPU will cope with this much better than a 2GB. Put simply: the further you ramp these up, the higher the quality of all the textures in the sim will be, and the more realistic it will feel.
- Antialiasing: You may have seen this setting and know what it does, but for those who don’t, increasing this slider will draw the sim a number of times (2x, 4x, 8x), which can help iron out the jagged edges present in the sim. The speed on which your GPU operates at is primarily responsible for this, so a more powerful GPU will allow you to draw everything a few more times and make everything super smooth.
- Draw shadows on scenery: Click on this button to destroy your GPU. Just kidding! If you want to draw shadows on everything with a reasonable frame rate, you’ll need the GTX 1080Ti overclocked to max – and it isn’t even available yet. Put simply: this should be checked for the views only. Don’t use it continuously if you don’t have a decent GPU.
- Number of World Objects: Self-explanatory. Be wary that this predominantly lies with the CPU. An Intel i7 6950X will be more than up to the challenge, but a Pentium may struggle to cope with the medium setting.
- Reflection Detail: A new addition in X-Plane 11, reflections will bounce light off the wing and at the “camera”. This is part of the idea that energy must be conserved, hence why the brilliant fog effects were added to make lighting realistic (I still can’t get over how cool the fog looks!). This mainly affects the CPU. Overclock yours if you can to get the best out of it – reflections are well worth it in the Cessna 172!
- Draw parked aircraft: Low texture quality, completely stationary aircraft and thus, high performance make this option a must. Each ramp at custom airports is designed with a maximum and a minimum class in mind, so you won’t find Boeing 737s parked on in a small airfield with a grass strip in the middle of the country. Similarly, you won’t find a Cessna 172 parked at terminal 5 at Heathrow Airport. Not with a £650+ (~$810+) landing fee attached to each landing anyway…
- Two or more monitors: Adding monitors with the Full Screen Simulator option selected will drastically reduce your frame rate. Using the Instructor Operating System (with a very annoying acronym) is perfectly fine, and highly recommended! It’s best to use just one monitor for the views, but I’m not stopping you from using more. Also, increasing the field of view will bring more textures and objects into view, further reducing frame rate. Try keeping this value to 60-63.
- Flight Models per Frame: Another thing to bare in mind is the Flight Models per Frame, found in Flight Model under the General tab. Increase this if you are flying one light, fast or small aircraft; otherwise, keep it at 2. Turning this up to 10 with 20 AI aircraft crashing around you will SERIOUSLY reduce frame rate below double digits. So seriously – keep it down.
Referring back to the introduction, I’m not rich, but nonetheless, I have an i5 4690K and an MSI GTX 970. I find that the CPU struggles with basic reflections, and the GPU will cope with everything until I turn AA up to 8x, where the sim slows down to a crawl. I can’t keep scenery shadows on either, as my PC won’t cope.
The developers recommend an Intel 6700K/7700K and a GTX 1070 for the best value for money – any higher, and one will bottleneck the other, so it’s money wasted.
Aside from that… That’s pretty much it. If I have overlooked anything, got something incorrect as usual or just want to say hi, please don’t hesitate to PM me on Steam, or comment on this guide. Also, do you have any ideas for a guide you’d like me to make? I’d love to hear from you! (Just as long as it’s not ‘How to Fly a Plane…’)
And as always…
Update: What I’ve Learnt From Two Months of X-Plane 11
Well, I’ve been using X-Plane 11 since the second it came out on Steam, and I can honestly say it has had many ups, and a few downs. I have found a good balance that seems to get me around 20fps in heavily built up areas – it’s basically turning the GPU settings up to maximum, then dropping down a notch for each one. I have scenery shadows on, and maximum world objects on, with reflections set to low.
In addition to this, I have been extensively tweaking many hidden settings to further improve frame rate/sim quality, mainly using XP11SettingsTool. It uses FlyWithLua, but I prefer to modify the text file it comes with in the scripts folder. Shaders are more like lines rather than pixels, the number of objects is extreme, amongst a few other things. Overall though, I can say that if you spend a lot of time trying to fine-tune your setup, you can have an absolutely amazing time with the world’s most realistic flight simulator.