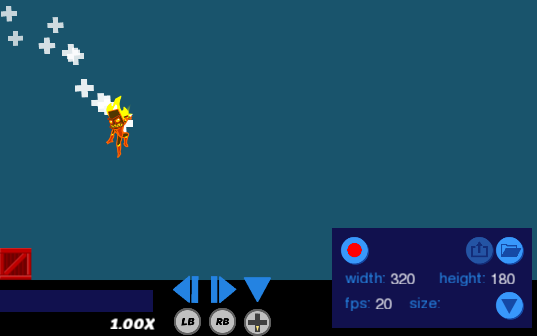Introduction
The replay player in-game contains a slightly hidden gif exporter. You can acces it by pressing the “GIF” button on the bottom right of the replay player.
You can record short clips of your favorite moments in SpeedRunners with it. It has tools to focus on what you like about the scene by cropping the animation.
Start Recording
Start your recording by finding the moment you want to capture in a replay and pause there. Before you start recording you can setup some settings:
- width/height (default: 320×180): the output size of the gif image. Remember the bigger the image the more storage the image is going to take on your harddrive, the harder it will be for people to view on the internet.
- fps (default: 20): frames per second. The same as the width/heigh goes here, the higher the fps the greater the filesize of the outputted gif image. Normally a lower fps is good enough to convey whatever you want to show of with your gif.
- size: this is not actually a setting you can setup, it’s just to show you how big your gif will be during recording.
- crop: the second button from the left gives access to the crop tool. You can set this up at the start of your recording, but you can also adjust the cropping during the recording. More on this later.
When you are happy with your settings click the record button (the red circle).
During Recording
During recording you can pause the recording at any point, move to another moment in the replay and resume recording. This way you can have multiple scenes in one gif animation, or cut out irrelevant parts in the middle of your recording.
During the recording you can adjust the cropping in real time. Make sure the crop tool is switched on (second button from the left in the gif export panel). A rectangle is now displayed on the screen. This rectangle will not end up in the final gif. The rectangle just indicates that only the content within the rectangle is recorded to the final gif image.
You can adjust the cropping in real time by dragging around the rectangle with the mouse and using the scroll wheel to increase/decrease the size of the rectangle.
You can also automatically crop to focus on certain players by clicking on these players. It will show a white rectangle over the players the cropping tool tries to keep in view. These white rectangles will not be exported to the final gif.
Exporting your creation
When you are happy with what you recorded you can click the export button (3th button from the left in the gif export panel). This will save your gif image in a folder on your harddrive which you can access by pressing the 4th button on the export panel.
From here you can upload your animation to a gif image website or the Steam artwork section:
- Steam artworks (click “Upload your artwork” in the top left)
- Giphy[giphy.com]
- Gfycat[gfycat.com]
- Gifyu[gifyu.com]