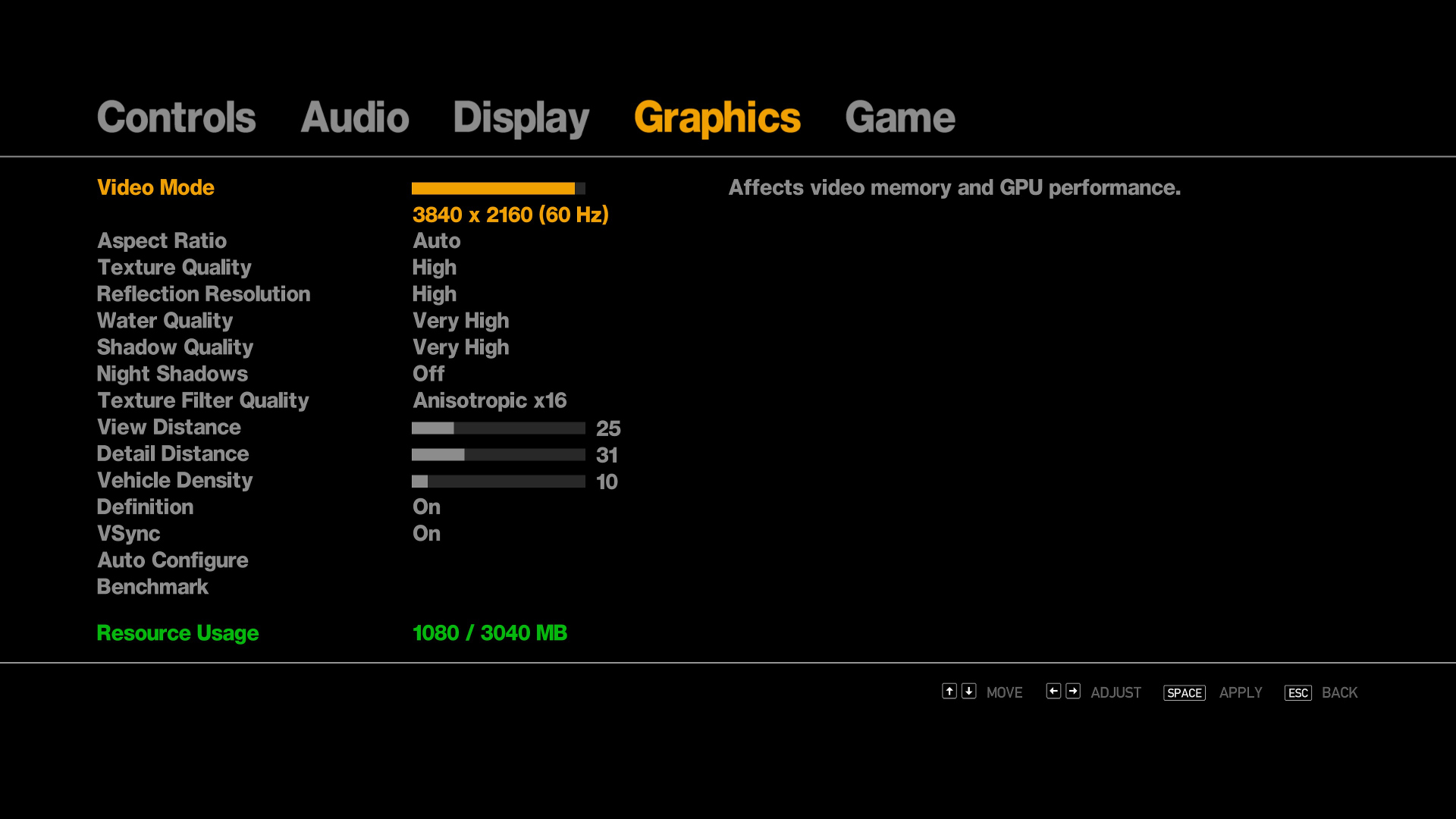Overview
What do the graphics settings in GTA IV change, and how do they impact your performance?
Intro
GTA IV is not the best PC port, and runs slow for it’s age. However, the correct settings can make a huge difference (although do expect slowdowns regardless), don’t just turn all the settings to their highest!
Quick Tips
» Keep the View Distance and Detail Distance relatively low.
» Shadows have a huge impact on performance, lowering the quality from Very High to High gives a good increase in performance.
» If you are experiencing strong stutter, try reducing the Texture Quality.
» Turning on Adaptive VSync for GTA IV from within your graphics center or limiting the FPS some other way can help when you’re experiencing issues with the camera zooming/stuttering a lot in cutscenes.
Detailed Explanation of all the Settings
Rockstar’s official explanation can be found here.[www.gamefaqs.com]
This decides the screen resolution of the game. There might be much more Resource Usage (VRAM usage) from this than the game implies. Lower resolution generally results in better performance.
Changes the horizontal Field of View and menu objects so things do not look stretched. In most cases, Auto does the job. But if you find that your game looks stretched, feel free to fiddle with it. Set the Aspect Ratio to 5:4 if you are really desperate and want to squeeze out a little more performance.
This makes detailed surfaces look nicer. The performance impact should be negligible, if you have enough VRAM. You should have no issue raising this setting on modern systems. If you notice strong stutter or objects fading out, lower this setting.
This decides the resolution of reflection textures used on cars and some misc objects. You can turn this to low if you want some extra performance, it’s hard to tell the difference between low and very high.
Higher settings make the water more detailed.
Changes resolution and range of shadows. This has a huge impact on visuals and performance. Turn off for a nice fps-boost.
This causes lights (including headlights and lights placed in interiors) to throw dynamic shadows. This also works while it’s day, so take care. The higher this setting, the more dynamic lights can be displayed at once. Low should be almost indistinguishable from the higher settings visually.
Anisotropic Filtering makes distant textures look sharper. This can be turned up to x16 without much performance impact at all.
Changes view distance of large objects, cars and people. Can have a considerable impact if set to high values.
Changes view distance of smaller props and vegetation. Can have a considerable impact if set to high values.
Sets the amount of cars on the street. This can have a large impact if cars crowd.
Turning off definition adds motion blur and depth of field. This can help with flickering objects which are far away, but makes the game rather unsharp on lower resolutions. Turning this setting to on makes the game sharper. You can toggle this setting on and off in-game by pressing P, too.
This locks your FPS to your screen’s refresh-rate. This eliminates tearing, but can cause some general slowdown. This setting is broken, and slows your game down more than it should. Although limiting your frame-rate helps with the physics and VSync with the jittery cutscenes.
My recommendation: Use the adaptive VSync (or regular VSync if you have no adaptive variant, but beware the performance impact) from your AMD/Intel/Nvidia graphics-center and set the resolution ingame to one that is 60 Hz. This will give you the intended experience.
If you are struggling with performance: You may want to turn VSync off. It won’t benefit you much. Adaptive VSync should not hurt your performance a lot so it should be fine to turn on, but if you only have the choice between regular VSync or none, definitely choose none.
Closing
I hope this guide was helpful. If you need any more help, leave a comment and I’ll do my best.