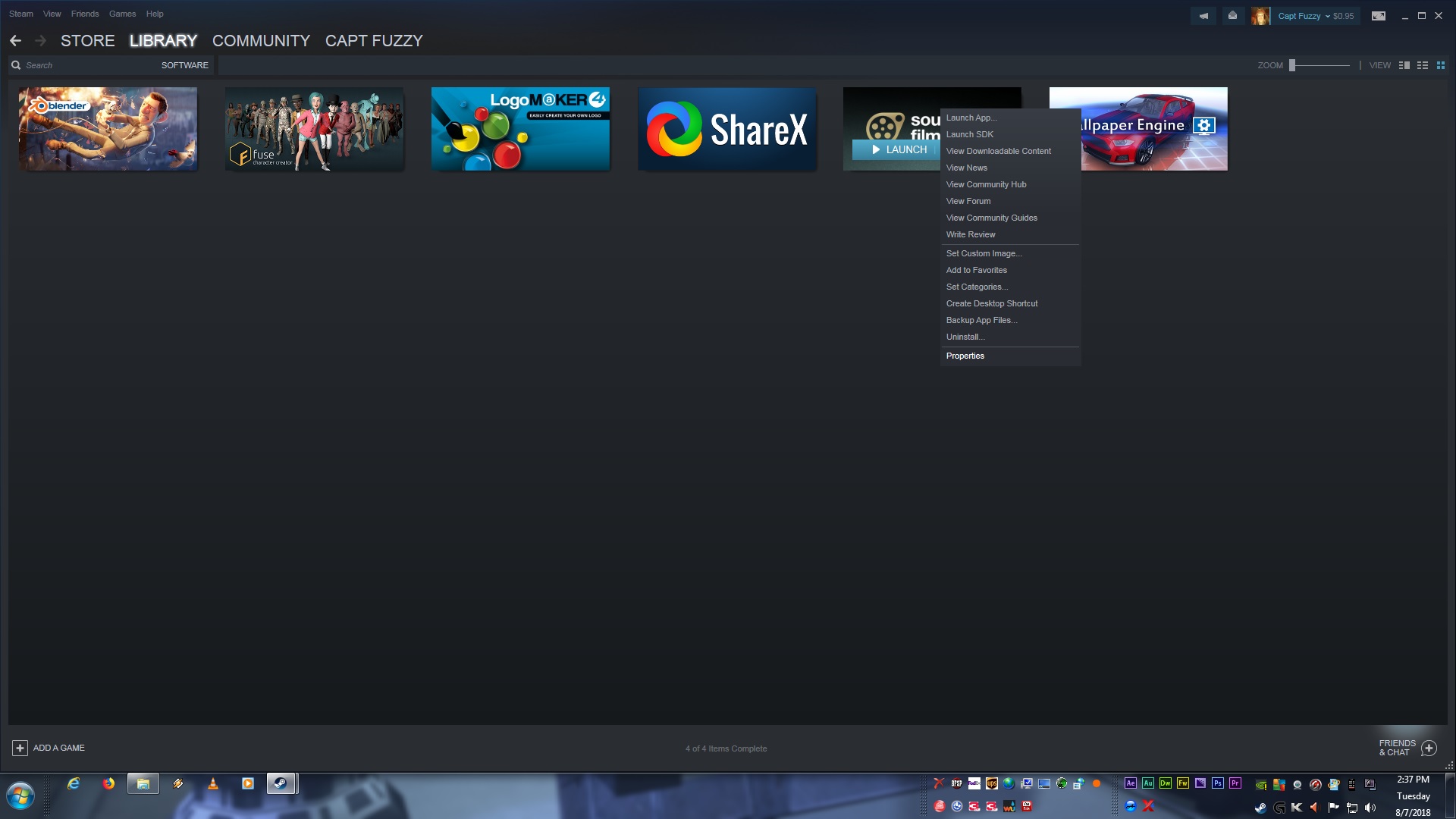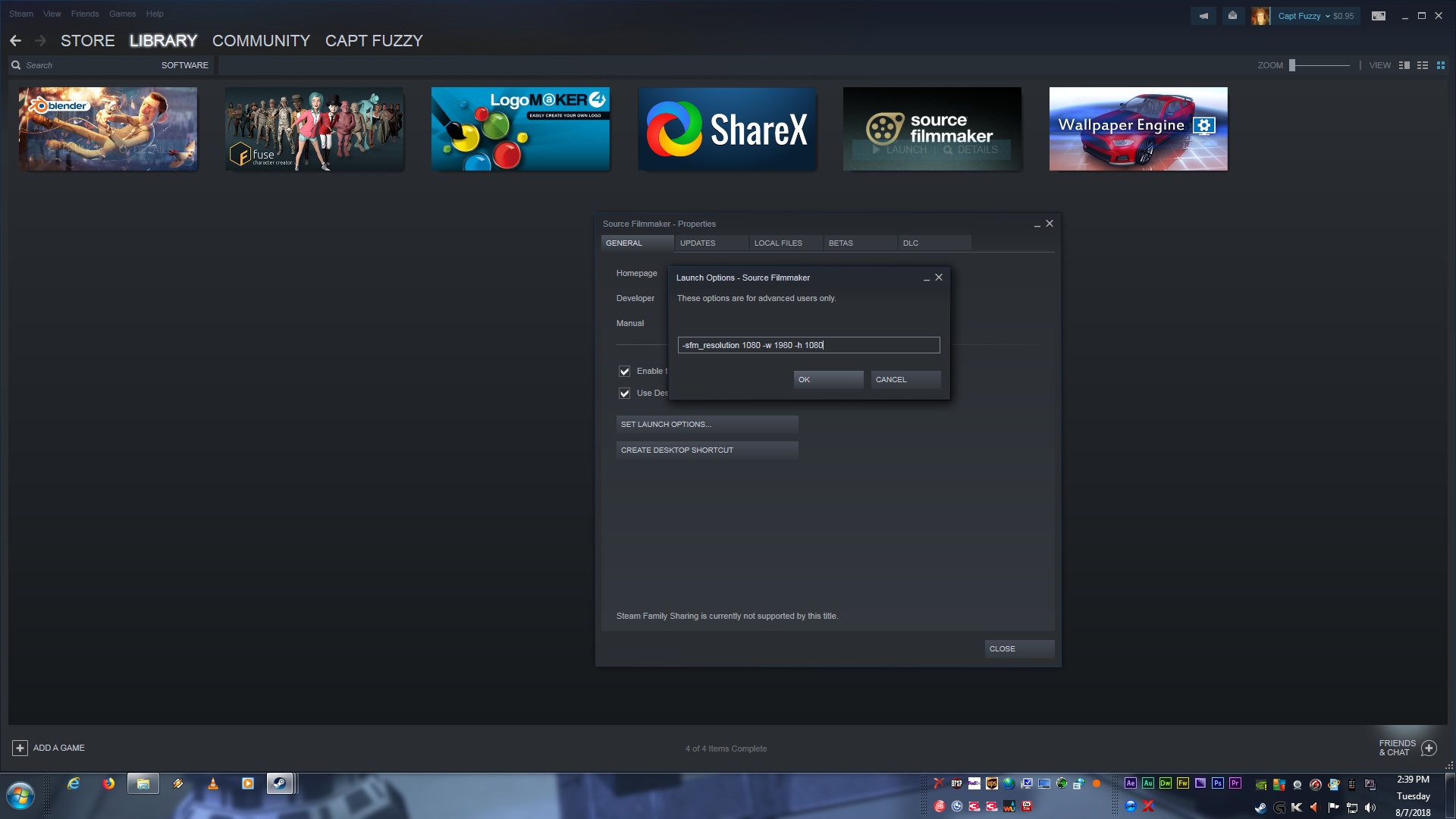Overview
Source Filmmaker, by default, only supports up to 720p HD, however you can use higher resolutions, up to 4K, if you know how to add these resolutions manually.This guide will show you how to do just that.
A little info…
When Source Filmmaker was originally created and released to the public, we were on the early fringes of HD resolution in the PC world, and as a result, the max resolution that you would find was 720p. This is the reason for it defaulting to a maximum resolution of 720p and no higher.
Of course, as HD evolved, it became possible for computers to render at higher resolutions of 1080p and even 4K UHD, but since SFM has not received any updates since 2015, this was never updated in SFM, so it’s still stuck at the old 720p HD setting.
SFM can be ‘brought up’ to these new, higher resolutions, but it has to be done manually by the user.
This guide will show you how to manually raise the operating resolution to what you want.
Here’s how we do it…
The first thing that you need to decide is what resolution that you want to render your images and videos in. Not everyone knows, off the top of their heads, what all of these resolutions are, for that we need to find a reference, because we need two bits of information to do this correctly.
We need the width and height settings that SFM will use to accomplish this.
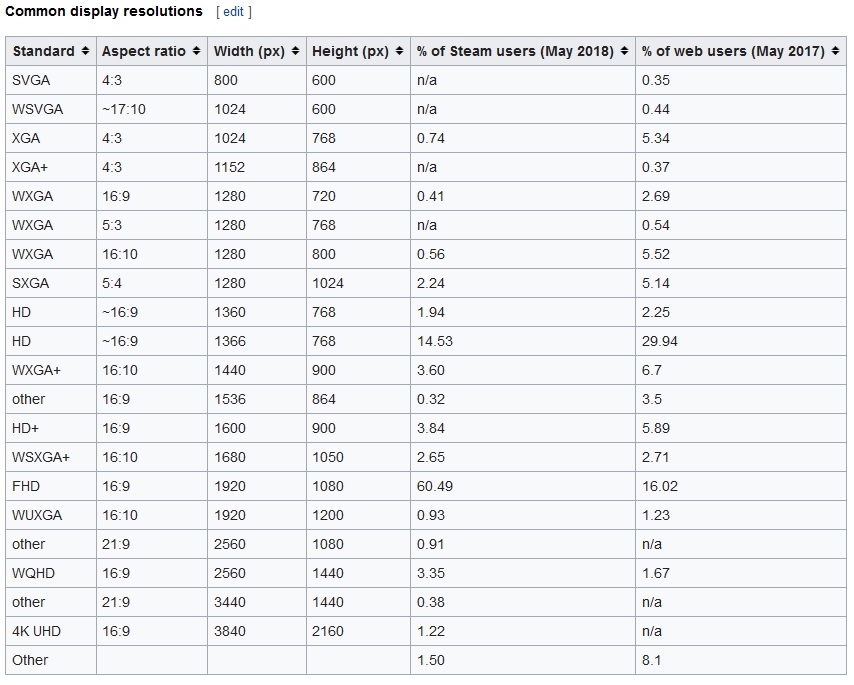
NOTE: Be sure that your monitor supports the resolution that you want to use in SFM, otherwise you WILL have issues.
Now that we know what resolution that we want, we can tell SFM to use it by setting it’s launch options…
Start by opening your Steam Library and setting the filter at the top to ‘Software’.
Source Filmmaker is NOT a game and will not show up in your ‘Games’ list.
Right-click the image and select ‘Properties’.
You will then see this:
In the window that opens select ‘Set Launch Options’ and a smaller window will open.
In this example, there are actually two different entries here. You do not have to use both of them, but after I explain why I did this, you may want to…
The first parameter is the command that tells SFM to use 1080p resolution on launch:
-sfm_resolution 1080
The second parameter tells the SFM window to scale to the monitor’s resolution, in this case, 1920×1080:
-w 1920 -h 1080
The reason that I use the second parameter is that if you do not, every time that you run SFM you will get a dialogue box popping up telling you that the resolution that you have set is unsupported.
This entry does away with that pop-up box.
Once you have entered this information, confirm the changes and you will now be able to run SFM full size and render your images and videos in 1080p, or whatever resolution you have chosen to run.
WARNING: Be aware that at resolutions above 1080p, the SFM window will scale to that size, but the text within SFM will NOT. To fix this, you will need to make some further adjustments.
This video by Lancaster Studio explains how to overcome this issue:
You can now run and render in higher resolutions in SFM!!
EDIT: The link to the manifest in the above video appears to be broken, so I’ve tracked down another link that shows how to make the manifest file:
[link]If you have any questions or comments, please leave them below and I will reply as soon as I’m able…

![[Guide] How to set custom display resolutions in SFM for Source Filmmaker](https://steamsolo.com/wp-content/uploads/2021/07/guide-how-to-set-custom-display-resolutions-in-sfm-source-filmmaker.jpg)