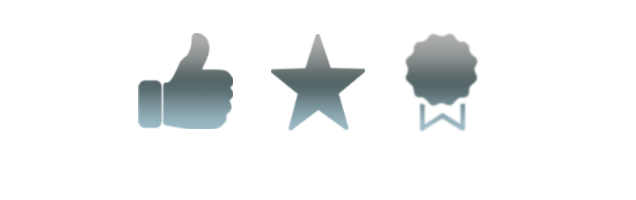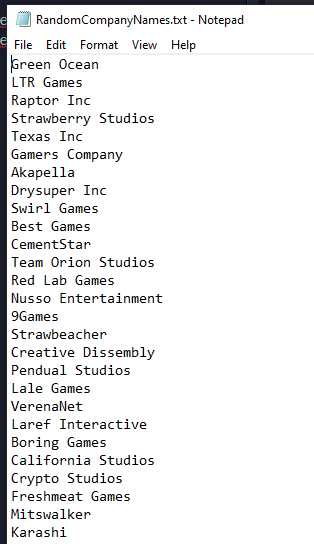Overview
This guide will teach you how to mod Mad Games Tycoon 2! From adding custom logos to adding entire new genres, I will go in depth on how to change, or add new stuff to make your playing experience a bit more interesting, while also keeping it relatively easy to understand.If you enjoy this guide, consider giving it a thumbs up or awarding it![THIS GUIDE IS INCOMPLETE AND DOES NOT CONTAIN GUIDES TO EVERY MODIFIABLE ASPECT YET][WILL BE UPDATED WHENEVER][MODDING MAY CORRUPT YOUR GAME, MOD WITH CAUTION!]
Introduction
Hello and welcome to the modding guide for MGTV2!
This guide will teach you all there is to know about modding different components found in Mad Games Tycoon 2 in an easy to understand way so that you can develop your own mods for the game to make it more fun and interesting than it already is.
Also be sure to check out my mod that adds 5 new genres into the game [link]
Chapter 1 – File Location
First Off
You will need to know where the files are located in order to modify/change them.
First, locate your Steam Library folder on your drive.
Click on it and you should see a folder named “steamapps“.
Find a folder named “common” and then click on it
You should then find the folder with the games name, click it.
Click the folder named “Mad Games Tycoon 2_Data”
Then navigate to the folder “Extern” and open it.
Finally you are now here at the main attraction, these are the files that contain all the games data and assets that can be modified.
Chapter 2 – Adding Company Logos
Now lets get into some actual modding shall we, I will first teach you how to add custom logos to the game to use as your companies logo, and also logos for other publishers you may add in the future!
Company logos are located in the folder abruptly named “CompanyLogos“
Logo images are in a .png format and are 64x 64x in dimensions. Logos have a naming scheme that is organized by 0 – 146, Each logo also has a meta file with the same name as the corresponding logo. (Ex: 0.png & 0.png.meta)
Logos are structured by numeric order, so its very important that the names of your logos follow the numeric order. What you want to do is first, get .png file that is 64x 64x and place it in the CompanyLogos folder, then, copy ANY meta folder and rename it to [NextNumericNumber].png.meta
(EX: 147.png.meta)





If everything was performed correctly you should now have a custom logo in the game to use
(The alien icon from MGT1)
Chapter 3 – Adding Publishers
Now I mentioned that logos could also be used for other companies as well right, yes!
Lets get into how to add publishers/competitors into the game shall we!
Firs you will need to locate 2 folders within the “Extern” folder.
Locate the “Text” folder and open it.
Next you will want to find a folder named “DATA” and open it.
In this folder contains a bunch of “.txt” files that will be covered in later chapters but for now you will want to find a .txt file named “Publisher.txt“
Here you will find a list of every company in the game, there is a base total of 70 companies here. Each company will have a unique ID that goes in numeric order, names for 5 languages, an unlock date, a corresponding picture, Developer/Publisher = T/F options, A market value ranging from 0 – 100, a share (how much they pay per 1 unit sold), and a genre correlation.
What you should do is copy the listing of one company, than paste it 2 spaces down and edit the ID number, company name, date, picture number, weather they are a developer, publisher, or both by replacing true with false and vice versa, market strength number, and genre number.
Setting [PUBLISHER] to false sets it so that they wont act as a publisher
Setting [DEVELOPER] to false has no noticeable effect and they will still act as a developer (so just leave this option be)
The [PIC] number is correlated to the company logo icon name in the “CompanyLogos” folder.
The {DATE} section should go by month abbreviation followed by the year.
The genre number is correlated to the genre ID, here is a list of genre ID’s to help with that.
- [0] Skill
- [1] Puzzle
- [2] Adventure
- [3] Role-Playing
- [4] Strategy
- [5] Action
- [6] Platformer
- [7] Simulation
- [8] Sports
- [9] Economic Simulation
- [10] Fighting
- [11] Building
- [12] Interactive Movie
- [13] Real-Time Strategy
- [14] First-Person Shooter
- [15] Visual Novel
- [16] Third-Person Shooter
- [17] Racing
If done successfully you should be able to see them listed in Developer section in the statistics menu, and the Publisher menu if you have selected the added company to act as such
Chapter 4 – Name Files
A bunch of the in game names are editable, such as employee names, Npc’s game names, random company names, etc…
Lets go over each of the files that revolve around names for stuff.
————————————————————————————————–
The list of random name .txt files are as such
NamesMale.txt
NamesFemale.txt
RandomCompanyNames.txt
RandomEngineNames.txt
RandomeGameNames.txt
Surname.txt
All you have to do is just add names in the file, with the employee names, maybe try to keep it in alphabetical order, otherwise just add names willy-nilly and they will work aye ok!
————————————————————————————————–
You can also add new legends to the game, its a little more involved since you have to specify what departments they specialize in. The file name is called DevLegends.txt.
Capital Letter = Primary | Lower Case Letter = Secondary
<D> = Developer
<P> = Programming
<G> = Graphic Design
<S> = Music & Sound
<T> = Technical Legend
<f> = Female Developer
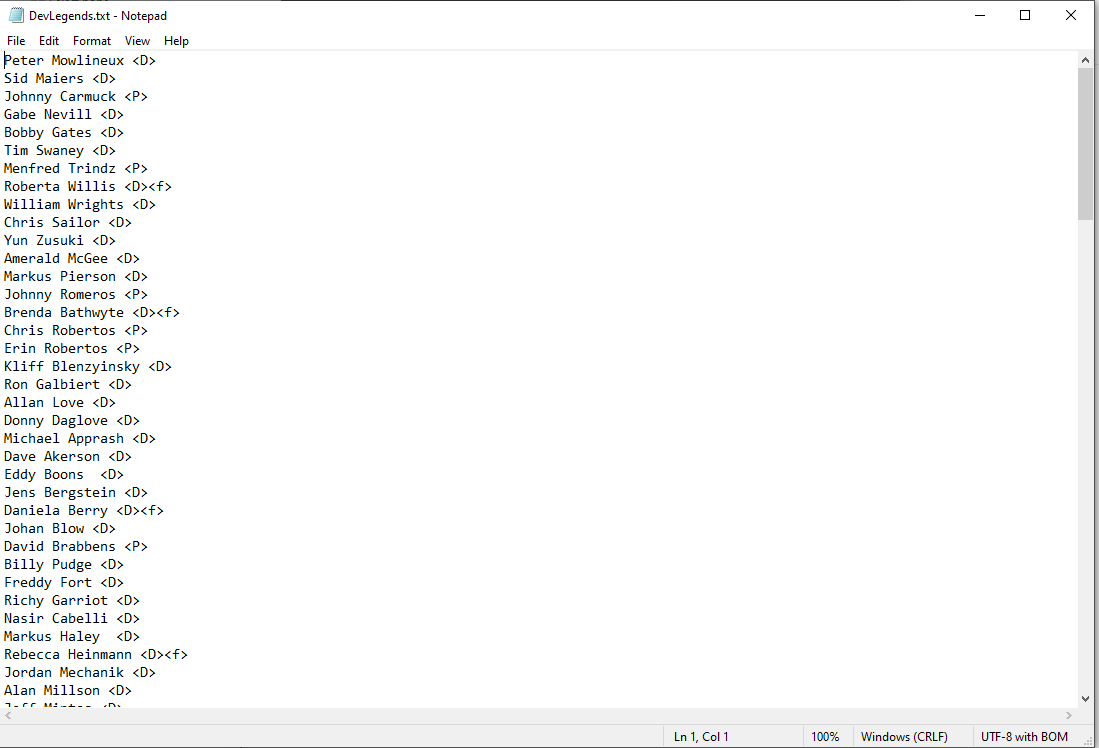
————————————————————————————————–
You can add or change the names of licences that exist in the game as well, they each have 3 distinctions. Locate the Licence.txt file and open it.
[MOVIE]
[BOOK]
[SPORT]
Add one those distinctions at the end of the licence you add and then your done!

————————————————————————————————–
This file is a bit different from RandomGameNames.txt, this file is called NpcGames.txt and has a little bit more involvement, there are numbers in < > quotations and to my understanding they correlate to the genre the games can be. The numbers correlate to what the genre ID is.
(Please correct me if this information is wrong)
<0> Skill
<1> Puzzle
<2> Adventure
<3> Role-Playing Game
<4> Strategy
<5> Action
<6> Platformer
<7> Simulation
<8> Sport Game
<9> Economic Simulation
<10> Fighting Game
<11> Building Game
<12> Interactive Movie
<13> Real-Time Strategy
<14> First-Person Shooter
<15> Visual Novel
<16> Third-Person Shooter
<17> Racing
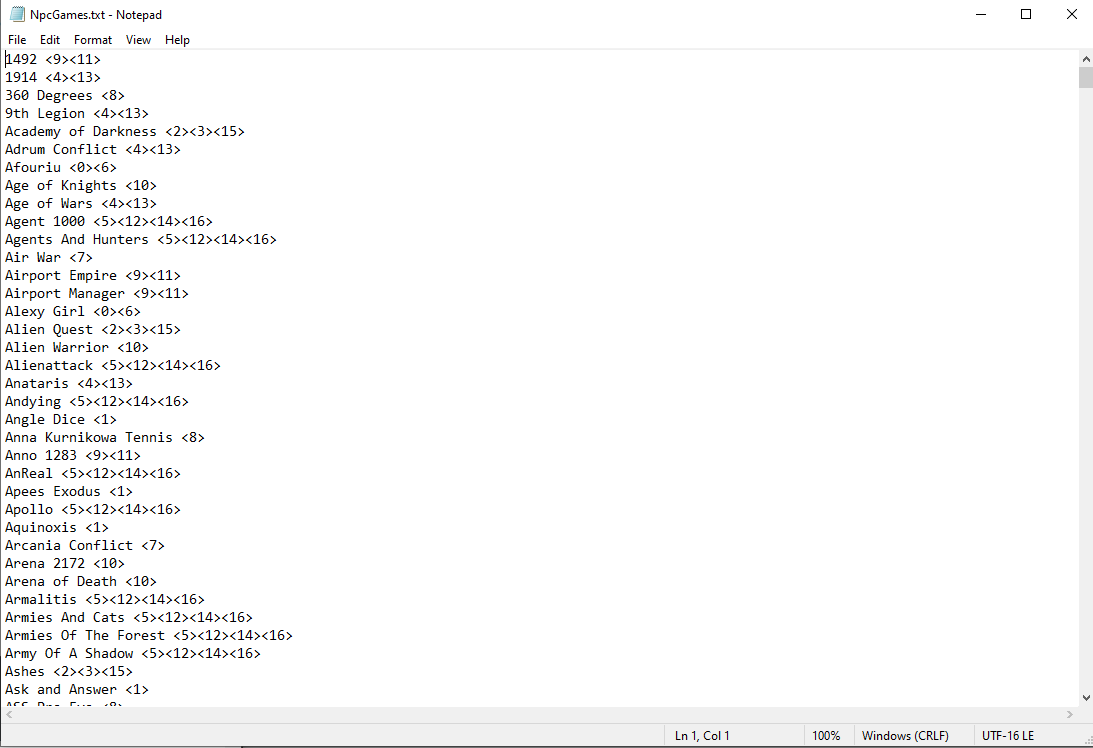
Chapter 5 – Language Folders
Ever wondered what the other folders are for?
Well they hold a ton of text for stuff like themes, object names, what text shows on reviews, what text shows up when your employees “talk”. Fan letters, etc, etc, etc.
These can easily be edited to your liking, some are complicated, and some are easy to understand, there is a different folder for each language that the game supports, I speak and understand english so for demonstrating how to mod the txt. files in this folder I will be editing whats in the “EN” file
For sake of not having an overbearing amount of chapters, I will cover each file in this folder.
(Also skipping txt. files that do not seem to have an effect when edited)
————————————————————————————————–
This file has the text you will see for doign contract work, the text comes first, and then a number in parenthesis which tells the game what department is for
EX:
Demonstration Text<0> = Development
Demonstration Text<1> = Quality Assurance
Demonstration Text<2> = Graphics Studio
Demonstration Text<3> = Music Studio
Demonstration Text<4> = Motion Capture Department
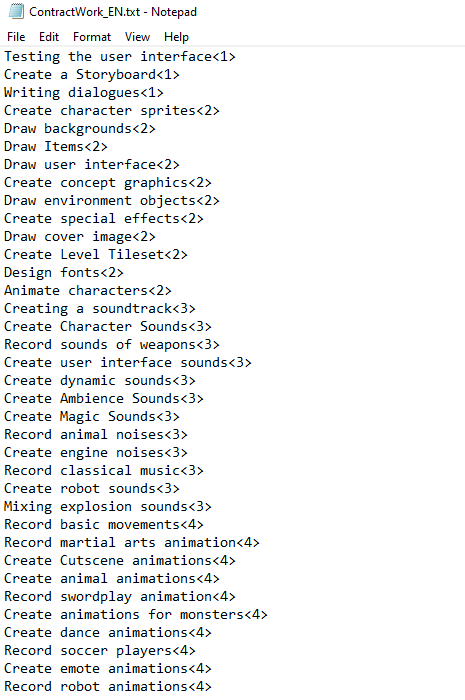
————————————————————————————————–
This file has the text that features all of the fan letter messages you may recieve, I would only suggest editing the words and nothing that is in < > quotations.

————————————————————————————————–
This file has all the names for every object found within the game, this folder is a little bit more complicated to understand since tons of things have < > quotations, if you want to change anything in this file, leave the < > quotations and other punctuation alone and only change the wording!

————————————————————————————————–
This files contains the text for what your employees like to blurt out sometimes in a little text bubble.
You can easily have the most fun with this file right here because of that alone, its also stupid simple to edit, just press enter, write literally anything, and rinse and repeat, you made 20 new quotes.
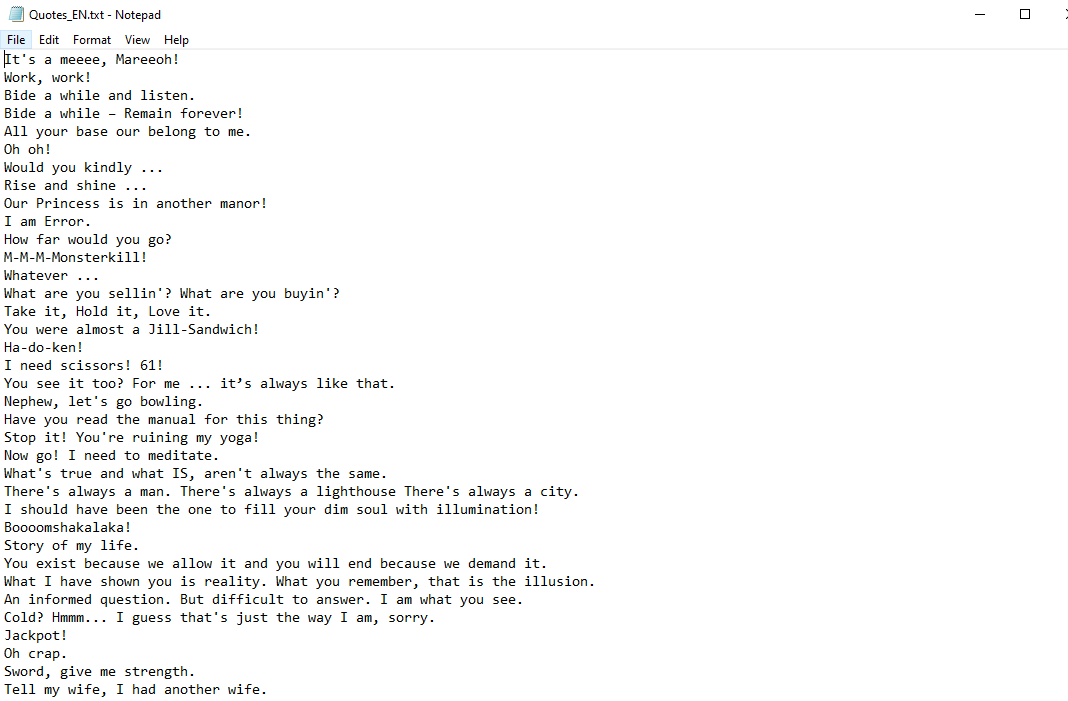
————————————————————————————————–
This file contains all the text you will find on review scores, each one is separated by what priority it is for (I.E: Gameplay, Technics, Graphics, Sound) and the score range the game is in (I.E: 10, 20, 30, etc) You can change what exactly the review will say when your game is being graded. You can make a 10% rating seem, not as bad as the default text would say!

————————————————————————————————–
This file contains the text for the tutorial, once again, avoid text that has < > quotations, and you can edit what the tutorial will tell you what to do.
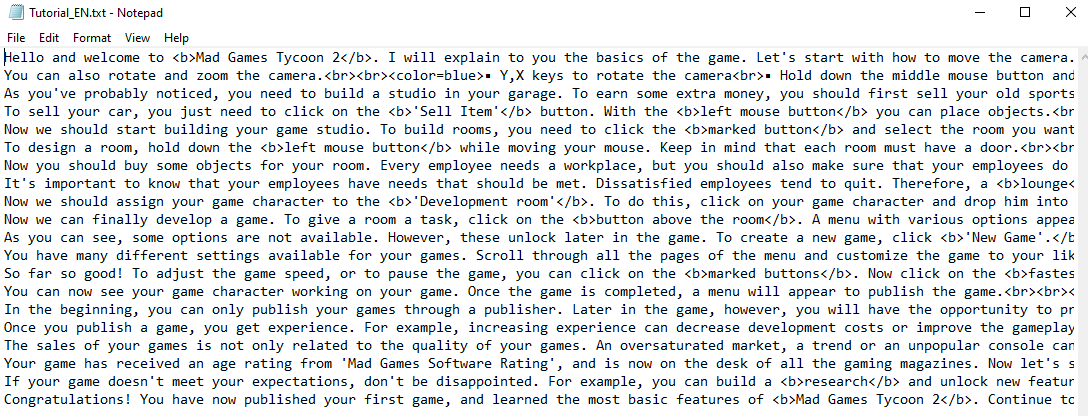
————————————————————————————————–
Now on to the most useful file of them all, adding new themes, there are 2 files that you will need to edit to fully integrate your new themes, the Themes_EN.txt (or your corresponding language file) and the Themes_GE.txt file. This is because the Themes_GE.txt file contains data for genre combinations. What you need to do is add your theme in both .txt files in the same order.
Once again like with adding publishers, each number corresponds with a genre.
The genre number is correlated to the genre ID, here is a list of genre ID’s to help with that.
- <0> Skill
- <1> Puzzle
- <2> Adventure
- <3> Role-Playing
- <4> Strategy
- <5> Action
- <6> Platformer
- <7> Simulation
- <8> Sports
- <9> Economic Simulation
- <10> Fighting
- <11> Building
- <12> Interactive Movie
- <13> Real-Time Strategy
- <14> First-Person Shooter
- <15> Visual Novel
- <16> Third-Person Shooter
- <17> Racing

Chapter 6 – Adding Platforms
Lets now learn how to add platforms to the game
First, locate the Icons_Platform folder in the game files

Once you locate the folder, you should add the picture of your platform to the correct folder (for an example I will be using the TIGER gamecom)

Also, copy one of the meta files from the other platforms, paste it in and rename it to
[Platform Name].png.meta

Next step is to add the platform information in the Platforms.txt file located in the DATA folder.

If you have done everything right it should appear like this.
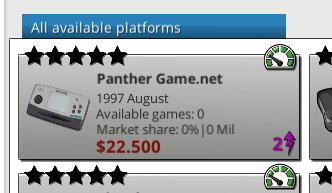
Guide Changelog
4/08/21 (11:47am EST) V0.1.0 – Initial Release!
4/08/21 (12:43pm EST) V0.1.1 – Added Disclaimer
4/10/21 (4:14am EST) V0.2.0 – Added Chapter 4
4/13/21 (7:11pm EST) V0.3.0 – Added Chapter 5
4/14/21 (6:43am EST) V0.4.0 – Re-Wrote Chapter 4
5/6/21 (7:07am EST) V.0.5.0 – Added Chapter 6
5/6/21 (7:18am EST) V.0.5.1 – Changed a picture in chapter 6
5/7/21 (5:21pm EST) V.0.5.2 – Edited some disclaimer information
6/13/21 (12:57pm EST) V.0.5.3 – Fixed some text errors and added more information in chapter 4
6/18/21 (12:13am EST) v.0.5.4 – Updated disclaimers
6/23/21 (1:03pm EST) v.0.5.5 – Corrected information in chapter 4
6/28/21 (9:05pm EST) v.05.6 – Added a shameless like begging image
7/9/21 (11:04am EST) v.05.7 – Re-wrote the themes section in chapter 5