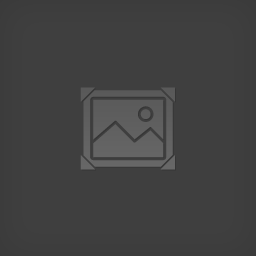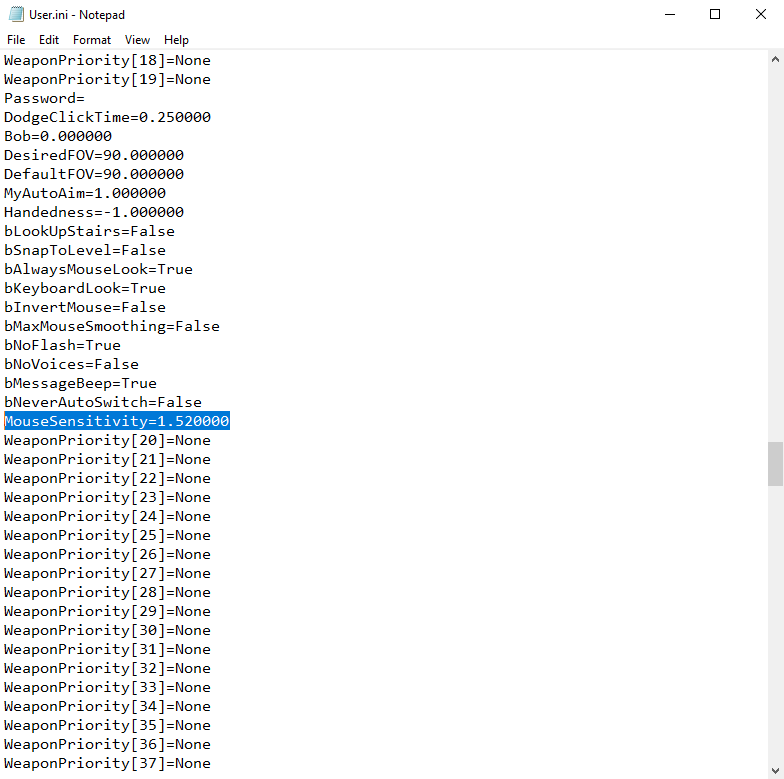Overview
Tweaks and modifications for running UT’99 on modern hardware with high resolution textures. Works with Windows 10
⠀

Using the enhanced OpenGL renderer for Unreal Tournament
To use high resolution textures you first need to install an updated renderer for you game. This guide will use OpenGL although other renderers can be used such as Direct3D9
After installing the game update the OpenGL render to the latest stable version which can be found here: [link]
Direct download
utglr36.zip (110 KB) [www.cwdohnal.com]
To install the renderer copy the OpenGLDrv.dll file to your game files under
SteamsteamappscommonUnreal TournamentSystem
Start the game->Options->Preferences->Change Video Driver

UT will now use the updated OpenGL renderer
Using High Resolution Textures
To use high resolution textures in-game they must first be downloaded from here:
S3TC Stock UT Textures (Extreme End) [www.uttexture.com]
Alternate link[drive.google.com]
Alternate link (Old Unreal)[www.oldunreal.com]
Alternative link (Unreal HD Textures)[sites.google.com]
Download each package and .utx using the download links on the site.
To install the textures extract the downloaded .zip files to
SteamsteamappscommonUnreal TournamentTextures
and overwrite the original texture files (make a backup of the Textures folder to save the original textures)
Original

If your game looks like this…
…this means that S3TC is not enabled as the textures are not showing up
Navigate to the main menu and press ESC (Ensure you are not currently in a game) which should bring you to a screen looking like this

Navigate to your renderer settings under Rendering
Then set UseS3TC to True
Setting Screen Resolution
Not all screen resolutions are shown in the game menu. To set your desired screen resolution open the ‘UnrealTournament.ini’ file found in
SteamsteamappscommonUnreal TournamentSystem
If the game window is incorrectly sized try pressing ALT+ENTER to toggle fullscreen
Setting Frame Rate Limit
To set a frame rate limit using the OpenGL renderer open the ‘UnrealTournament.ini’ file found in
SteamsteamappscommonUnreal TournamentSystem
Navigate to ‘[OpenGLDrv.OpenGLRenderDevice]’ and add the line FrameRateLimit=60.0 for a 60fps limit
Bear in mind that setting the frame rate limit above 200.0 can cause noticeable speedup during gameplay.

Input Delay/Mouse Sensitivity
If you are experiencing input delay ensure VSync is disabled in the ‘UnrealTournament.ini’ file found in
SteamsteamappscommonUnreal TournamentSystem
In-game navigate to the main menu Options->Preferences->Input and
Enable DirectInput
Disable Mouse Smoothing
If you want to set the mouse sensitivity in the configuration file navigate to the ‘User.ini’ file found in
SteamsteamappscommonUnreal TournamentSystem