Overview
An easy, in-game guide on how to bind a “walk” key to a gamepad via Steam.Requirements:-Steam-A game with native joystick support-A Steam Controller (Or any “Pro” Xbox/PS4 controller with Grips)
Introduction
Keyboards are, without a doubt, the most accurate and high-quality form of game input that exists. Even with this knowledge, I (and many others, I hope) enjoy the time spent leaning back with my feet on the desk and my thumbs on the joysticks. There is only one problem- Skyrim doesn’t come with a controller binding for toggling walking/running! In Skyrim, you control your player’s speed by applying more/less pressure to the joysticks. This is okay and all, but it’s tiresome to hold the joystick at a naught-point-one degree angle for extended amounts of time, and it’s easy to accidently slip and send your character running off a cliff (in extreme circumstances).
This guide will walk you through the steps of creating your own walk/run binding through Steam, while still using the built-in controller support that Skyrim provides. There is an easier method to do this, which involves binding keyboard functions to each controller key, but I find that it’s much easier to use regular controller input (which includes the controller HUD elements) rather than to make a confusing keyboard-to-controller configuration. That being said, you will need everything in the below list in order to properly and effectively enjoy having a walk button in your favorite controller-input video games.
*Note: This guide will work for any game that has a similar input system as Skyrim.
Requirements:
- Steam, and Steam Big Picture Mode.
- Skyrim, or any game with joystick movement.
- A Steam Controller. Other controller that have ‘paddle’ or ‘grip’ buttons might work, but Steam Controllers are your best bet for success.

If You’ve Yet to Enable Controllers…
Just a heads up: it’ll do you a lot of good to make sure that controller input is enabled in your Skyrim options. If you haven’t already done so: Hit ‘Esc’, make your way to System>Settings>Gameplay, and tick the controller option on.
Getting It Set Up
In order to do any of the following steps, you’ll need to launch your Steam client in Big Picture Mode. Depending on your curent interface skin, the button may be in a variety of different locations. In the Metro Skin, it is located in the drop-down menu beneath the 3 horizontal lines. In the Pixelvision Skin, it is in the top-right corner of the screen. Boot up your Big Picture Mode and you’ll be greeted with this screen:
We’re going to do the actual configuring in the Big Picture Overlay while the game is running. Go ahead and start up your Skyrim (or whatever game you are working with). If it is your first time using a controller for the game, go ahead and pick out one of the default “XBOX” schemes. Make sure that each button is bound to itself (A bound to A, L-Stick bound to L-Stick).

Configuring The Controller In Steam
Once you’ve gotten a save loaded up, hit the Steam button (or the guide button on Xbox/PS4 Controllers [You’ll need “Guide Button Focuses…” enabled if you have one of these others]). This screen should pop up. If it doesnt, try the Steam key-combination (Shift+Tab by default).
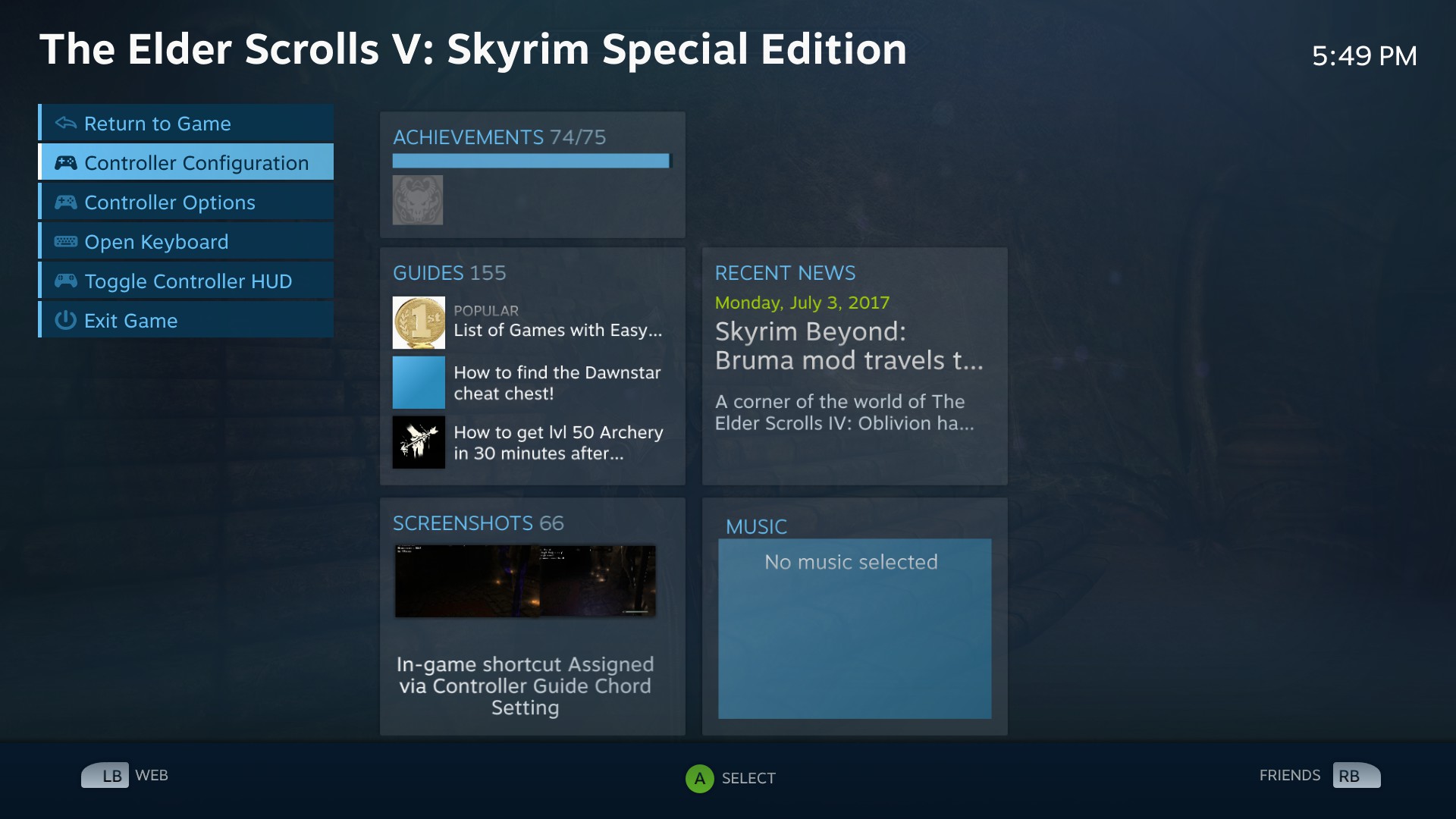
From here, head into the “Controller Configuration” menu and select the left joystick to configure:
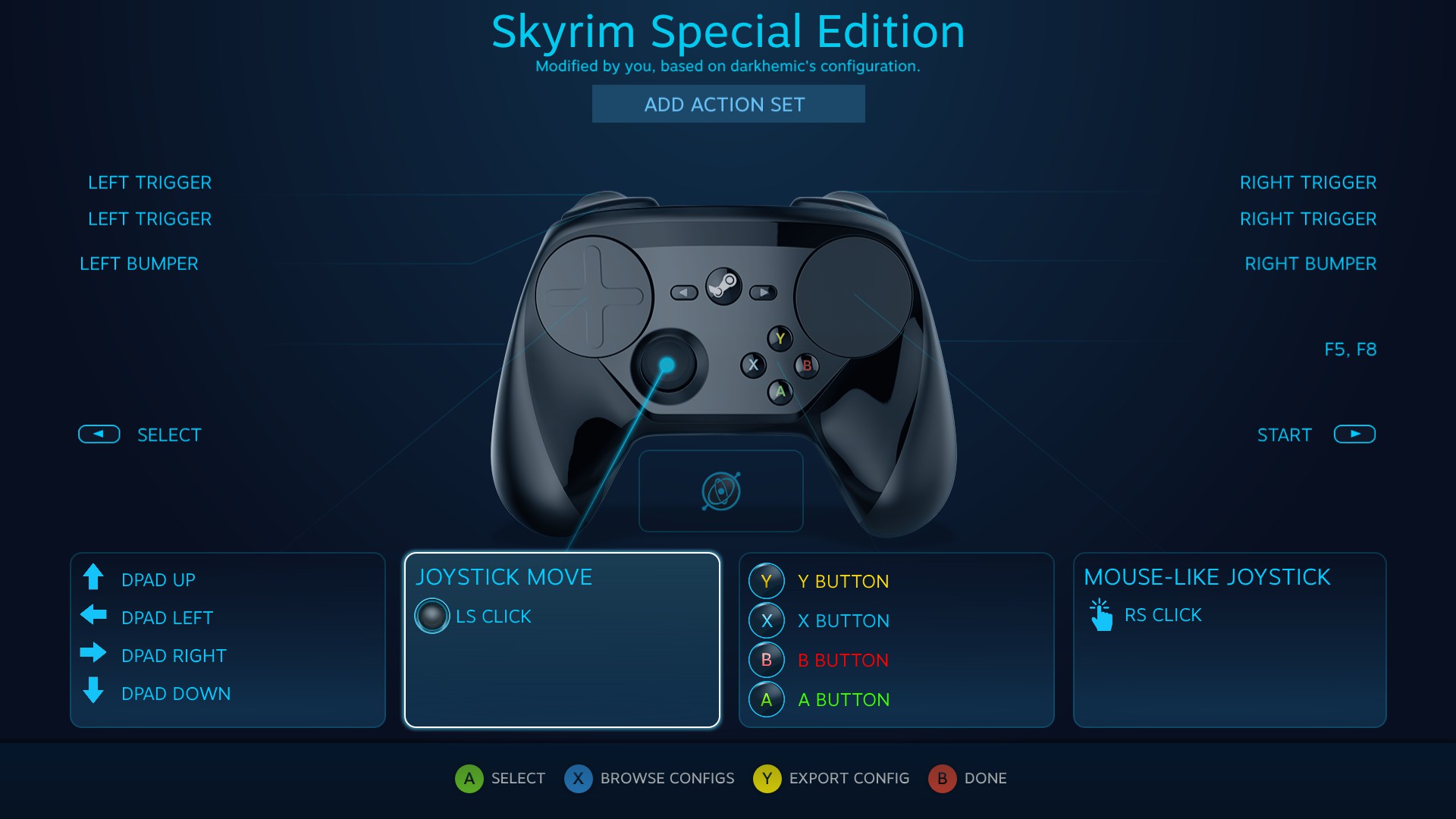
Navigate over to the “Mode Shifting” box, which should be empty:
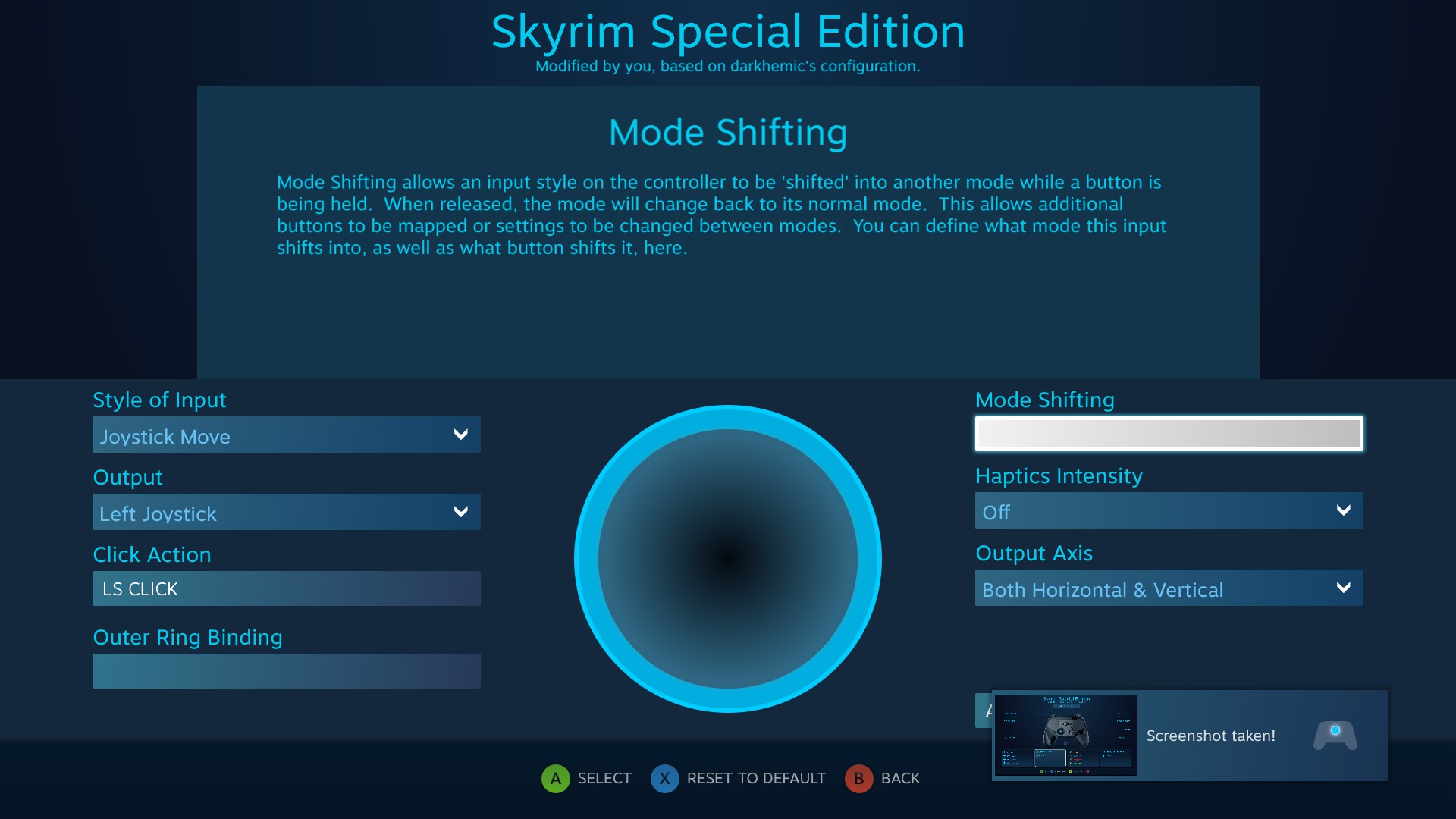
From the drop-down menu, select either of the “grip” buttons (present on Steam Controllers and certain “Pro” game controllers.) Any button will work fine, but choosing a unique one that won’t trigger any other in-game actions is always a plus. Once the button of your choice is selected, move down to the bottom-right corner of the screen and select “Additional Settings”. This is where the magic will happen:

Find the settings for horizontal and vertical sensitivty scale. Select them with the ‘A’ button (green), and drag the sliders down about half way. It’s important that you don’t go any further than half way! Lowering the sensivity too much will give you a ‘dead’ joystick, where no input is sent at all. We want only some input to be sent. Ideally, the small blue circles that indicate the setting should be underneath the letter ‘t’ in ‘horizontal’. Once you’ve done that, back out of all the menus and back into Skyrim. If eveything worked smoothly, you should be able to run at normal speed, then slow down to a walk when the grip/paddle is held down. If you stop dead in your tracks when the grip is held down, it means your sensitivity-scale setting was too low! Head back into the Mode Shifting menu and bump it up a few points.
Adding the Toggle Feature.
If you want to only walk when holding down the button, then there is nothing more for you to do! If you wish to toggle your speed instead of having to hold down the button, however- you should keep reading.
The next step is pretty simple: From the main “Controller Configuration” menu, select the box that points to your grip button. It should read “L Joystick-> Joystick Move”:

The screen that pops up should list activators. Under the “Regular Press” activator, turn the “Toggle” option from off to on.

Once that is complete, you should have a fully functional and toggleable walk binding on your controller!
Result:
This is what should happen if you’ve done everything correctly:
If this guide was helpful and you’d like to share it on other game hubs that might suffer from a lack of walk bindings, go ahead! You have permission to copy/paste this guide and its contents and check that ‘I verify…’ box at the bottom. Thanks for reading. Enjoy!


