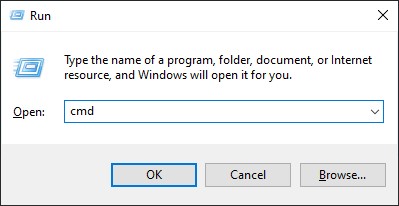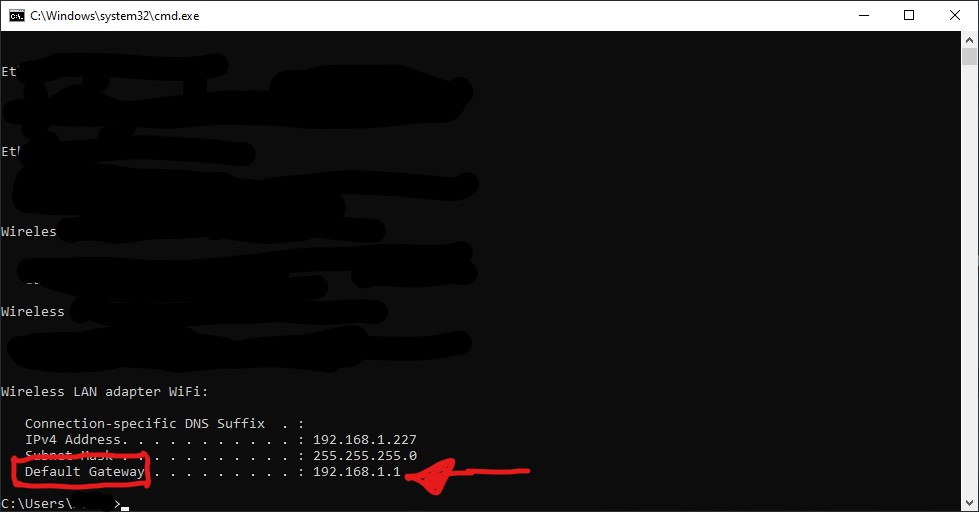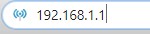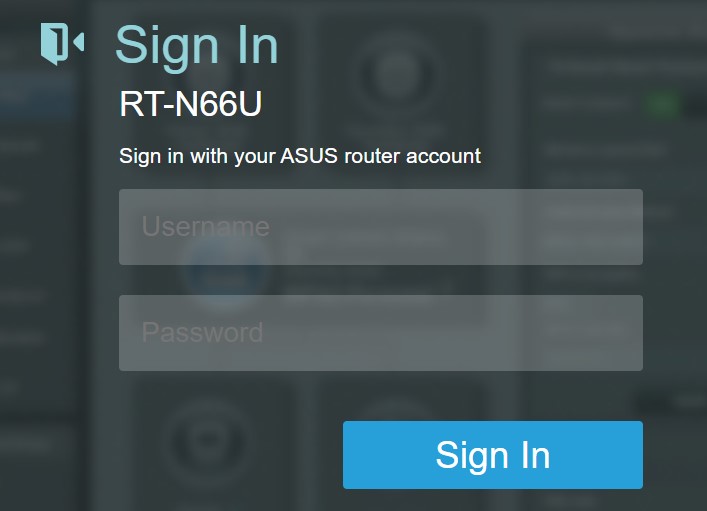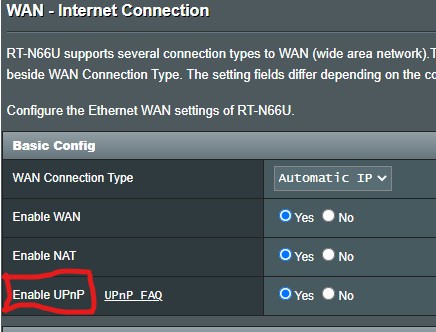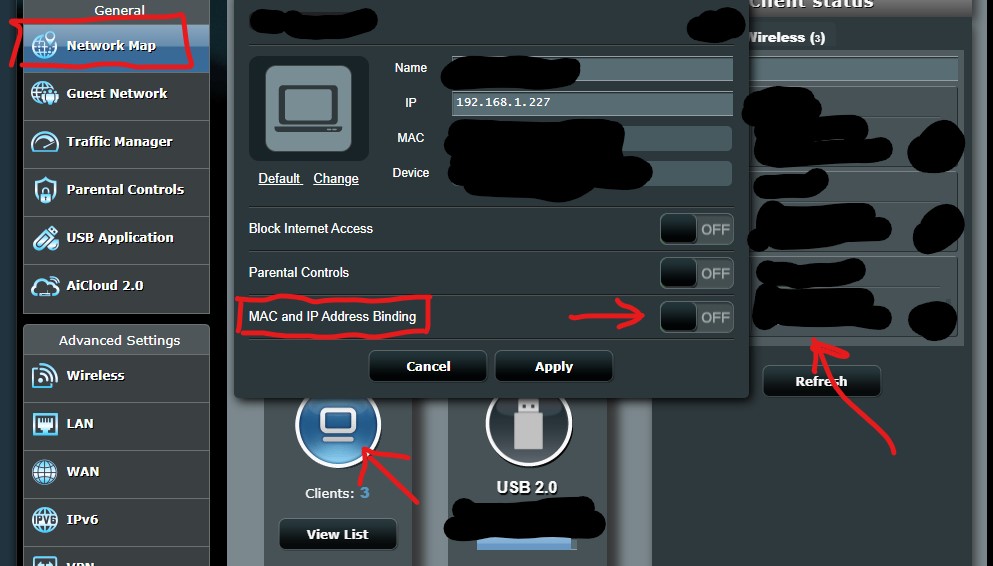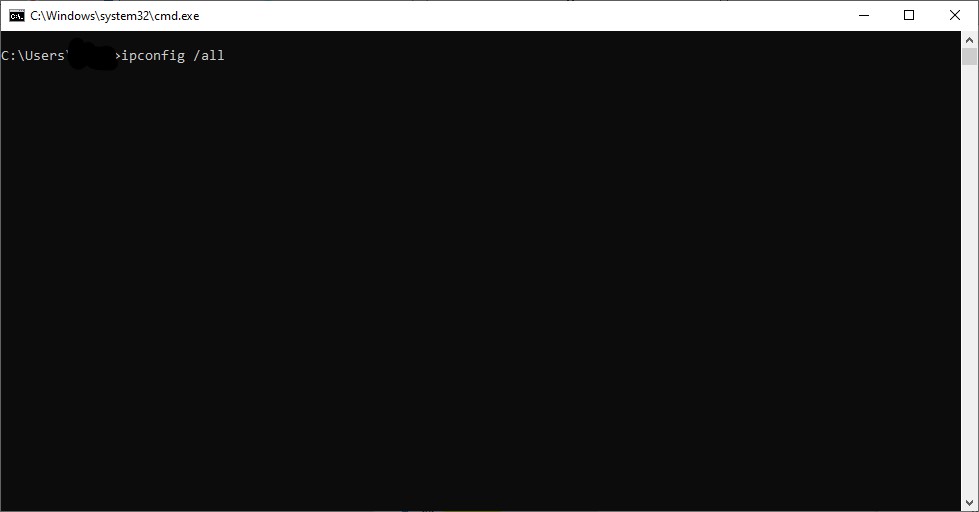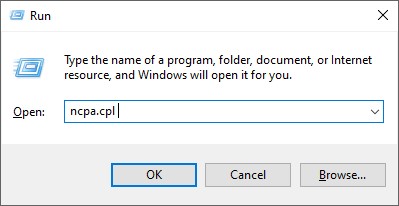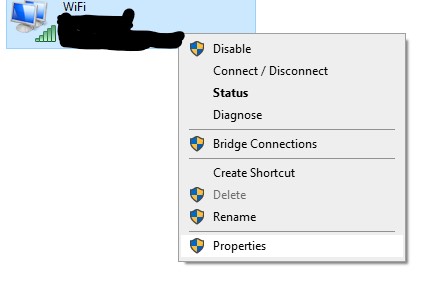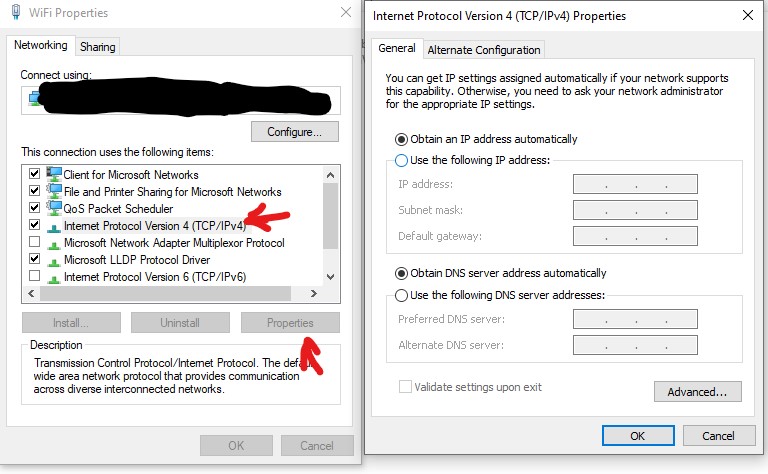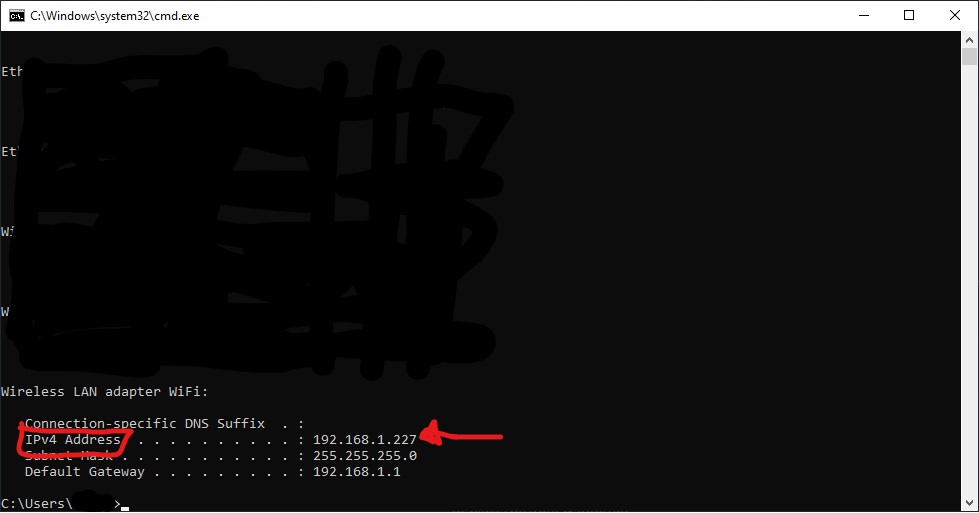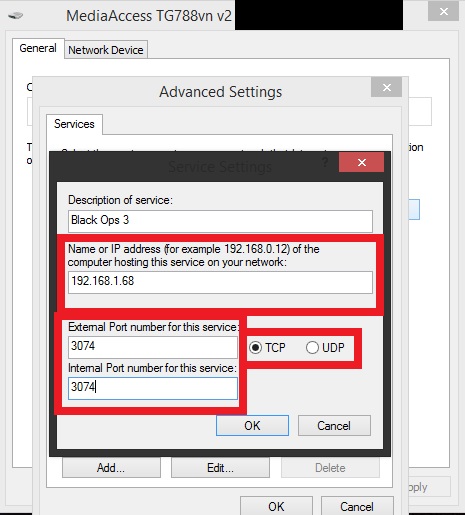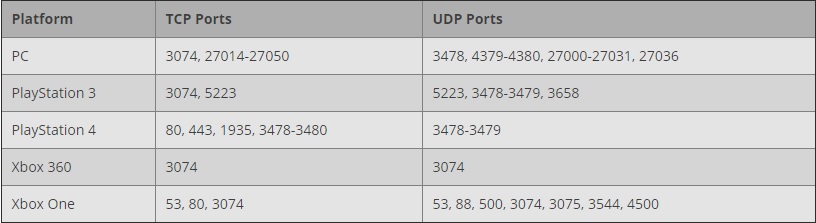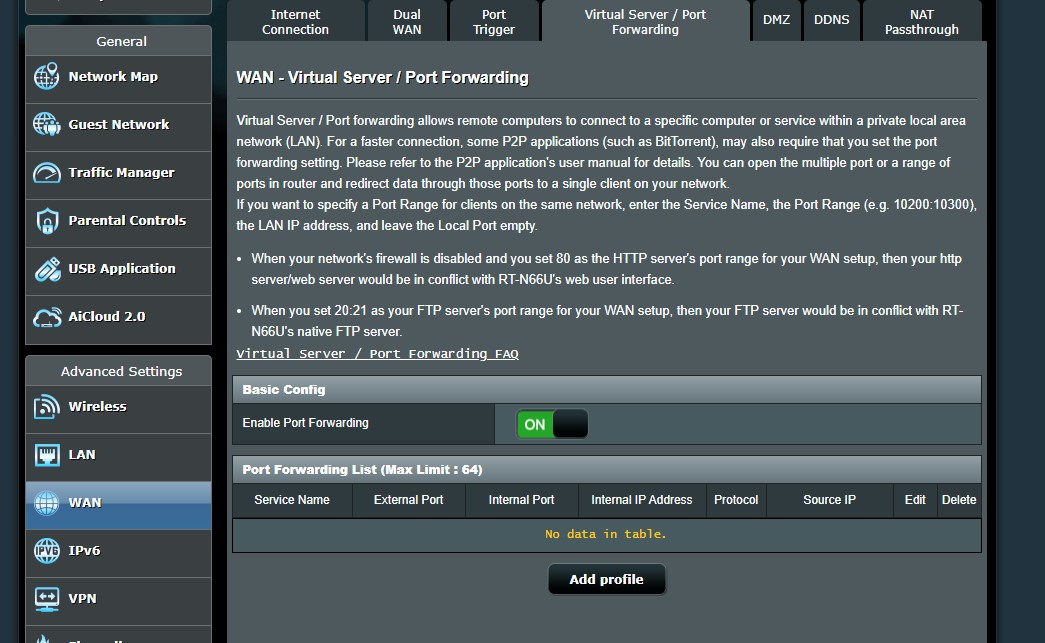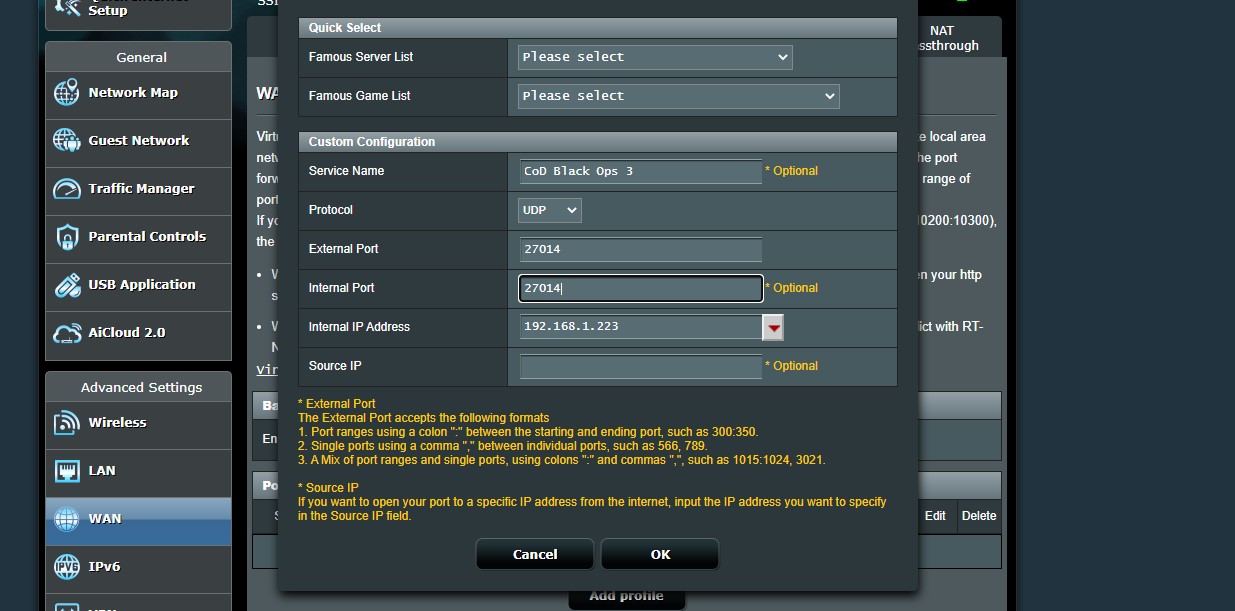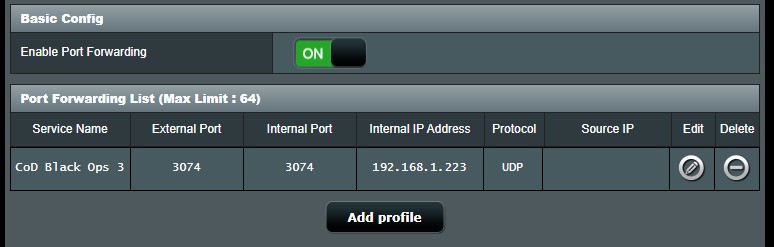Overview
The definitive guide for changing your NAT Type to Open for the best multiplayer and co-op connection (Port Forwarding)This guide works for all games and platforms
Guide Index Section
This guide will:
- Try to get you an Open NAT type as fast as possible
- Guide you through methods in sequence until one works for you (With pictures 🙂 )
- Help you troubleshoot common issues
- Optional: Explain all methods for obtaining an Open NAT type
Requirements for this guide
- Basic computer skills
- A will to read this guide
- A Static Local IPv4 address* instructions included in this guide
Methods
If 1st method doesn’t work move onto the 2nd etc.
- UPnP
- Manual UPnP
- Port Forwarding
- Direct WAN Connection
- DMZ
- VPN
Additional method descriptions and explanations are available at the bottom of this guide
Other games
*skip this part for BO3* This guide works for all games, for UPnP you follow the guide exactly as is , for UPnP Manual and Port Forwarding all you need are the ports that the game uses so you can forward them.
UPnP 1: How to turn on UPnP on your router
- Do WINDOWS + R
- Type cmd and hit enter
- Type ipconfig and hit enter
- Find your default gateway and write it down or copy it
- Type it into your internet browser and get your router settings menu
- Try to find WAN , Simlar “Internet” menu or “Local”
- Find a button for UPnP and turn it on, then click the save button if you have one
- Restart your router
- RESTART YOUR PC (Don’t skip this step)
UPnP 2: How to turn on Network Discovery in Windows
Before you start make sure your routers UPnP is ON by following the UPnP part of the guide
For Windows 10:
- Open the Start Menu
- Open Settings
- Click Network & Internet
- Click Sharing options.
- Expand the network profile currently assigned to your network connection.
- In the Network discover section, select “Turn on network discovery”. Also, check the box that says “Turn on automatic setup of network connected devices.”
- Click Save changes
- Open File Explorer and go to Network on the left to see if your router is visible there
UPnP 3: Auto Forwarding Test
After you restart your PC and you are sure your router is shown in windows explorer, you can launch CoD:Black Ops 3.
When you launch you should notice your NAT is Open and you can check the UPnP settings in windows explorer to see if “DemonwarePortMapping” service is visible. This service is added by Black Ops 3 and is the “auto port forward” for the game which gives you an Open NAT Type. Other P2P programs and games that support UPnP will add their own services when launched now that UPnP is enabled.
Manual UPnP 0: Setting a Static IP
Some routers don’t require a static ip to forward since they are smart enough to identify your device and lists it in a drop down menu (dhcp), however I’m including 2 methods just in case.
Router method
- On the main menu select clients , select your device
- Toggle Mac and IP binding
- Click Apply and you’re done. Your INTERNAL IP won’t change for your device anymore
Windows method
- Windows + R
- Type cmd and hit enter
- Type ipconfig /all and hit enter
- Copy/write down IPv4 , Default Gateway , Subnet , DNS Server(s)
- Windows + R
- Type ncpa.cpl and hit enter
- Right click your connection method (wifi/ethernet) and click properties
- Select IPv4 and click properties
- Click on Use the following IP address
- Fill out the spaces with the info you obtained from cmd with the exception of IPv4 , You can change the last number only so if default gateway is 192.168.1.1 you can change it to 192.168.1.x x being from 2 to 255 , i recommend something like 232. If your default gateway address is 192.168.2.1 your IPv4 has to be 192.168.2.x
- Click ok WARNING: If you typed something incorrectly you will lose your connection, revert changes to Obtain IP address automatically and Obtain DNS server address automatically to restore your connection.
- Use cmd ipconfig to see if your IPv4 matches your setting. (same screenshot , ignore IPv4 number being the same)
Manual UPnP 1: Network
For Manual UPnP you will most likely need to reffer to Port Forwarding 2: Setting a Static IP
as you still need to add an IPv4 unlike automatic UPnP which does this automatically
First off open file explorer and click on network
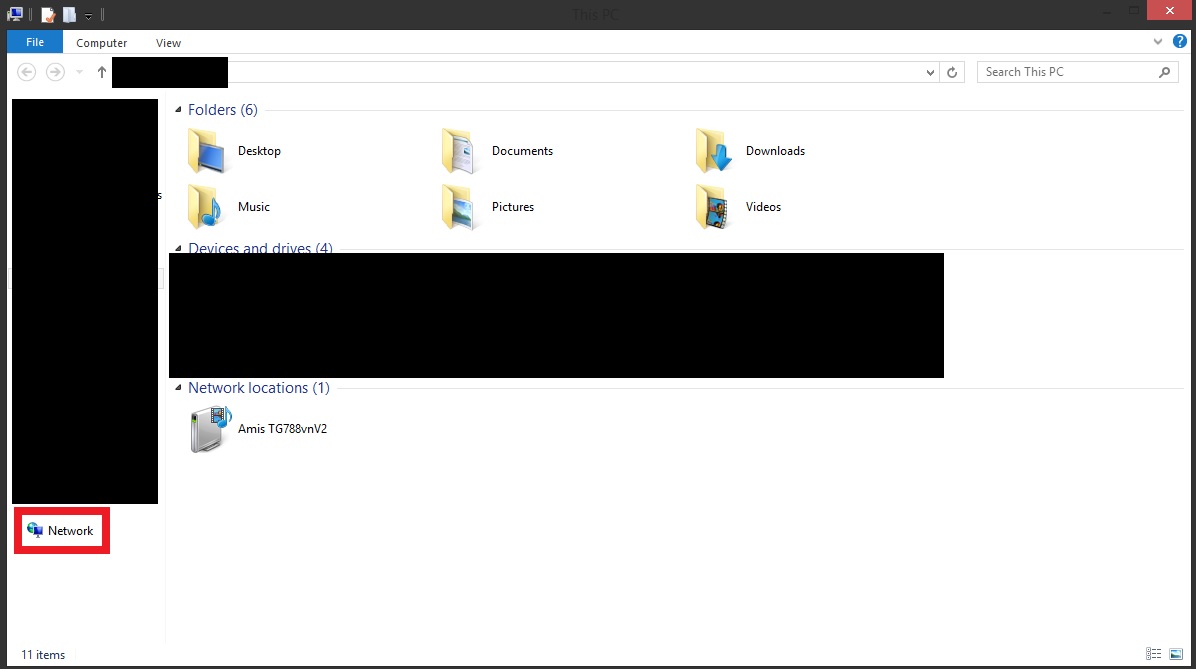
Manual UPnP 2:Finding your router
You should find your router in the “Network Infastructure” Tab , right click it and select properies
If you don’t see your router here check the top of this guide and follow UPnP 1 and 2 then continue from here.
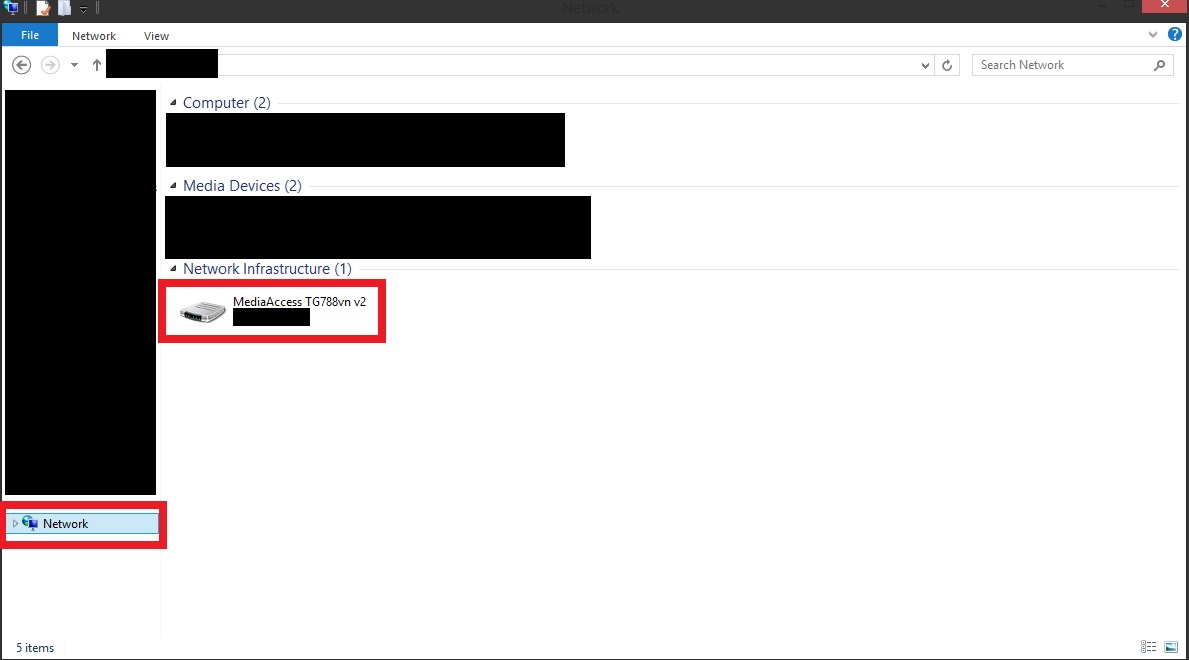
Manual UPnP 3: Settings
Now , simply click on settings
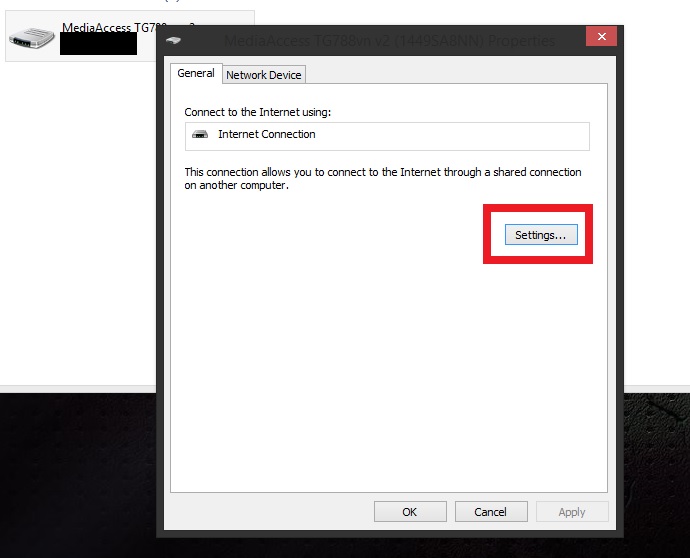
Manual UPnP 4: Entering the port(s)
Click on add and this window should pop up.
So , first off i would like to tell you that you WILL require a static IP address , You can find it in the index of this guide “Port Forwarding 3: Setting a Static IP” 2 methods are included
Only using 3074 UDP and 27017 UDP should work but if it doesnt take a look at my edit below
(Don’t know the ports for other games? check the link in Additional Resources Index of this guide)
EDIT: Here are all the ports used by Black Ops 3 on PC and other platforms. Port forward all of the ones listed for your platform. TCP ports only need TCP forwarding and UDP only need UDP unless you see the same port in both fields then make sure to forward it both as TCP and UDP. To port forward the ports with 2 numbers ie 27000-27031 you have to put in 27000 as the start port and 27031 as the end port or if there is one field , just enter it as 27000-27031 or 27000:27031 . The “-” or “:” means all ports from 27000 to 27031
Manual UPnP 5: Finishing up
When you are done with the port(s) simply hit OK
EDIT: Disregard the names of the ports i forwarded in this old screenshot. Yours will look different.
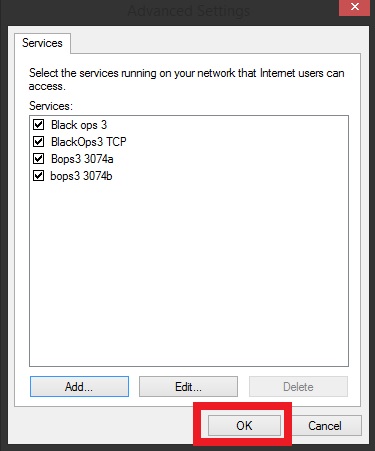
Manual UPnP 6: Finishing up
Now hit APPLY then OK and check your game
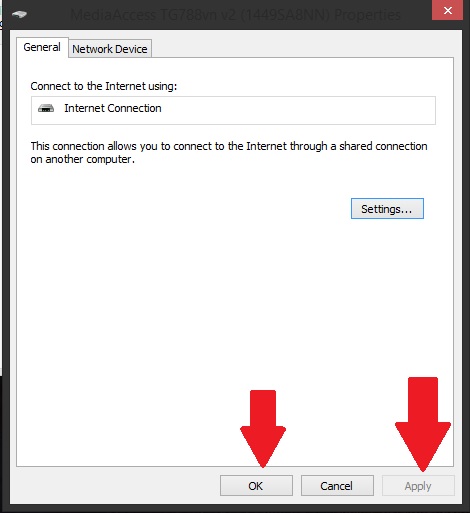
Port Forwarding 1: Finding the Default Gateway (Router)
- Windows + R
- Type cmd and hit enter
- Type ipconfig and hit enter
- Copy/write down IPv4 and Default Gateway value
- Open your browser and in the URL bar type/paste the Default Gateway value
- You should be at a log in window , try admin with no password or admin user admin password (you can find your login in the manual of your router, online or at the bottom of your router (unique username password for your router)
Port Forwarding 2: Port Forwarding
Continuing with Port Forwarding:
- Select WAN or similar from router settings
- Select Port Forwarding
- Toggle it if its off
- Select Add
- Name it, Fill out the information with your IPv4 (static if your router needs it) , external , internal port and click ok
Check Manual UPnP 4: Entering the port(s) index for BO3 ports,
(Don’t know the ports for other games? check the bottom of this guide and/or the link in Additional Resources Index of this guide)
- Try To launch CoD:Black Ops 3 and see if your NAT is Open.
- If it’s not , restart your PC and your router (from settings menu if possible, its easier [reboot button])
Testing to see if it worked
Now close all the windows you opened , launch Black Ops 3 and hopefully you should have an OPEN NAT Type.
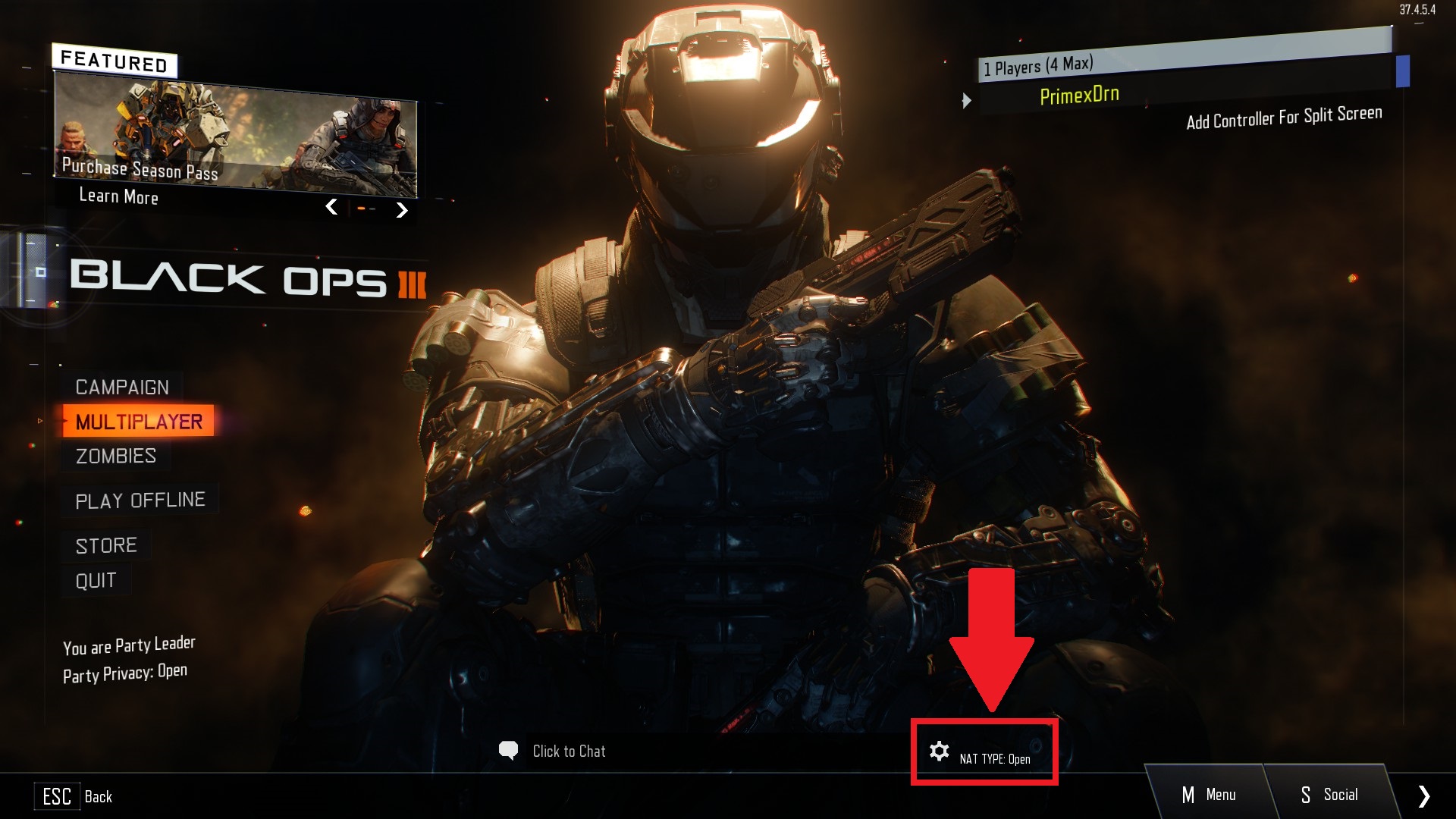
NAT Acceleration and its impact on NAT Type
Read this or you might waste your time
Some routers (most) have an option called NAT Acceleration also called hardware acceleration (on asus its has disabled and auto as options) when on auto it says CTF (Cut through forwarding) enabled.
It can be found under LAN -> Switch settings on Asus routers and similar for all others.
TL;DR:
Edit: in some cases
- NAT Acceleration (CTF) ON = NAT MODERATE and better routing performance
- NAT Acceleration (CTF) OFF = slower routing but NAT can be OPEN.
Troubleshooting
Possible reasons for failing to port forward:
- In my case due to my old router , whenever i port forwarded from my routers settings “website” it never opened the ports so the Manual UPnP method i showed you worked for me 1st try.
- ISP router is bad
- ISP blocking ports CG-NAT (Carrier Grade NAT)
- ISP router has built in port blocking that will make the ports unavailable
- You forwarded to the wrong IPv4
- You forwarded the wrong port(s)
- You forwarded the wrong protocol for the port(s)
- Your routers UPnP is bad and doesn’t function correctly (try port forwarding)
- You can’t log into your router (Try the internet to find a default username pass combo or call your ISP if you’re using their equipment)
- “I tried ABC but the game says Strict” check firewalls (Windows and router) it may be as simple as allowing for less security so P2P (peer-to-peer) games such as this one function correctly and allow for connecting to other players.
- “I read this wall of text and still nothing , im stuck with Moderate” i can sympathise with you. I would still be glad its not Strict
- If you’re on a 4g hotspot (4g/5g etc. router) you most likely have a CG-NAT. You can try to call your ISP
and tell them you need port forwarding. They should switch your SIM to a non CG-NAT setup and you can follow this guide. If you have been successful with this guide and you are using a 4g router you don’t need to do anything. - If you’re on a 4g hotspot (4g/5g etc. phone) you are most likely stuck with your NAT Type since most (i believe all) phones don’t support any kind of forwarding by default. You can try to get a VPN that allows you to forward multiple specific ports (not one that gives you single random ones) that should literally bypass your network with a monthly cost and hopefully a small amount of added latency (ping).
Check if router is double NAT’ed
Double NAT means there is another router connected to the router you’re currently configuring.
You can check if your WAN address begins with 192, 168 or 10 and if it does it means there is another modem/gateway/router combo unit still acting as a router and needs to be put into Bridge mode (meaning modem function only) or have its router functionality disabled by yourself or by a call to your ISP asking them to do it for you.
How to check if your networking is not double NAT’ed anymore?
Check the WAN IP of your router. If it does’t start with 192 , 168 or 10 you don’t have a double NAT anymore.
Note that CG-NAT may function differently limiting what you can accomplish on your end. In this case call your ISP for help, try to get a dedicated/static IP from your ISP or switch ISP’s at your discretion.
Auxilliary 1: Direct WAN Connection
You will need an Ethernet cable and a PC with an Ethernet Port
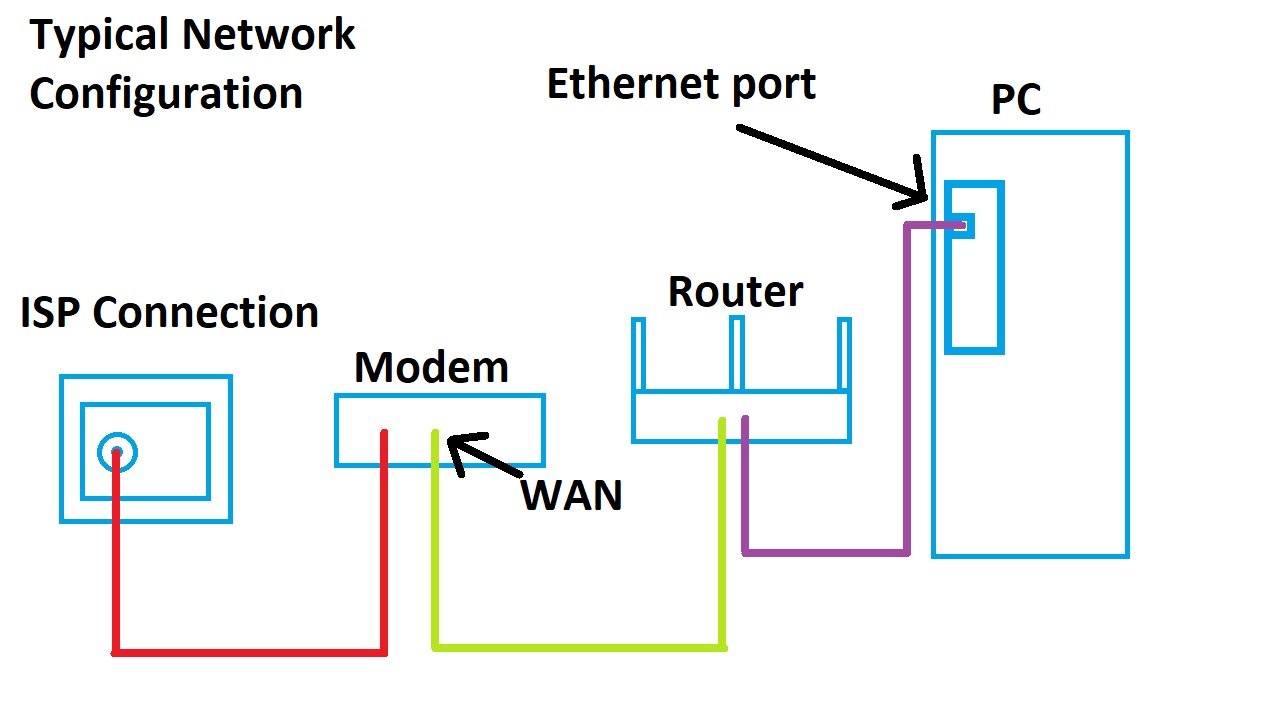
Connections is:
ISP -> Modem -> Router -> PC
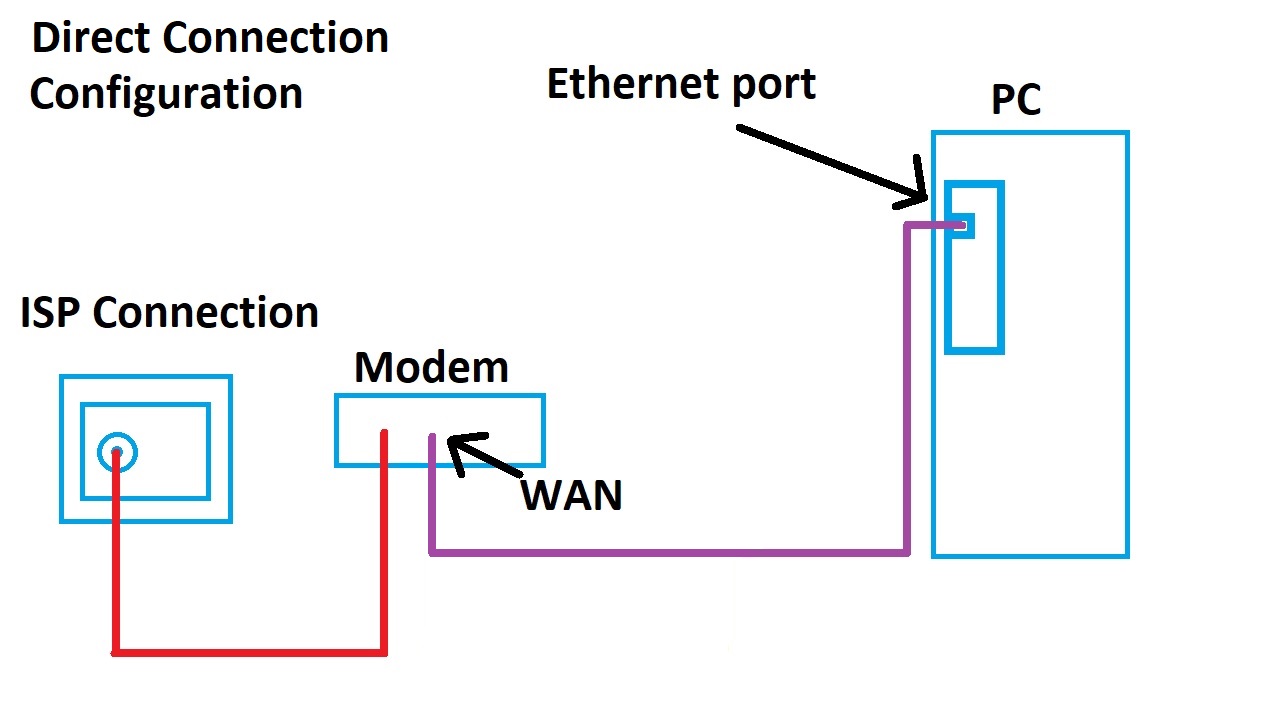
Connection is:
ISP -> Modem -> PC
If you manage to fix your NAT issue then you confirmed that the issue was indeed your router’s settings or the router itself. You can try disabling your routers firewall if that is the case and check if that fixes your NAT. Try to find workarounds for other (better) methods and get them to work on your router or make sure you know about all the security risks before committing to this method/setting long time.
Auxiliary 2: DMZ
DMZ is a way of exposing your PC to the internet while using a router.
It poses a great security risk (literally no network firewall except whats on your PC).
It should only be used as a diagnostic tool unless you know what you’re doing.
Should be mostly fine but still risky for consoles, but for PC’s it’s way riskier due to the nature of
their usage.

How to enable DMZ:
- Log into router’s settings panel
- Find DMZ under WAN or similar
- Add your PC’s Static local IP and press OK
- Test if it worked in game.
- If it didn’t work make sure you revert all changes you made for DMZ and then continue the guide
Auxiliary 3: VPN
For various reasons i will not list specific VPN providers.
You can search and find a few easily.
Just know that once you turn a VPN on it sends all your PC’s internet traffic (data) through their own servers so i advise you to never use free ones. They are free because they sell your data.
When using a VPN as far as services you use (i.e. Youtube) are concerned, you are connected from the country, location and IP the VPN server is in/has.
Some games have VPN blocking and won’t allow you to access their servers while a VPN is on.
Also note that usage of VPN’s on Steam is against the Terms of Service.
While people report not having any negative impacts while playing with a VPN on Steam,
You should never attempt to buy something while your VPN is on or it may lead to actions taken against your account.
If the game you want to use a VPN for is not on Steam, you should check the games Terms of Service before use.
I am not responsible for any damages that may occur as the result of following this guide. Use it at your own risk.
By continuing with this part of the guide you acknowledge that you read this statement and fully understand the risks involved and that you have been warned beforehand of the potential negative outcomes.
Choose a VPN based on:
- Trust (transparency and no logs)
- Features (mutliple specified port forwarding, security)
- Reliability (Servers at more locations, Reliable client software,
- Price (it varies a lot. but only a few offer the feature mentioned above)
- Optional: Return policy/Trial period. (i.e. get your money back in x days if you’re not happy)
Steps to port forward with a VPN:
- Find a trustworthy VPN that supports port forwarding of multiple specified ports.
- Buy a suitable subscription (I recommend getting a single month just to test if it works first)
- Install the VPN’s client software (program).
- Connect to a VPN server thats closest to your real location (for lower ping) or a country you trust with your internet data.
- Open the VPN websites control menu for your account (or software clients, varies by provider).
- Open the port forwarding settings
- Select and add all the ports you wish to forward.
- Read the fine print (if there is any) about anything you should know about their forwarding implementation (i.e. takes 15mins to enable at first etc)
- Reconnect to the server you forwarded for (or if its global connect to any server)
- Try to launch your game and see if it worked.
Why does NAT matter
I’ll explain it as simple as possible so this guide is short.
EDIT: lol “short”
Basically:
If you’re trying to get Open NAT on more than 1 device on the same network it is not possible for the same ports.
Modern consoles allow you to use different ports on additional consoles eliminating this issue i.e. 3074 on console 1 and 4074 on console 2 will work and both can have Open NAT.
You can have 2 devices or more with Moderate NAT using the same ports but not with Open for Open you have to have unique ports for each console.
For consoles (Open = Type 1 , Moderate = Type 2, Strict = Type 3) ignore this text if you’re on PC.
Explaining Forwarding Methods
There are 5 possible methods to achieve an Open NAT Type.
Try methods in order from top to bottom (If 1st method [UPnP] doesn’t work move onto 2nd [Manual UPnP])
Main methods:
*Security wise debatable. Check the internet for more info
Auxiliary methods (advanced):
Explaining NAT Acceleration
NAT Acceleration (CTF) is basically a function that does routing on dedicated hardware chips on the router and skips the main CPU allowing your router to route traffic faster. CTF works by reducing overhead and therefor skips port forwarding and UPnP* so you will have a Moderate NAT until you turn it off on your router.
NAT Acceleration (CTF)
- Mainly used to achieve speeds over 100Mbps but it varies per router.
- Has a “snappy feeling” when browsing when ON but again , varies per router.
- Can cause worse multi device performance (i.e. downloading max speed on one and watching something on another works better with it ON but is terrible with it OFF)
But hey , if you need open NAT you gotta do what you gotta do besides, you can always click a few buttons and change it back later.
Explaining Direct Connection
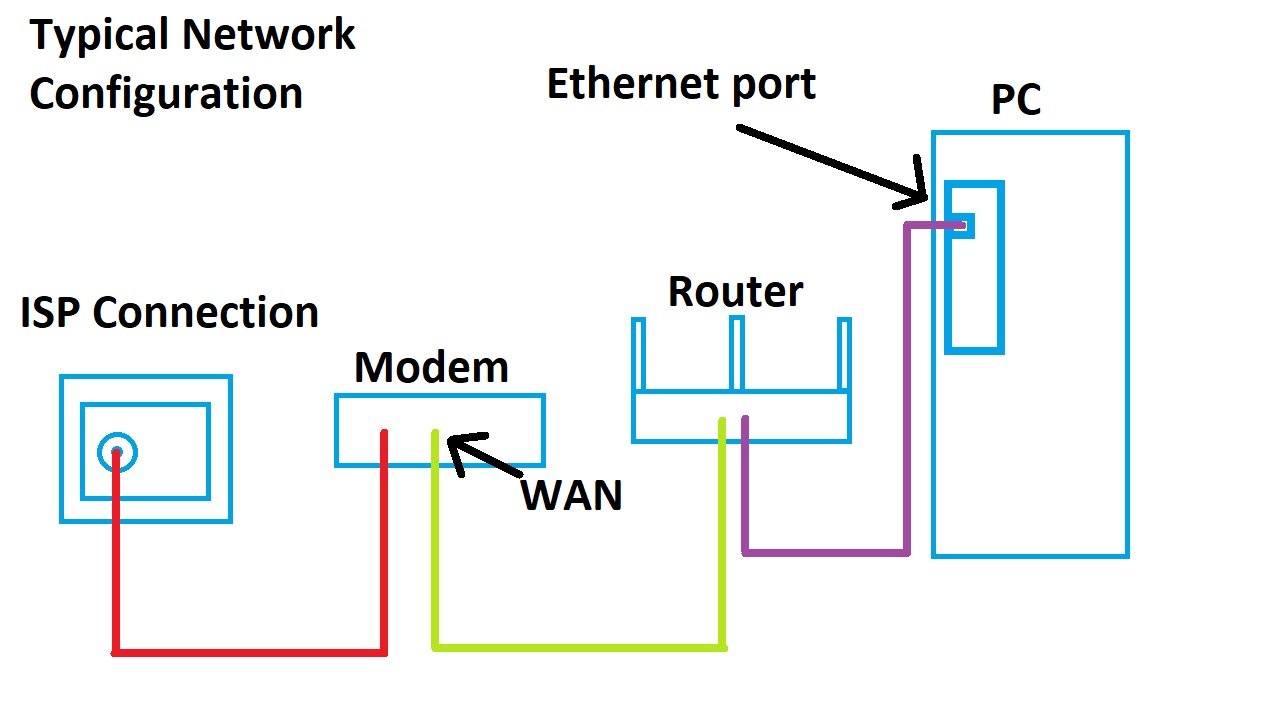
You may have a Modem/Router/Gateway combo unit from your ISP and in that case you might need to switch your unit to Bridge Mode (modem function only mode) by accessing its settings “website” and turning it on.
After doing that continue with this guide.
So Connections is:
ISP -> Modem -> Router -> PC
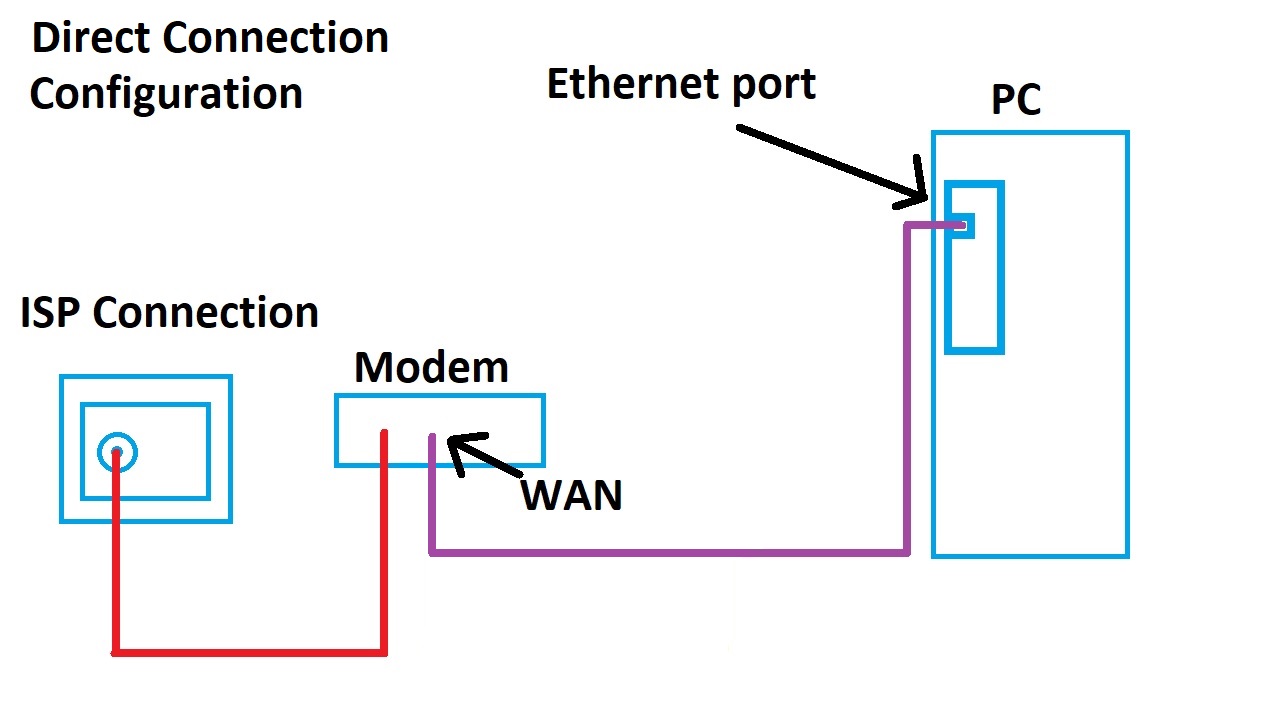
Instead of connecting to your router via ethernet, you will instead connect to the WAN port on your modem that your router was connected to. This will essentially bypass your router (and its security measures) and allow you to see if it was causing your NAT type issues.
So Connection is:
ISP -> Modem -> PC
If you manage to fix your NAT issue then you confirmed that the issue was indeed your router’s settings or the router itself. You can try disabling your routers firewall if that is the case and check if that fixes your NAT. Make sure you know about all the security risks before committing to this method/setting long time.
Ports for Call of Duty PC games
Ports for popular Steam games
Additional Resources
A great website for finding ports for other games: [link]
Names without suffix (i.e. Xbox 360 or PS3) are for PC.
My port forwarding guide for CoD:WaW [link]
Very useful information about NAT but way outside the minimum knowledge needed for this guide to be kept smaller than a CS textbook (for advanced users): [link]
Guide Changes
- Further simplification of guide content to improve reading flow and completion speed.
- Minor reworks
- Added instructions for 4g (5g etc) router / phone mobile hot spots.
- Added instructions for the DMZ method.
- Completed guide remake.
- Minor reworks and additions.
- Added PC ports for all CoD games directly into guide.
- Minor additions.
- Moved NAT explanation section to bottom for faster completion of guide from start to finish.
- Even more minor tweaks and additions.
- Minor tweaks and additions.
- Huge overhaul of guide content, Fixes explanations and new pictures have been added.
Thanks for reading!
Please rate my guide if it helped you.
Leave a comment if you have any questions or suggestions.
If you use this guide in any way, shape or form in your own content please give credit and add a link to this guide as this took a while to make and more people will be able to see and use it.
Thanks for reading!


![How to change NAT type to Open [Updated 2021] for Call of Duty: Black Ops III](https://steamsolo.com/wp-content/uploads/2021/07/how-to-change-nat-type-to-open-updated-2021-call-of-duty-black-ops-iii.jpg)